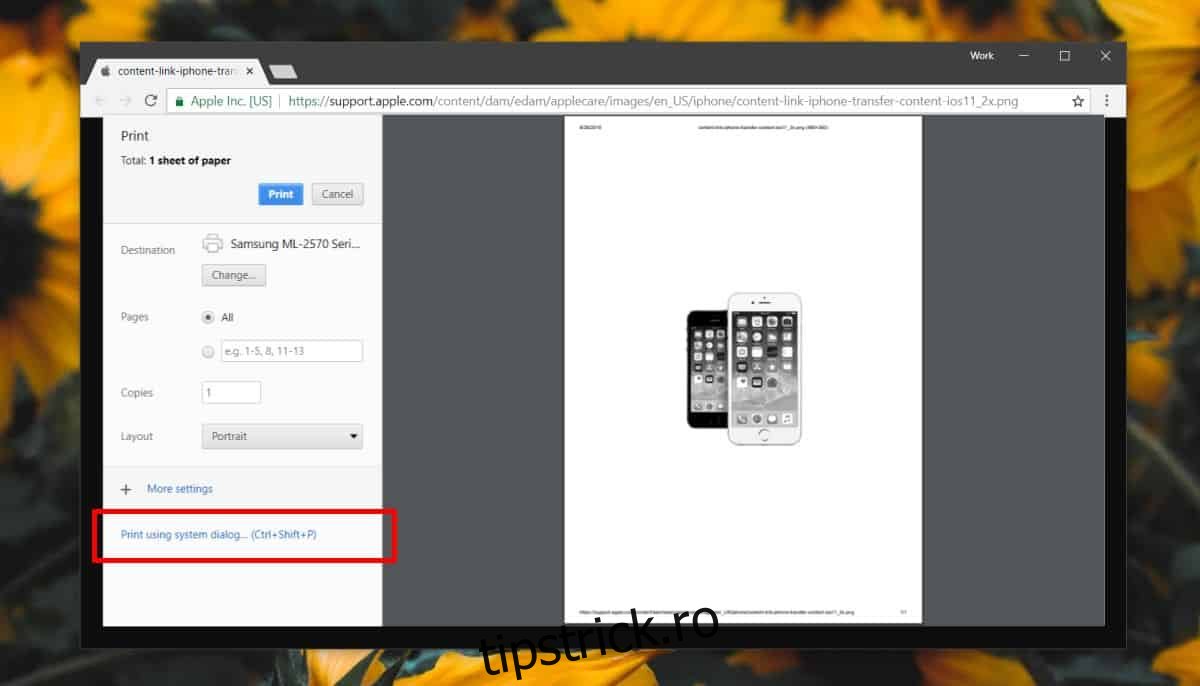Puteți imprima fișiere direct din Chrome. Dacă aveți un fișier PDF deschis în Chrome, sau un fișier text sau o imagine, puteți atinge comanda rapidă de la tastatură Ctrl+P pentru a afișa dialogul de imprimare. Dialogul pe care îl vedeți este interfața de imprimare proprie a Chrome, care, indiferent de imprimanta dvs., va arăta întotdeauna la fel. Imprimanta dvs. poate avea opțiuni de imprimare mai bogate sau poate să nu le accepte pe cele implicite, dar Chrome este mai mult sau mai puțin indiferent la ea. Dacă trebuie să imprimați din Chrome, puteți utiliza în continuare dialogul de imprimare a sistemului.
Dialog de imprimare a sistemului Chrome
Există două moduri de a ajunge la dialogul de imprimare a sistemului din Chrome. Dacă ați apăsat deja comanda rapidă de la tastatură Ctrl+P, atunci căutați opțiunea „Tipărește folosind dialogul de sistem” în partea de jos a coloanei din stânga.
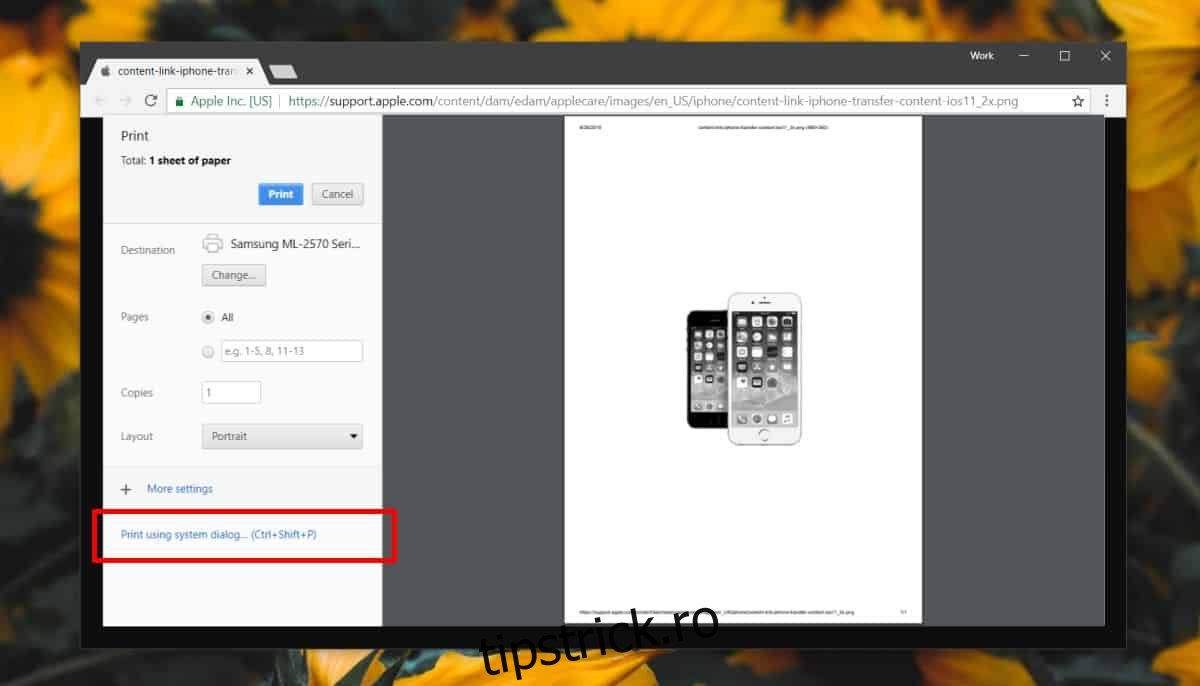
Pentru a trece direct la dialogul de imprimare a sistemului, puteți utiliza comanda rapidă de la tastatură Ctrl+Shift+P.
Caseta de dialog de imprimare Chrome este simplă, dar are setări de bază care vă permit să schimbați dimensiunea hârtiei pe care imprimați, să selectați numărul de copii care urmează să fie tipărite, să setați margini personalizate și să alegeți între portret și peisaj machete. Dacă nu găsiți aceste setări, faceți clic pe opțiunea Mai multe setări din coloana din stânga.
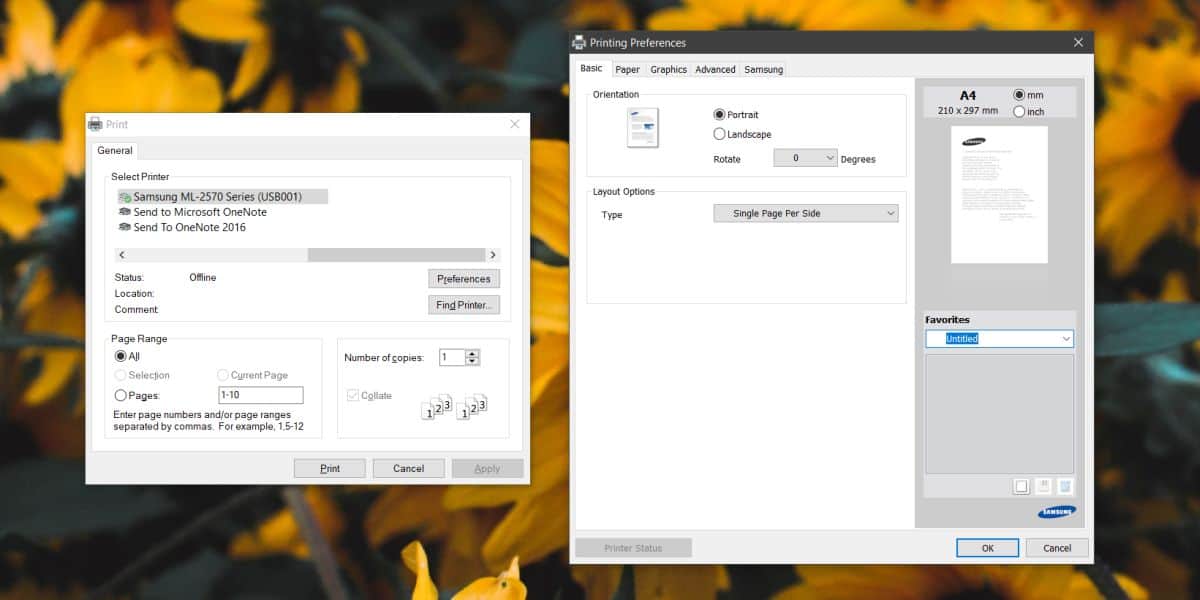
Desigur, Chrome nu are opțiuni avansate de gestionare a culorilor pe care le poate accepta dialogul de imprimare al sistemului. Dialogul de sistem vă permite să țineți cont de textul neclar, să economisiți toner la o lucrare de imprimare și chiar să adăugați un filigran. Din nou, este posibil să vedeți mai multe sau mai puține opțiuni în dialogul de imprimare a sistemului, în funcție de ceea ce poate face imprimanta dvs.
Chrome oferă o interfață simplificată pentru multe lucruri pe care alte browsere nu le oferă. Firefox, unul, trimite lucrări de imprimare direct la dialogul de imprimare a sistemului. Chrome, pe de altă parte, are o versiune simplificată a acestuia, la fel cum are propria sa versiune simplificată a managerului de activități.
Dacă trimiteți lucrări de imprimare la imprimantă prin Chrome și acestea par să se blocheze, puteți încerca să utilizați opțiunile sistemului pentru imprimare. Pentru ca Chrome să imprime, imprimanta trebuie să fie configurată corect. Acest lucru poate fi prin driverele de imprimantă generice pe care le instalează sistemul de operare (Windows sau macOS) sau poate fi prin driverele specifice modelului pe care le-ați instalat. Dacă o lucrare de imprimare nu reușește să se finalizeze atât din caseta de dialog Chrome, cât și din caseta de dialog de imprimare a sistemului, este posibil să fie din cauza faptului că nu este configurată corect, a unei probleme cu porturile USB utilizate sau a cablului imprimantei în uz.