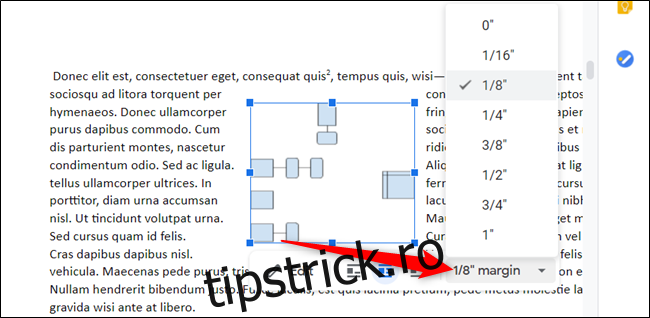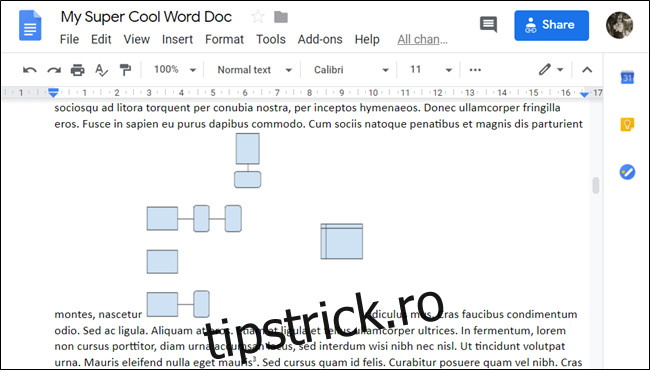Dacă doriți să inserați o imagine sau un obiect într-un document, este relativ simplu. Totuși, poziționarea și determinarea lor să rămână acolo unde doriți poate fi frustrantă. Funcția de împachetare a textului din Google Docs face toate acestea mai ușor de gestionat.
Ce este împachetarea textului?
Înainte de a începe, este util să înțelegem cum gestionează Google Docs imaginile și cum afectează acestea textul.
După ce inserați o imagine în document, vi se oferă trei opțiuni: inline, text încadrat și text întrerupt. În mod implicit, Google Docs setează împachetarea textului la „Inline”.
Pentru această setare, Docs tratează imaginea la fel ca un alt caracter text din fișier. Puteți să-l poziționați oriunde pe parcursul unei propoziții sau al unui paragraf și se deplasează de-a lungul paginii la fel cum ar face orice caracter de text.
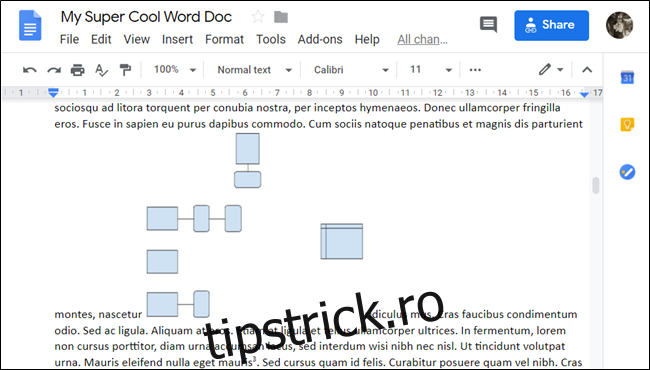
Dacă selectați „Încheierea textului”, textul înconjoară toate cele patru laturi ale imaginii sau ale obiectului și lasă un spațiu consistent între text și limita fiecărei imagini.
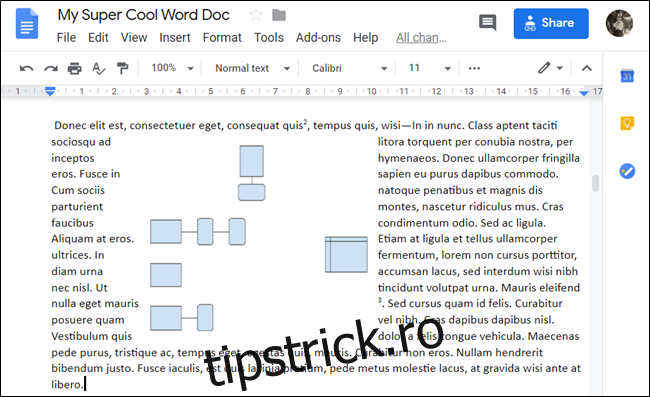
Dacă alegeți „Break Text”, pe de altă parte, textul rămâne deasupra și dedesubtul imaginii sau obiectului, rupând propoziția sau paragraful în care l-ați inserat.
Deși nu folosim această opțiune în acest ghid, este totuși bine să știți toate opțiunile pe care le aveți.
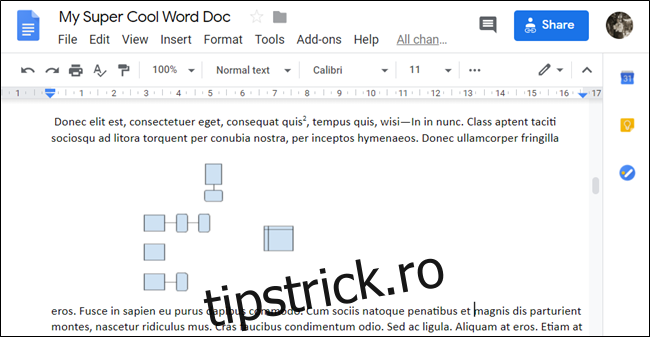
Cum să înfășurați textul în jurul unei imagini
Acum că ați înțeles opțiunile, să împachetăm niște text! Pentru a începe, porniți browserul și accesați documente Google. Deschideți un document cu câteva imagini în jurul cărora doriți să încadrați textul.
Dacă nu ați introdus încă imaginea, plasați cursorul unde doriți, faceți clic pe Inserare > Imagine, apoi alegeți locația imaginii.
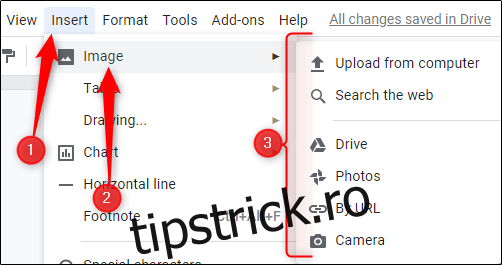
Apoi, selectați imaginea sau obiectul, apoi faceți clic pe pictograma Wrap Text din caseta care apare.
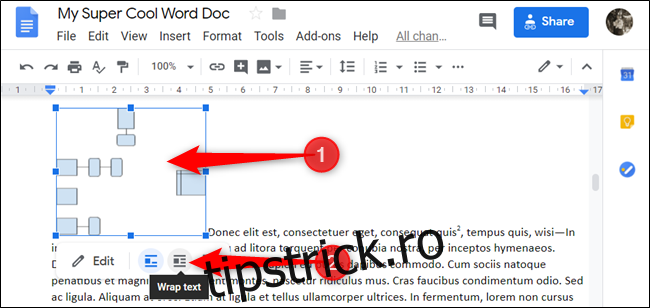
Puteți trage imaginea și o puteți plasa oriunde doriți în document. După ce îl eliberați, textul se înfășoară automat pe toate părțile imaginii.
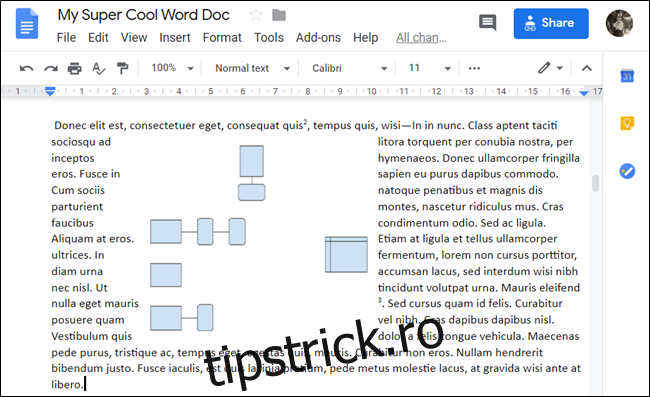
Spațierea implicită a marginii (distanța de la margine la text) este de 1/8 inch. Cu toate acestea, puteți modifica marginea la orice, de la 0 la un inch – doar faceți clic pe săgeata drop-down după ce selectați imaginea.