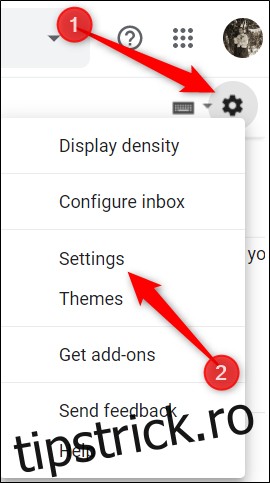Gmail este deja un serviciu de e-mail destul de etanș, fără a avea nevoie de personalizare. Dar dacă simți că mai este ceva de dorit, există câteva funcții ascunse – și extensii Chrome – pentru a face Gmail și mai bun.
Cuprins
Utilizați comenzile rapide de la tastatură
Comenzile rapide de la tastatură sunt concepute pentru a vă ușura viața prin crearea de combinații de taste pentru a finaliza unele dintre cele mai utilizate acțiuni dintr-un serviciu. Multe produse Google oferă comenzi rapide de la tastatură, inclusiv Google Docs, Sheets, Chrome și Gmail.
În timp ce unele dintre comenzile rapide de la tastatură ale Gmail funcționează în mod implicit, trebuie să activați o setare pentru a obține acces complet la toate.
Din căsuța de e-mail Gmail de pe web, faceți clic pe butonul Setări și apoi selectați butonul „Setări”.
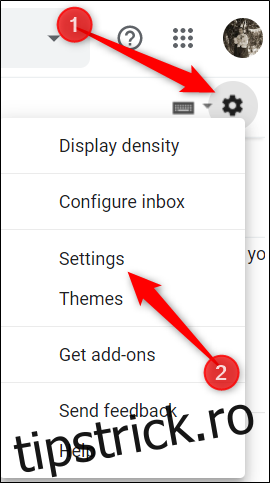
Din fila General, derulați în jos la secțiunea etichetată „Comenzi rapide de la tastatură” și faceți clic pe butonul de lângă „Comenzi rapide de la tastatură activate”.
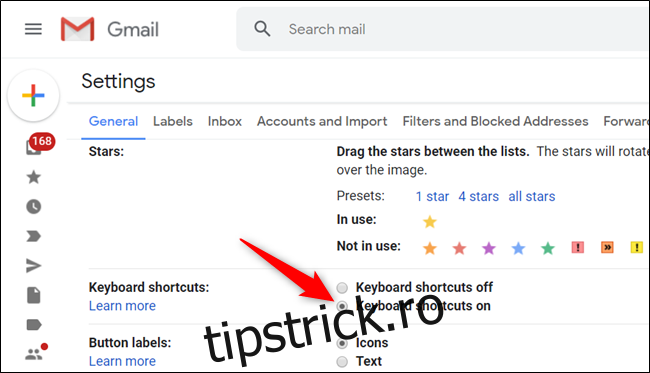
Derulați în partea de jos a meniului și faceți clic pe „Salvați modificările” înainte de a reveni la căsuța de e-mail.
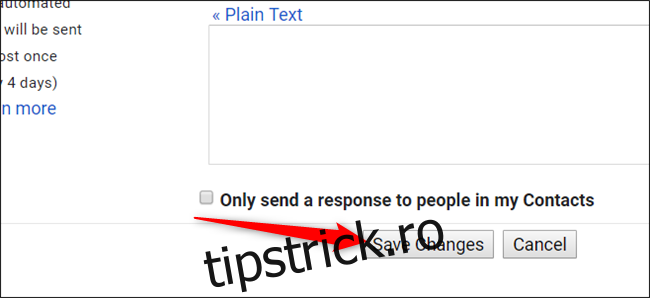
Puteți vizualiza o listă cu unele dintre cele mai comune comenzi rapide de la tastatură din How-to Geek School pentru Gmail.
O listă completă a comenzilor rapide de la tastatură Gmail este disponibilă pe Pagina de asistență Google.
Personalizați comenzile rapide Gmail
Dacă doriți să personalizați comenzile rapide de la tastatură pentru a funcționa exact așa cum doriți, Gmail vă permite să relegați practic orice comandă rapidă după cum doriți. Această setare este ascunsă în mod implicit, dar o puteți activa în setările Gmail.
Pentru a activa comenzile rapide de la tastatură personalizate, deschideți Setări, faceți clic pe fila „Avansat”, derulați în jos până când vedeți „Comenzi rapide de la tastatură personalizate” și faceți clic pe butonul de lângă „Activat”.
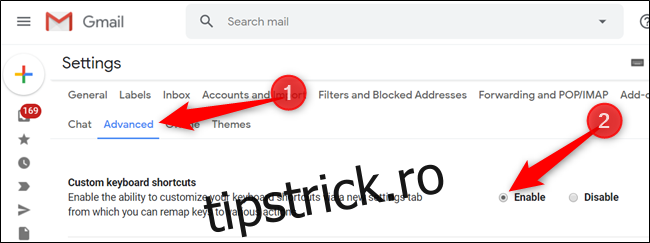
Derulați până la capăt și faceți clic pe butonul „Salvați modificările”.
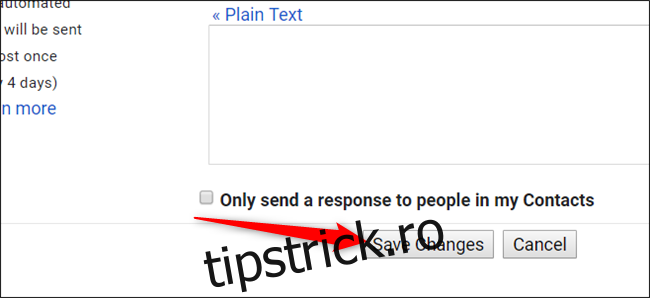
După ce pagina se reîncarcă, întoarceți-vă la Setări, unde o nouă filă „Comenzi rapide de la tastatură” vă permite să vedeți și să editați toate comenzile rapide de la tastatură disponibile în Gmail.
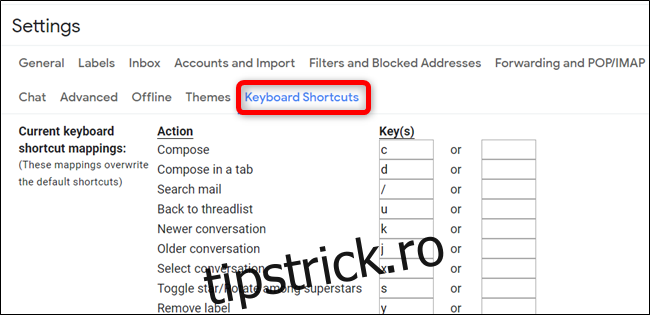
Utilizați panoul de previzualizare e-mail
Această funcție permite un panou de previzualizare în interiorul căsuței de e-mail Gmail care vă permite să citiți un e-mail alături de lista de mesaje.
Din căsuța de e-mail Gmail, faceți clic pe butonul Setări, apoi faceți clic pe butonul „Setări”.
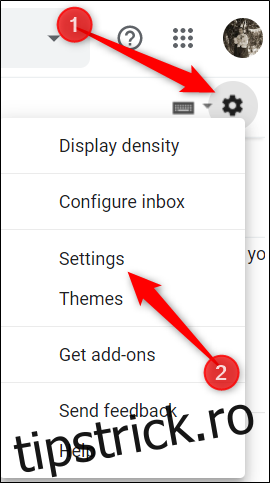
Faceți clic pe fila „Avansat”, derulați în jos până când vedeți secțiunea „Panoul de previzualizare” și faceți clic pe butonul de lângă „Activare”.
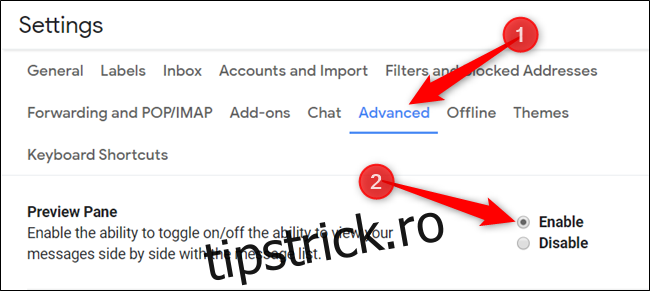
Salvați modificările și, când reveniți la căsuța de e-mail, faceți clic pe pictograma Panoul de previzualizare și alegeți fie o divizare verticală, fie orizontală pentru a vă vizualiza mesajele.
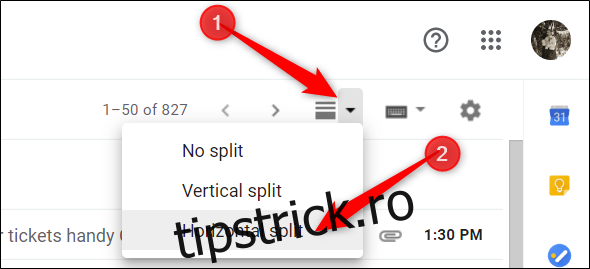
După ce faceți clic pe un mesaj, acesta va apărea în partea de jos sau din dreapta a listei de mesaje, în funcție de alegerea orizontală sau verticală.
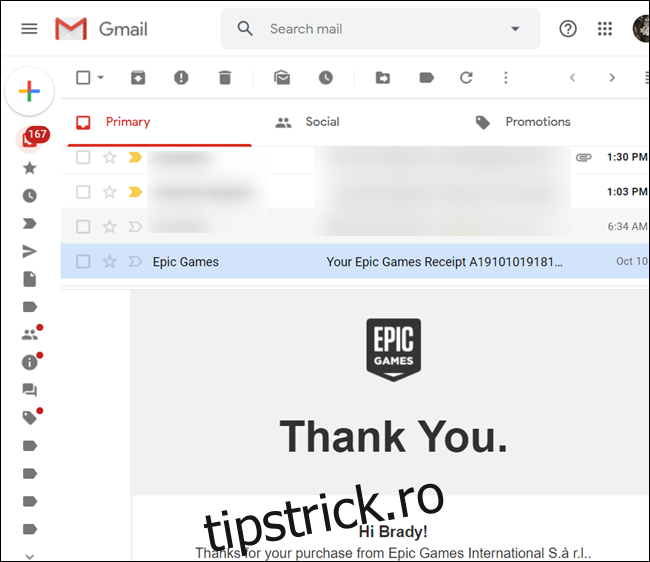
Încercați să utilizați funcții experimentale
Accesul experimental la funcții este o prezentare a lucrurilor care vor veni pe Gmail în viitor. Puteți să le învârtiți și să oferiți feedback la Google. Sunteți în esență un tester beta pentru funcțiile Gmail viitoare la care lucrează Google în prezent.
Caracteristicile experimentale sunt lucrări în curs și ar trebui tratate ca atare. Ele sunt încă în dezvoltare, ar putea conține erori și ar putea fi eliminate fără notificare.
Din fila General din Setări, derulați în jos până când vedeți secțiunea „Acces experimental” și bifați caseta de lângă opțiunea „Activați accesul experimental”.

Opriți urmărirea deschiderii e-mailului
De multe ori, atunci când o companie vă trimite un e-mail, ea încorporează o imagine de urmărire minusculă de dimensiunea unui singur pixel împreună cu aceasta. Când deschideți e-mailul, Gmail solicită imaginea, care este unică pentru fiecare e-mail. Expeditorul poate vedea atunci când a fost deschis e-mailul și locația dvs. generală pe baza adresei dvs. IP.
Dacă nu doriți ca Gmail să încarce aceste imagini oricând deschideți un e-mail, puteți dezactiva încărcarea automată a imaginilor din setările căsuței dvs. de e-mail.
În Gmail, accesați Setări > General. În dreapta secțiunii „Imagini”, selectați „Întrebați înainte de afișarea imaginilor externe”. Derulați în jos până în partea de jos a paginii și salvați modificările.
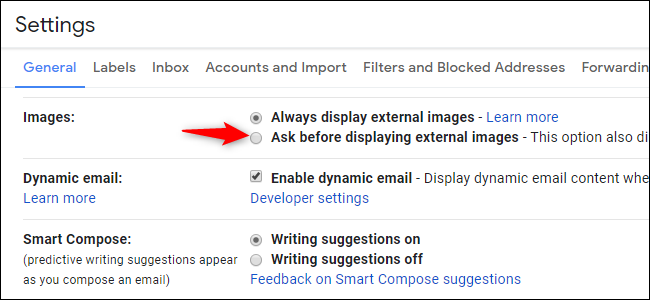
Dacă primiți un e-mail care conține imagini, Gmail vă solicită în partea de sus a fiecărui e-mail.
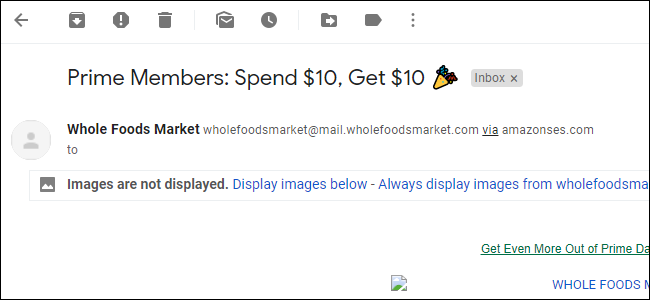
Amintiți-vă, dacă ați ales să dezactivați descărcările automate de imagini, oamenii pot vedea în continuare că ați deschis e-mailul dacă alegeți să vizualizați imaginile după deschiderea unui e-mail.
Instalați extensii Chrome pentru a îmbunătăți Gmail
De obicei, nu recomandăm utilizarea multor extensii de browser, deoarece acestea pot fi un coșmar de confidențialitate. Cu toate acestea, este greu să reziste extensiilor care pot îmbunătăți semnificativ lucrurile pentru tine.
Am verificat noi înșine toate aceste extensii, le-am testat, analizând reputația lor în rândul utilizatorilor și favorizând extensiile care fac codul lor sursă public atunci când este posibil. Cu toate acestea, ar trebui să învățați cum să vă asigurați că extensiile Chrome sunt sigure înainte de a le folosi și să le utilizați cu moderație.
Există extensii care vă permit să trimiteți fără probleme mesaje criptate, să activați un serviciu de gestionare a activităților care vă organizează toate e-mailurile și sarcinile direct din căsuța de e-mail Gmail și multe altele. Consultați lista de extensii pe care am compilat-o pentru a vă îmbunătăți experiența generală în Gmail.