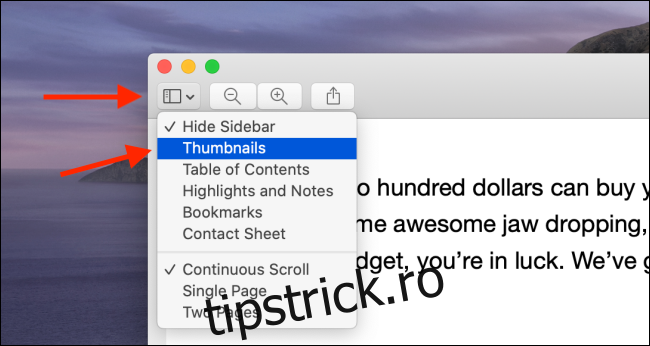Sunt momente când viața nu îți oferă un PDF complet. Dacă aveți mai multe pagini sau un document PDF în mai multe părți, veți dori să-l îmbinați într-un singur fișier pe Mac înainte de a-l trimite. Iată cum să faci asta folosind instrumente încorporate și online.
Cum să îmbinați PDF-uri utilizând Previzualizare
Previzualizarea este una dintre nestematele ascunse ale macOS. Nu numai că este grozav pentru editarea imaginilor și semnarea documentelor, dar puteți și efectua operații simple PDF fără a plăti pentru o aplicație dedicată de editare PDF.
Folosind aplicația Previzualizare, puteți combina cu ușurință mai multe documente PDF. De asemenea, puteți adăuga câteva pagini dintr-un document PDF diferit. Iată cum funcționează.
Deschideți fișierul PDF dat în aplicația Previzualizare. Apoi, asigurați-vă că puteți vizualiza bara de miniaturi din partea stângă a ferestrei. Dacă nu îl puteți vedea, faceți clic pe butonul „Bară laterală” și faceți clic pe opțiunea „Miniaturi”.
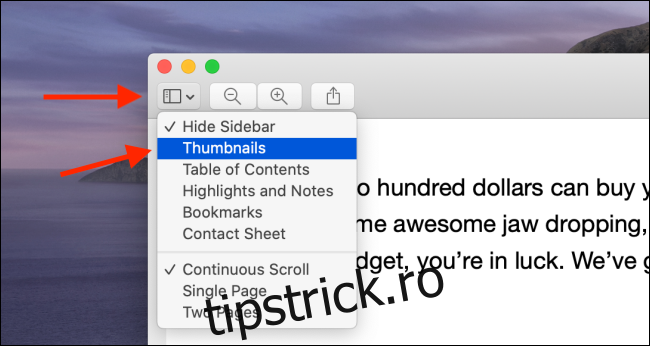
Acum veți putea vedea o listă cu toate paginile din document.
Acum, accesați bara de meniu și selectați opțiunea „Editare”. Aici, accesați opțiunea „Inserare” și apoi faceți clic pe butonul „Pagină din fișier”.
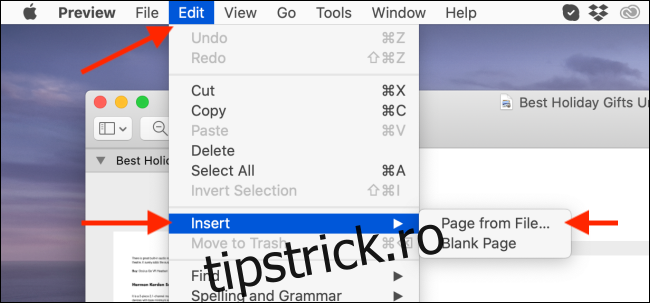
Aplicația Previzualizare vă va cere acum să alegeți un PDF. Navigați la folderul în care ați salvat al doilea fișier PDF. După ce ați selectat fișierul, faceți clic pe butonul „Deschidere”.
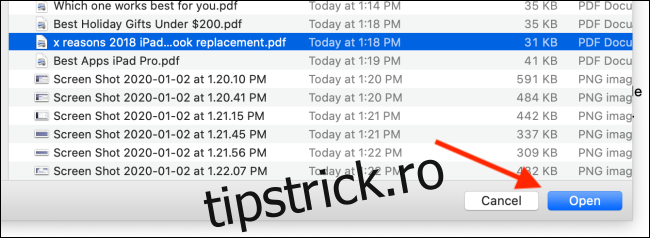
Veți vedea acum că toate paginile din al doilea PDF sunt adăugate la sfârșitul PDF-ului curent. Pentru a confirma, derulați în jos în secțiunea Miniaturi pentru a vedea numărul total de pagini.
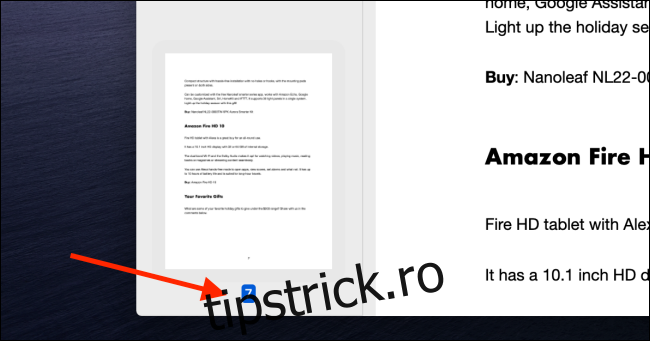
Previzualizarea vă permite, de asemenea, să adăugați pagini individuale dintr-un alt fișier PDF în documentul original. Pentru a face acest lucru, deschideți două fișiere PDF în două ferestre diferite de previzualizare și păstrați-le unul lângă altul.
Acum, faceți clic și trageți pagina din al doilea PDF în documentul original. Accesați secțiunea Miniaturi și odată ce obțineți locația corectă, eliberați clic pentru a plasa pagina în documentul original. Puteți repeta acest proces pentru a adăuga mai multe pagini PDF din mai multe documente.
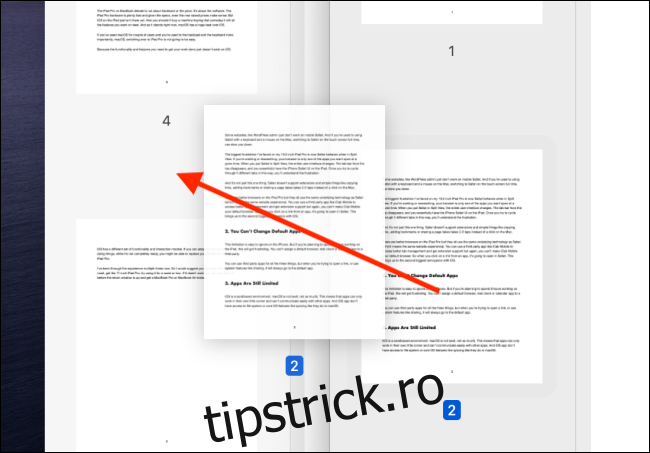
Acum că PDF-urile sunt îmbinate, este timpul să le salvați ca un nou fișier PDF.
Accesați secțiunea „Fișier” din bara de meniu și faceți clic pe butonul „Exportați ca PDF”.
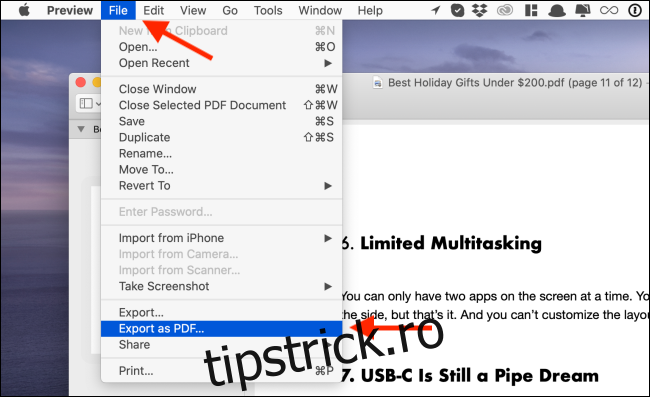
În cele din urmă, dați fișierului PDF un nou nume și, odată ce ați selectat destinația, faceți clic pe butonul „Salvare”.
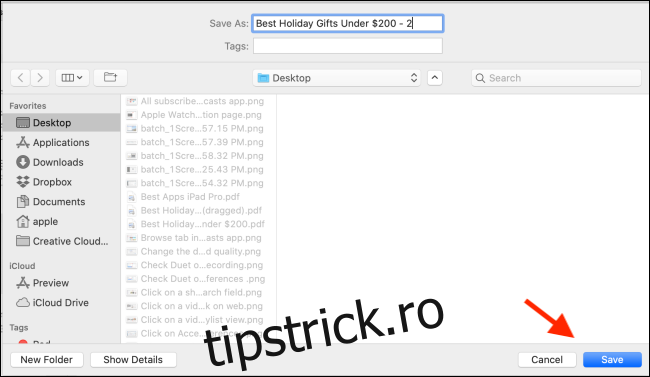
PDF-ul îmbinat va fi acum salvat în folderul de destinație.
Cum să îmbinați PDF-uri folosind Smallpdf
Dacă nu doriți să utilizați aplicația Previzualizare, puteți utiliza un site web pentru a îmbina fișierele PDF. Ca un avantaj suplimentar, acesta va funcționa pe orice computer, inclusiv pe Windows și pe un Chromebook.
Vom folosi Smallpdf pentru a face acest lucru. Deschide Smallpdf Merge PDF instrument în browser pentru a începe. Aici, puteți selecta și trage fișiere PDF sau faceți clic pe butonul „Alege fișierul” pentru a selecta fișiere PDF din stocarea locală.
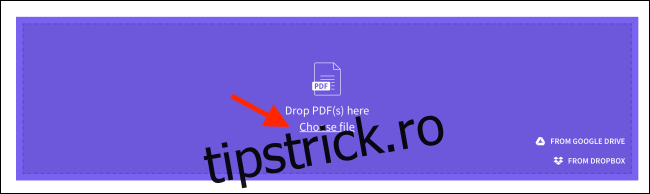
După selectarea fișierelor, faceți clic pe butonul „Alege”.
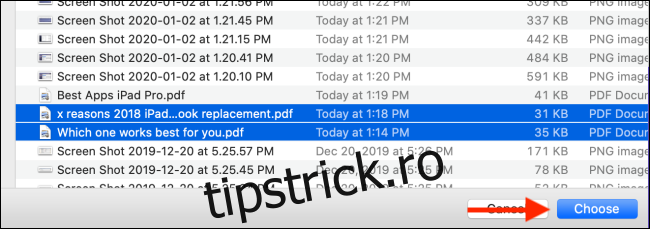
Fișierele PDF vor fi acum încărcate pe site. Smallpdf are două moduri de îmbinare a PDF-urilor. În modul Fișier standard, veți vedea pictograme de previzualizare pentru fiecare PDF. Puteți reordona fișierele PDF și apoi faceți clic pe „Merge PDF!” butonul pentru a le îmbina.
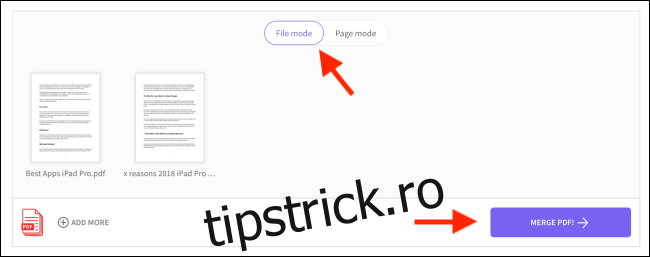
După ce treceți la „Modul pagină”, veți vedea toate paginile din toate PDF-urile enumerate aici. Puteți apoi să trageți paginile pentru a le reordona. De asemenea, puteți face clic pe butonul „Șterge” pentru a elimina o anumită pagină din PDF.
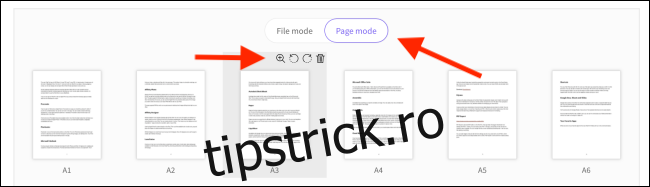
Odată ce sunteți mulțumit de ordinea paginilor, faceți clic pe „Merge PDF!” buton.
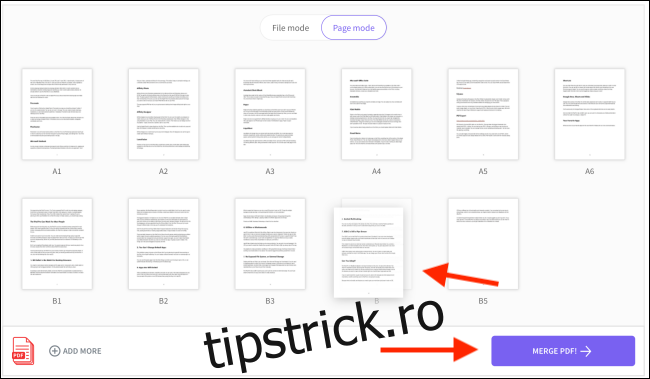
Pe pagina următoare, faceți clic pe butonul „Descărcare”. Veți găsi PDF-ul îmbinat în folderul de descărcări.
De asemenea, puteți utiliza aplicația Previzualizare pentru a îmbina mai multe imagini într-un singur document PDF.