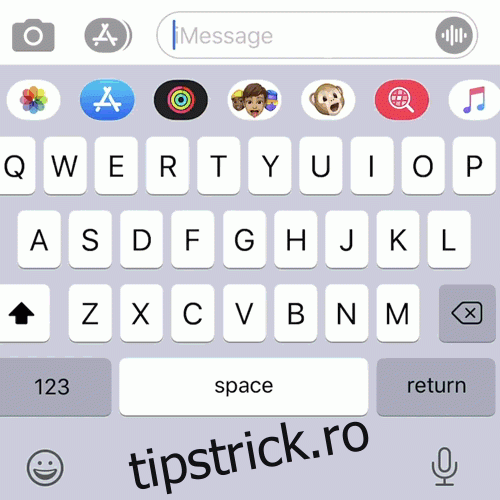Știați că acum puteți glisa tipul pe tastatura iPhone sau iPad? Această funcție este activată în mod implicit, dar dacă nu ați încercat-o încă, încercați! S-ar putea să fii surprins cât de ușor (și mai rapid) îți permite să tastați.
Să aruncăm o privire la QuickPath, numele fantezist al Apple pentru versiunea sa a tastaturilor cu glisare la tastare pe care proprietarii de Android le folosesc în cea mai mare parte a unui deceniu. Unii oameni pot numi aceasta tastare glisante sau tastare cu slide — este același lucru.
Cuprins
De ce sa te deranjezi?
Apple a permis pentru prima dată tastaturi terță parte în App Store odată cu lansarea iOS 8 în 2014. Tastaturile cu glisare pentru a tasta au fost disponibile de la început, astfel încât proprietarii de iPhone și iPad au putut folosi acest stil de tastare timp de aproape un deceniu .
Odată cu apariția iOS 13 și iPadOS 13, Apple a adăugat în sfârșit această funcționalitate la tastatura sa nativă iOS. Funcția este activată în momentul în care faceți upgrade la iOS 13.
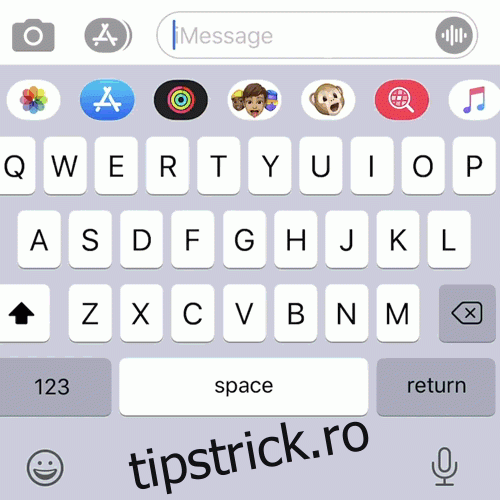
Când glisați tipul, nu trebuie să ridicați degetul de la tastatură între apăsarea tastelor. Este deosebit de util atunci când tastezi cu o singură mână. De asemenea, este de obicei mai rapid decât tastarea cu două mâini datorită ratei de eroare mult mai mari atunci când folosiți degetele mari.
Oamenii preferă să tasteze în moduri diferite. Tastarea prin glisare este destul de plăcută în practică, dar poate fi necesar să vă întoarceți și să corectați ceea ce glisați.
Încearcă și vezi care preferi. Lucrul frumos este că acum puteți folosi ambele metode de tastare și puteți comuta înainte și înapoi ori de câte ori doriți.
Cum să tastați glisând pe iPhone
Utilizarea QuickPath poate necesita puțină practică, dar este foarte intuitivă odată ce ajungi la viteză. Pentru a începe, luați iPhone-ul și tastați câteva cuvinte sau propoziții simple.
Să presupunem că doriți să introduceți cuvântul „iPhone”. Puneți degetul pe „I”, apoi glisați spre „P”, „H” și restul literelor în secvență, fără a ridica degetul de pe ecran. Când ați terminat, dispozitivul dvs. ar trebui să scrie „P” cu majuscule și pentru dvs., datorită corectării automate.
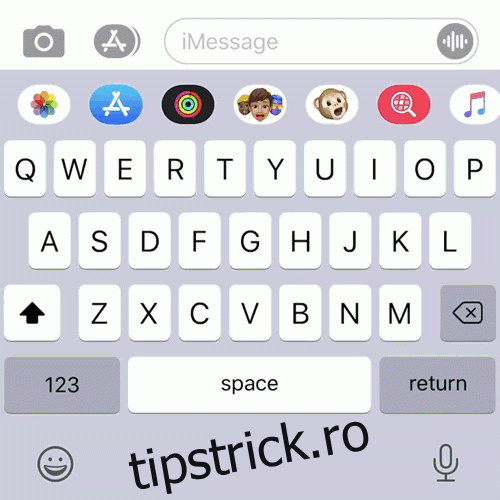
Când glisați tipul, creați un model pe care dispozitivul dvs. îl va recunoaște și pe care se va baza în viitor. Pentru a testa acest lucru, tastați din nou „iPhone”, dar de data aceasta, faceți-o mult mai repede. Nu trebuie să vă opriți la nicio literă; mergi cât de repede vrei.
După fiecare cuvânt, iOS inserează, de asemenea, un spațiu pentru tine, astfel încât să poți continua să glisezi următorul cuvânt.
Cum să utilizați Glisați pentru a tasta pe iPad
Nu puteți utiliza QuickPath în mod implicit pe tastatura iPad cu lățime completă. Oricum, să trageți degetul pe toată lățimea iPad-ului nu ar fi foarte convenabil. Puteți, totuși, să utilizați QuickPath dacă activați tastatura iPad plutitoare în miniatură, pe care o puteți trage pentru a repoziționa.
Pentru a face acest lucru, prindeți spre interior (ca și cum ați mări) pe tastatura implicită a iPad-ului, cu lățime completă. Veți vedea o tastatură mai mică pe care apoi o puteți trage în jurul ecranului și glisați pentru a tasta.
Pentru a reveni la tastatura mai mare, ciupiți spre exterior (ca și cum ați micșora) pe tastatura mai mică.
Cuvinte cu litere duble
Când utilizați QuickPath, tratați literele duble (cum ar fi cele două P din „Apple” sau cele două T din „Literă”) ca o singură literă. De exemplu, pentru a glisa tastați „Apple”, veți începe cu „A”, glisați la „P”, apoi treceți la „L” și terminați cu „E”.
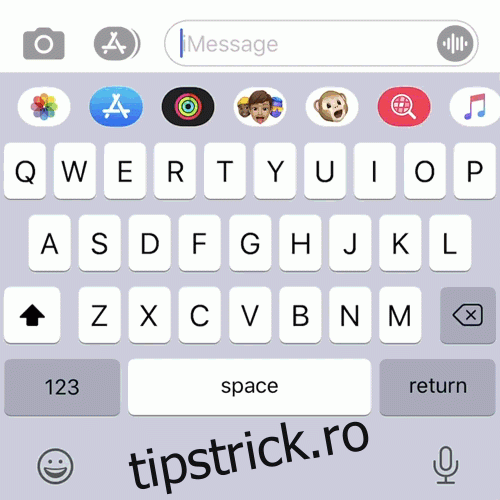
Motorul predictiv din centrul QuickPath adaugă litera suplimentară (în majoritatea cazurilor). „Prea” este o excepție evidentă; QuickPath folosește adesea „la” în schimb. Totuși, depinde de context, așa că adesea se corectează pe măsură ce continuați să tastați.
De exemplu, dacă tastați „doare” și următorul cuvânt este „mult”, iOS va folosi „prea” și va corecta întreaga propoziție. Dacă următorul tău cuvânt este „plimbare”, totuși, nu se face nicio corecție.
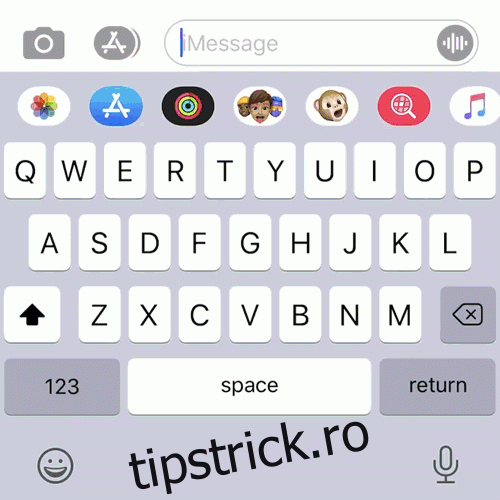
De cele mai multe ori, ar trebui să puteți să tastați în mod natural și să aveți încredere în dispozitivul dvs. pentru a o face corect.
Ce se întâmplă dacă QuickPath primește un cuvânt greșit?
Dacă anticipați că QuickPath va greși un cuvânt, puteți oricând să vă întrerupeți după ce l-ați tastat și să aruncați o privire către caseta de sugestii QuickType (cele trei cuvinte sugerate care apar deasupra tastaturii în funcție de ceea ce crede telefonul că vreți să spuneți).
De obicei, cuvântul potrivit va apărea în câmpul QuickType. Pentru a schimba un cuvânt, totuși, atingeți-l. iPhone-ul tău va învăța din corecțiile pe care le faci, așa că (sperăm) că nu ar trebui să faci atâtea pe viitor.
Contextul are cel mai mare impact asupra cuvântului pe care îl va alege iPhone-ul tău în acest caz. De exemplu, când scriu „glisare”, dispozitivul meu îl corectează la „măturare”, probabil pentru că acesta este un cuvânt mai comun. Cuvântul „măturare” are și un emoji asociat, care ar putea afecta și selecția.
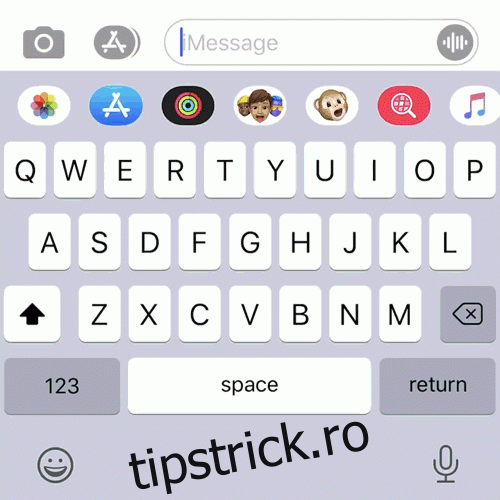
Cum să accesezi numerele, punctuația și simbolurile
Un lucru care te poate încetini atunci când glisezi cu viteza fulgerului este punctuația. Din fericire, există o modalitate rapidă de a selecta numere, semne de punctuație și câteva simboluri comune.
Pur și simplu atingeți și mențineți apăsat butonul „123” pentru a comuta la vizualizarea simbolului, apoi glisați la numărul, simbolul sau semnul de punctuație pe care doriți să îl utilizați. Eliberați degetul peste el și va apărea în câmpul de text. Tastatura revine apoi la modul obișnuit de tastare, astfel încât să puteți continua mesajul.
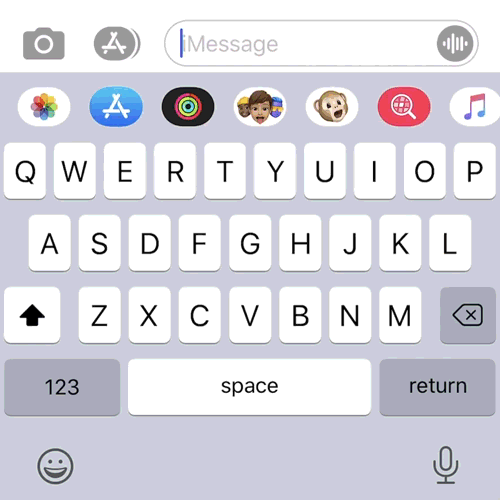
Puteți accesa în continuare simbolurile de apăsare lungă (cum ar fi º sub tasta 0) când utilizați această metodă. Pentru a face acest lucru, treceți cu mouse-ul peste tastă pentru o secundă. Din păcate, dacă aveți nevoie de unul dintre simbolurile mai obscure de pe a doua pagină, va trebui să ridicați degetul.
Cum să selectezi un emoji
Selectarea unui emoji poate fi o glisare când glisați în QuickPath. Cu toate acestea, încetinește și tastarea obișnuită. Cel mai bun remediu este să tastați numele emoji-ului pe care doriți să îl utilizați. Ar trebui să apară în caseta QuickType de deasupra tastaturii.
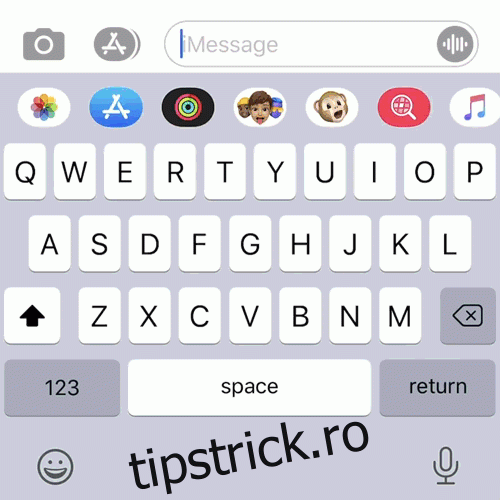
Atingeți emoji și acesta înlocuiește ultimul cuvânt pe care l-ați introdus. Puteți folosi acest sfat și atunci când scrieți în mod regulat. Este mult mai rapid decât să derulați și să căutați un anumit emoji. S-ar putea să trebuiască totuși să experimentezi puțin pentru a găsi descrierea potrivită pentru emoji-ul dorit.
Tastaturi cu glisare de la terțe părți
Tastaturile de la terțe părți pentru iOS există de aproape un deceniu. Și multe dintre ele (Swype, SwiftKey de la Microsoft și Gboard de la Google) erau disponibile pe Android înainte de asta. Înainte de lansarea iOS 13, trebuia să utilizați o opțiune terță parte pentru a glisa tipul pe un dispozitiv Apple.
Acum că funcția este disponibilă nativ în iOS, nu există un motiv mare pentru a utiliza o tastatură terță parte pentru a glisa tipul. Un alt motiv pentru a nu folosi unul este confidențialitatea, deoarece multe tastaturi terțe solicită „acces complet” pentru a oferi întreaga gamă de funcții.
„Acces complet” înseamnă că tastatura poate vedea ceea ce tastați, spre deosebire de simpla înregistrare a tastelor echivalente pe tastatura sistemului. Acest lucru permite dezvoltatorului tastaturii să facă lucruri precum implementarea unui dicționar personalizat sau a funcționalității unui motor de căutare.
Dacă aveți o tastatură GIF instalată, aceasta are nevoie și de acces complet pentru a căuta un GIF.
Problema cu accesul deplin este că trebuie să credeți dezvoltatorului pe cuvânt că ceea ce scrieți nu va fi colectat, stocat sau folosit în niciun fel. Când doi dintre acești dezvoltatori sunt Google și Microsoft, este de înțeles de ce ați putea ezita înainte de a le permite acest tip de acces.
Microsoft deține acum SwiftKey, care este probabil cea mai cunoscută tastatură cu glisare. Acum este disponibil gratuit pe toate platformele. Încercarea Google este Gboard, care include o căutare Google încorporată, servicii de traducere și câteva teme destul de grozave. O altă opțiune este Fleksy, care se concentrează pe viteza brută.
Dezactivați Slide la Type
Dacă nu doriți să utilizați QuickPath, probabil că nu veți da niciodată peste el, chiar dacă este activat. Dacă doriți să o dezactivați, mergeți la Setări > General > Tastatură și dezactivați „Slide to Type”.
QuickPath nu a fost singura îmbunătățire nouă de tastare introdusă de Apple cu iOS 13. Asigurați-vă că verificați întreaga gamă de gesturi de editare de text disponibile acum pe iPhone sau iPad și impresionați-vă prietenii (sau pur și simplu deveniți un dactilograf mai bun).