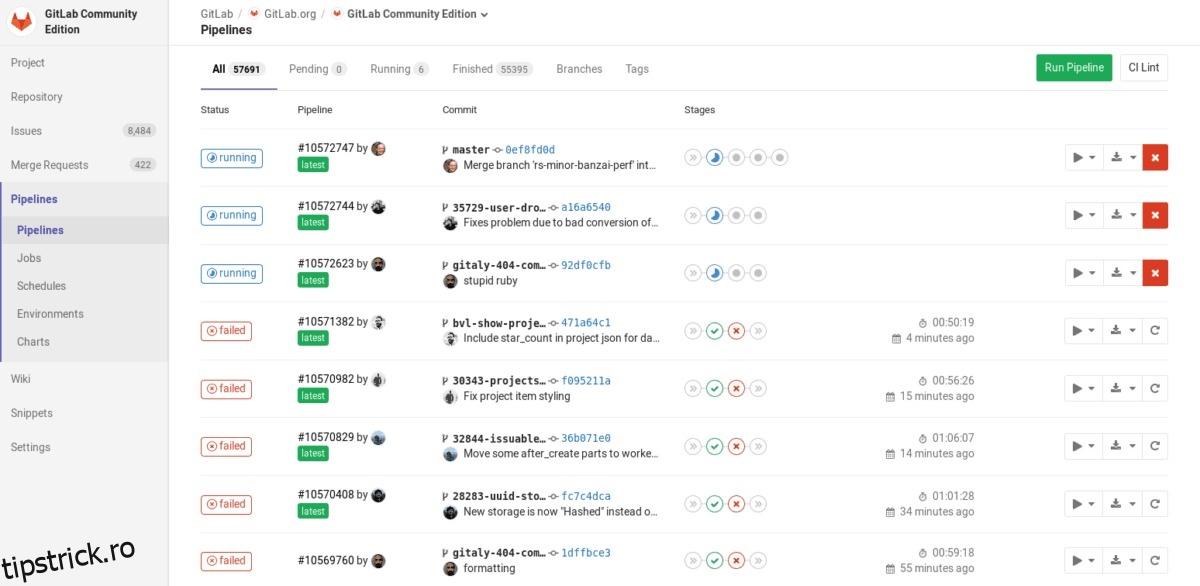Găzduirea unui server Git tradițional pe Linux pentru codul dvs. de programare este o idee grozavă, dar abordarea standard numai în linia de comandă este foarte învechită și lipsită de funcții utile și moderne. Numai aceste motive sunt motivul pentru care atât de multe proiecte ajung pe GitHub; este o alternativă ieftină, ușor de utilizat pentru a face față problemelor legate de Git doar din linia de comandă.
GitHub este decent, dar la sfârșitul zilei, este un produs proprietar deținut de Microsoft. Costă și bani. Așadar, în 2019, dacă doriți să aveți un server Git care să găzduiască tot codul dvs., să mergeți cu GitLab, concurentul gratuit și open-source al GitHub este o idee deloc.
Există o mulțime de motive pentru a utiliza GitLab ca bază pentru serverul dvs. Git pe Linux, iar costurile sunt doar o parte din aceasta. De asemenea, oferă funcții comparabile cu GitHub, funcționează cu majoritatea clienților GUI Git, are un sistem de urmărire a erorilor web grozav și multe altele!
Cuprins
Instrucțiuni Ubuntu
Configurarea GitLab pe Ubuntu începe prin instalarea dependențelor de program necesare, cum ar fi Curl, serverul OpenSSH, certificatele Ca. De asemenea, va trebui să instalați pachetul Postfix pentru notificările prin e-mail.
Notă: instrucțiunile din această secțiune vor funcționa pe Ubuntu 14.04 LTS, 16.04 LTS și 18.04 LTS.
Pentru a începe instalarea dependenței, introduceți comanda Apt de mai jos în linia de comandă a mașinii Ubuntu.
sudo apt install curl openssh-server ca-certificates
sudo apt install postfix
După ce ați avut grijă de dependențele pentru GitLab, este timpul să actualizați Ubuntu pentru a vă asigura că tot software-ul de pe sistem este actualizat. Această secțiune este critică, așa că nu o sări peste ea!
sudo apt update
sudo apt upgrade
După actualizarea software-ului, este timpul să începeți instalarea GitLab. Utilizați comanda curl pentru a prelua cel mai recent script de instalare Ubuntu.
curl https://packages.gitlab.com/install/repositories/gitlab/gitlab-ee/script.deb.sh | sudo bash
Lasă scriptul să ruleze. Ar trebui să instaleze tot ceea ce este necesar pentru ca GitLab să funcționeze pe sistemul dumneavoastră Ubuntu. Când scriptul este complet, este timpul să configurați software-ul pentru a indica domeniul corect.
În terminal, introduceți comanda de mai jos, dar modificați informațiile după „EXTERNAL_URL” la adresa URL a site-ului web la care intenționați să accesați serverul GitLab.
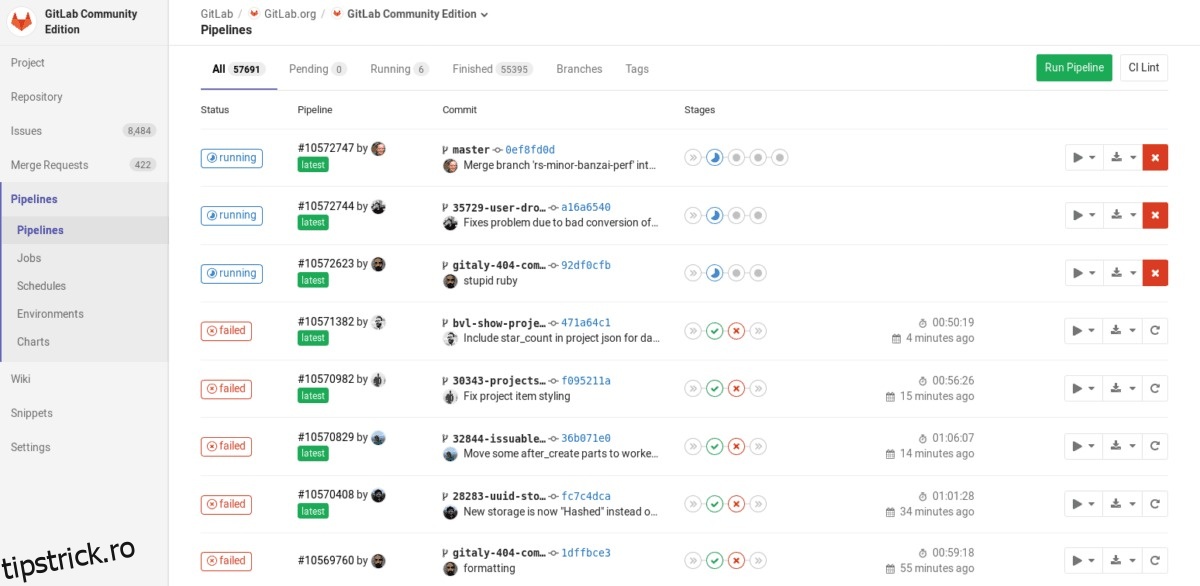
sudo EXTERNAL_URL="https://gitlab.example.com" apt install gitlab-ee
Odată ce comanda de mai sus se termină, vizitați adresa URL pe care ați setat-o în secțiunea EXTERNAL_URL și utilizați numele de utilizator „rădăcină” pentru a vă conecta, astfel încât să puteți începe procesul de configurare post-instalare.
Pentru mai multe informații despre cum să configurați și să utilizați GitLab pe sistemul dumneavoastră Ubuntu, vizitați pagina GitLab despre configurare.
Instrucțiuni Debian
Debian Linux are instrucțiuni de instalare foarte asemănătoare cu Ubuntu, deoarece sunt sisteme de operare foarte asemănătoare. Procesul de configurare a software-ului începe prin utilizarea instrumentului Apt-get pentru a instala dependențele (Curl, OpenSSH Server, Certificate Ca și Postfix.)
Notă: aceste instrucțiuni vor funcționa cu Debian 8 și 9.
Pentru a începe instalarea dependenței, introduceți comanda Apt-get de mai jos în linia de comandă a mașinii dvs. Debian.
sudo apt-get install curl openssh-server ca-certificates
sudo apt-get install postfix
După instalarea dependenței, utilizați Apt-get pentru a verifica dacă există actualizări de software. Nu sări peste acest pas!
sudo apt-get update
sudo apt-get upgrade -y
După ce software-ul este actualizat, este timpul să descărcați scriptul de instalare GitLab cu comanda curl.
curl https://packages.gitlab.com/install/repositories/gitlab/gitlab-ee/script.deb.sh | sudo bash
Lăsați scriptul să se descarce și să ruleze. În timp ce este în curs de rulare, scriptul va configura GitLab astfel încât să funcționeze pe sistemul dumneavoastră Debian Linux.
Cu scriptul GitLab bash gata de rulare, este timpul să configurați adresa URL a GitLab. În terminal, introduceți comanda EXTERNAL_URL de mai jos. Asigurați-vă că schimbați exemplul de URL cu domeniul la care intenționați să accesați GitLab.
sudo EXTERNAL_URL="https://gitlab.example.com" apt-get install gitlab-ee
Presupunând că comanda EXTERNAL_URL este reușită, GitLab va funcționa pe sistemul dumneavoastră Debian Linux. Pentru a finaliza procesul de configurare, deschideți o nouă filă de browser la adresa URL pe care ați setat-o pentru GitLab și utilizați numele de utilizator „rădăcină” pentru a vă conecta.
Pentru mai multe informații despre cum să configurați și să utilizați GitLab pe Debian, vizitați pagina de documentație de pe site-ul GitLab.
Instrucțiuni CentOS 6
Funcționarea GitLab pe CentOS 6 este un proces simplu și începe prin utilizarea managerului de pachete yum pentru a instala dependențele necesare pentru a rula software-ul. Dependențele de care veți avea nevoie sunt Curl, Policycoreutils-python, OpenSSH-Server, Postfix și Cronie.
Notă: aceste instrucțiuni funcționează și cu RHEL, Oracle Linux și Scientific Linux.
Pentru a începe instalarea dependenței, introduceți comanda Yum în linia de comandă CentOS 6.
sudo yum install -y curl policycoreutils-python openssh-server cronie
După ce Yum a terminat de instalat pachetele de mai sus, utilizați lokkit pentru a permite HTTP și SSH prin firewall-ul sistemului dumneavoastră.
sudo lokkit -s http -s ssh
Acum că atât HTTP, cât și SSH sunt permise prin firewall-ul CentoS 6, este timpul să folosiți Yum pentru a instala dependența finală GitLab: Postfix.
sudo yum install postfix
Apoi, activați Postfix cu comenzile service și chkconfig.
sudo service postfix start
sudo chkconfig postfix on
Odată ce Postfix rulează pe sistem, utilizați comanda curl pentru a descărca scriptul de instalare CentOS.
curl https://packages.gitlab.com/install/repositories/gitlab/gitlab-ee/script.rpm.sh | sudo bash
Lăsați să ruleze scriptul de instalare CentOS. Pe măsură ce se execută, va configura tot ce este necesar pentru ca GitLab să funcționeze pe sistemul dvs. Când ați terminat, utilizați comanda EXTERNAL_URL pentru a indica GitLab către adresa URL corectă către care doriți să indice.
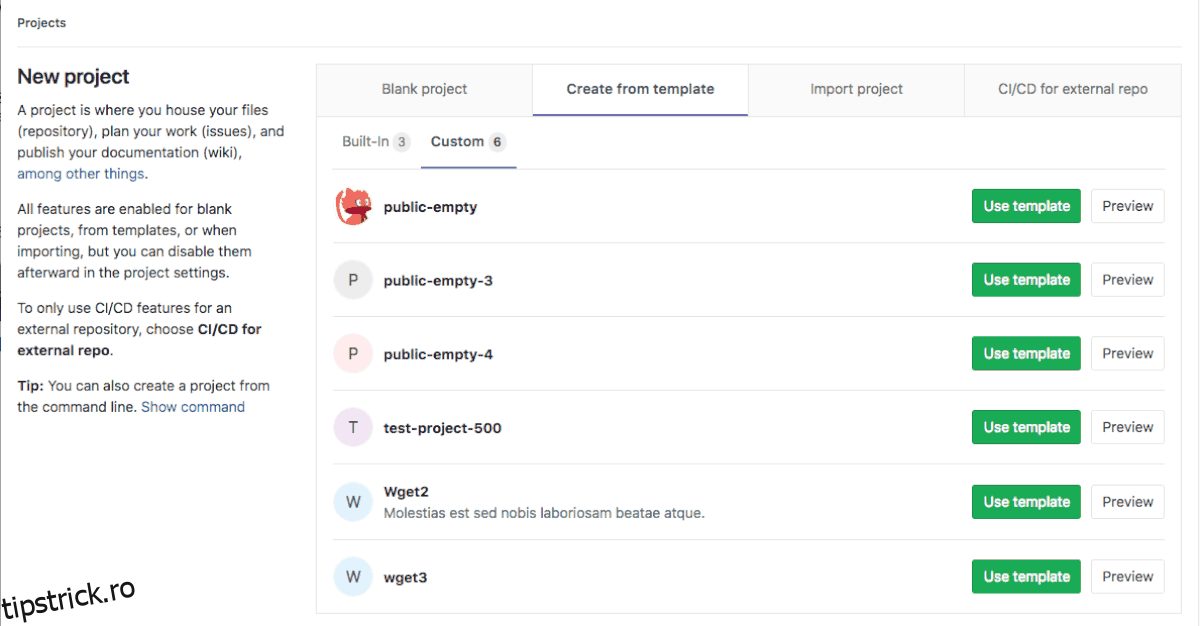
sudo EXTERNAL_URL="https://gitlab.example.com" yum -y install gitlab-ee
După instalare, deschideți o nouă filă de browser și vizitați adresa URL pe care ați setat-o în comanda de mai sus. Utilizați numele de utilizator „rădăcină” pentru a vă autentifica.
Pentru mai multe informații despre cum să configurați și să utilizați GitLab pe CentOS 6, vizitați pagina de documentație de pe site-ul de dezvoltare GitLab.