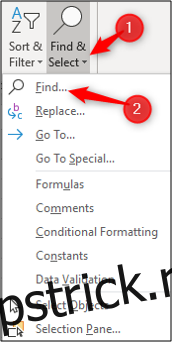Instrumentul Găsiți și înlocuiți este o funcție puternică, dar adesea uitată de Excel. Să vedem cum poate fi folosit pentru a găsi și înlocui text și numere într-o foaie de calcul și, de asemenea, unele dintre funcțiile sale avansate.
Cuprins
Găsiți și înlocuiți text și numere în Excel
Când lucrați cu foi de calcul mari, este o sarcină comună să aveți nevoie să găsiți o anumită valoare. Din fericire, Găsește și înlocuiește face din aceasta o sarcină simplă.
Selectați coloana sau intervalul de celule pe care doriți să le analizați sau faceți clic pe orice celulă pentru a căuta în întreaga foaie de lucru. Faceți clic pe Acasă > Găsiți și selectați > Găsiți sau apăsați comanda rapidă de la tastatură Ctrl+F.
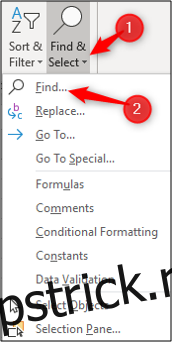
Introdu textul sau numărul pe care doriți să-l căutați în caseta de text „Găsiți ce”.
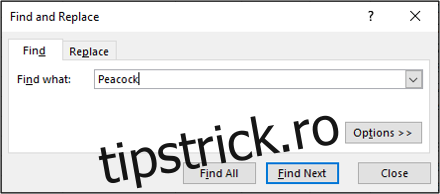
Faceți clic pe „Find Next” pentru a localiza prima apariție a valorii în zona de căutare; faceți clic din nou pe „Find Next” pentru a găsi a doua apariție și așa mai departe.
Apoi, selectați „Find All” pentru a lista toate aparițiile valorii, inclusiv informații, cum ar fi cartea, foaia și celula în care se află. Faceți clic pe elementul din listă pentru a fi dus la acea celulă.
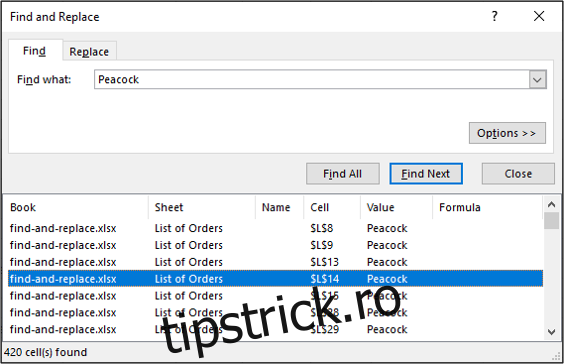
Găsirea anumitor apariții sau a tuturor aparițiilor unei valori într-o foaie de calcul este utilă și poate economisi ore de defilare.
Dacă doriți să schimbați aparițiile unei valori cu altceva, faceți clic pe fila „Înlocuire”. Introdu textul sau numărul pe care vrei să-l folosești ca valoare de înlocuire în caseta de text „Înlocuiește cu”.
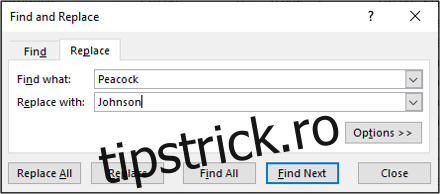
Faceți clic pe „Înlocuiți” pentru a modifica fiecare apariție pe rând sau faceți clic pe „Înlocuiți toate” pentru a modifica toate aparițiile acelei valori în intervalul selectat.
Explorați Opțiunile avansate
Găsiți și înlocuiți are funcții avansate de care mulți utilizatori nu sunt conștienți. Faceți clic pe butonul „Opțiuni” pentru a extinde fereastra și a le vedea.
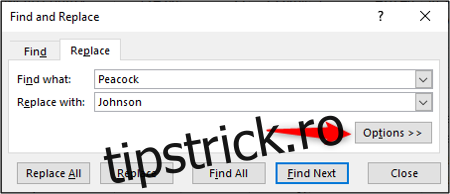
O setare cu adevărat utilă este abilitatea de a schimba de la căutarea în foaia de lucru activă la registrul de lucru.
Faceți clic pe săgeata din listă „În cadrul” pentru a schimba acest lucru în Registrul de lucru.
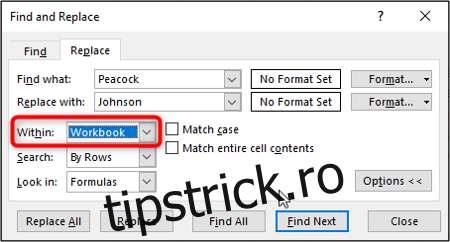
Alte opțiuni utile includ casetele de selectare „Potriviți majuscule” și „Potriviți întregul conținut al celulei”.
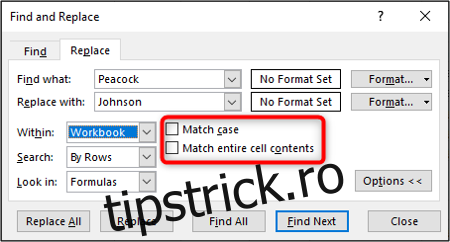
Aceste opțiuni vă pot ajuta să restrângeți criteriile de căutare, asigurându-vă că găsiți și înlocuiți aparițiile corecte ale valorilor pe care le căutați.
Modificați formatarea valorilor
De asemenea, puteți găsi și înlocui formatarea valorilor.
Selectați intervalul de celule pe care doriți să le găsiți și să le înlocuiți sau faceți clic pe orice celulă pentru a căuta în întreaga foaie de lucru activă.
Faceți clic pe Acasă > Găsiți și selectați > Înlocuire pentru a deschide caseta de dialog Găsiți și înlocuiți.
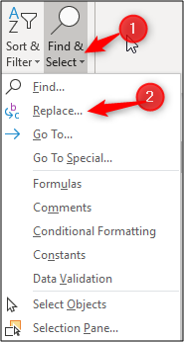
Selectați butonul „Opțiuni” pentru a extinde opțiunile de căutare și înlocuire.
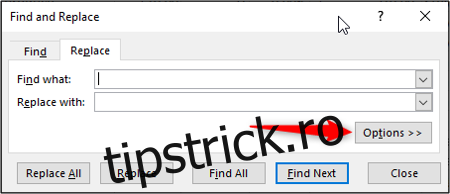
Nu trebuie să introduceți text sau numere pe care doriți să le găsiți și să le înlocuiți decât dacă este necesar.
Faceți clic pe butonul „Format” de lângă casetele de text „Găsește ce” și „Înlocuiește cu” pentru a seta formatarea.
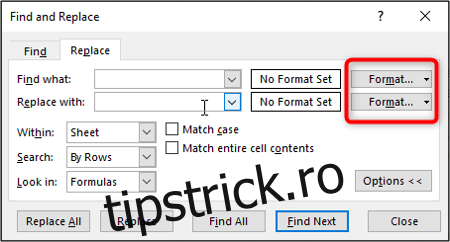
Specificați formatarea pe care doriți să o găsiți sau să o înlocuiți.
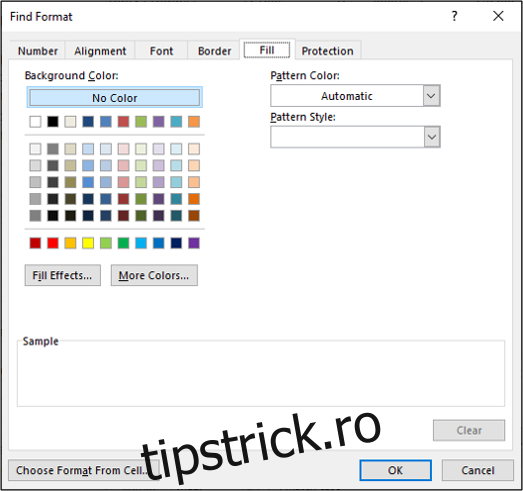
O previzualizare a formatării este afișată în fereastra Găsiți și înlocuiți.
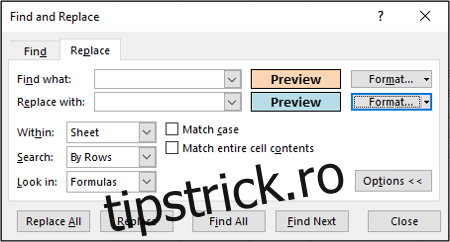
Continuați cu orice alte opțiuni pe care doriți să le setați și apoi faceți clic pe „Înlocuiește toate” pentru a modifica toate aparițiile formatării.
Utilizarea caracterelor wildcard
Când utilizați Găsiți și înlocuiți, uneori este posibil să fie necesar să efectuați potriviri parțiale folosind caractere joker.
Există două caractere wildcard pe care le puteți folosi în Găsiți și înlocuiți. Semnul întrebării și asteriscul. Semnul întrebării (?) este folosit pentru a găsi un singur caracter. De exemplu, Al?n ar găsi „Alan”, „Alen” și „Alun”.
Asteriscul
înlocuiește orice număr de caractere. De exemplu, y* ar găsi „da”, „da”, „da” și „da”.
În acest exemplu, avem o listă de nume urmată de un ID în coloana A a foii noastre de calcul. Ei urmează acest format: Alan Murray – 5367.
Dorim să înlocuim toate aparițiile ID-ului cu nimic care să le elimine. Acest lucru ne va lăsa doar cu numele.
Faceți clic pe Acasă > Găsiți și selectați > Înlocuire pentru a deschide caseta de dialog Găsiți și înlocuiți.
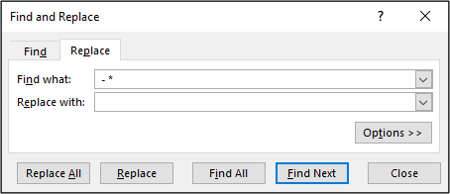
Tastați „ – *” în caseta de text „Găsește ce” (există spații înainte și după cratime). Lăsați caseta de text „Înlocuire cu” goală.
Faceți clic pe „Înlocuiește tot” pentru a modifica foaia de calcul.