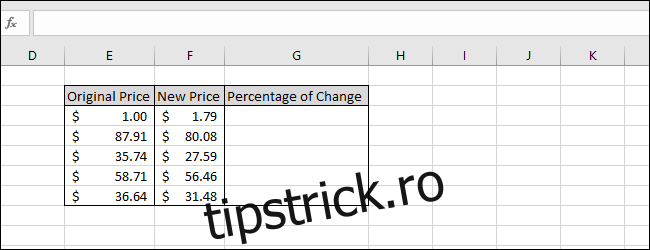Puteți utiliza Excel pentru a calcula rapid procentul de modificare între două valori. În exemplul nostru simplu, vă arătăm ce trebuie să știți pentru a putea calcula lucruri precum cât de mult s-a schimbat prețul gazului peste noapte sau procentul de creștere sau scădere a prețului unei acțiuni.
Cum funcționează procentul de schimbare
Procentul de modificare între o valoare originală și o valoare nouă este definită ca diferența dintre valoarea inițială și valoarea nouă, împărțită la valoarea inițială.
(new_value - original_value)/(original_value)
De exemplu, dacă prețul unui galon de benzină a fost ieri de 2,999 USD pe drumul spre casă și a crescut la 3,199 USD în această dimineață când ați umplut rezervorul, puteți calcula procentul de modificare introducând acele valori în formulă.
($3.199 - $2.999)/($2.999) = 0.067 = 6.7%
Să ne uităm la un exemplu
Pentru exemplul nostru simplu, ne vom uita la o listă de prețuri ipotetice și vom determina procentul de modificare între un preț inițial și un preț nou.
Iată exemplele noastre de date care conțin trei coloane: „Preț inițial”, „Preț nou” și „Procent de modificare”. Am formatat primele două coloane ca sume în dolari.
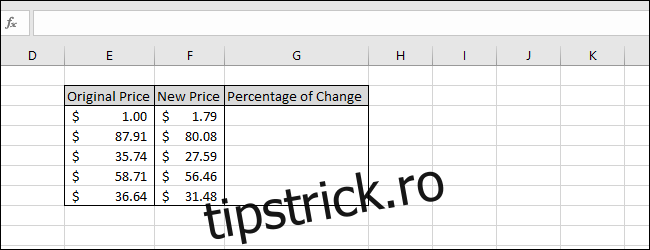
Începeți prin a selecta prima celulă din coloana „Procent de modificare”.
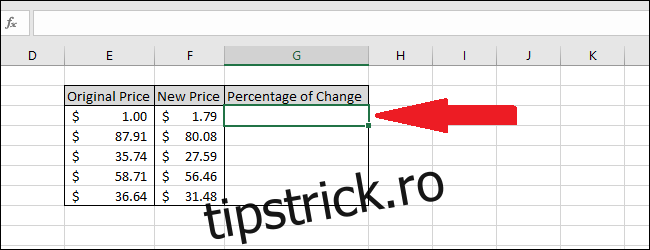
Tastați următoarea formulă și apoi apăsați Enter:
=(F3-E3)/E3
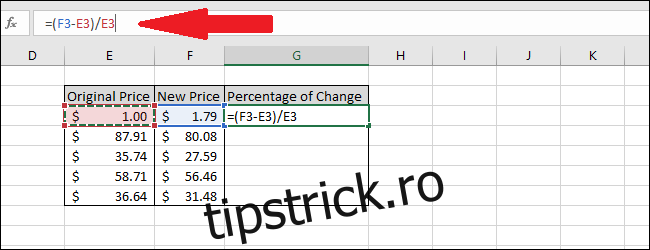
Rezultatul va apărea în celulă. Încă nu este formatat ca procent. Pentru a face asta, mai întâi selectați celula care conține valoarea.
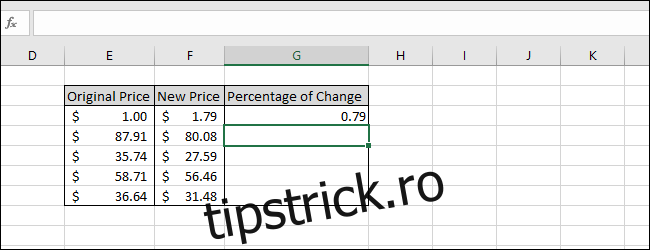
În meniul „Acasă”, navigați la meniul „Numere”. Vom folosi două butoane — unul pentru a formata valoarea celulei ca procent și altul pentru a reduce numărul de zecimale, astfel încât celula să arate doar locul zecimii. Mai întâi, apăsați butonul „%”. Apoi, apăsați butonul „.00->.0”. Puteți utiliza oricare dintre butoanele din partea dreaptă a meniului pentru a crește sau a micșora precizia afișată a valorii.
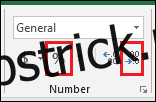
Valoarea este acum formatată ca procent, cu o singură zecimală afișată.
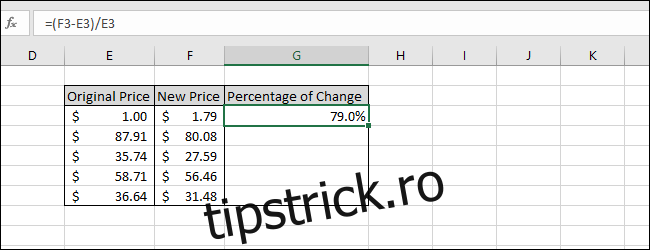
Acum putem calcula procentul de modificare pentru valorile rămase.
Selectați toate celulele coloanei „Procent de modificare” și apoi apăsați Ctrl+D. Comanda rapidă Ctrl+D umple datele în jos sau la dreapta prin toate celulele selectate.
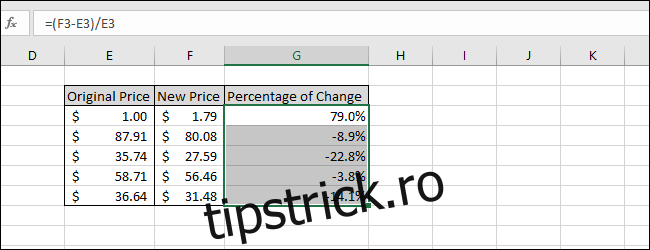
Acum am terminat, toate procentele de modificare dintre prețurile inițiale și prețurile noi au fost calculate. Observați că atunci când valoarea „Preț nou” este mai mică decât valoarea „Prețul original”, rezultatul este negativ.