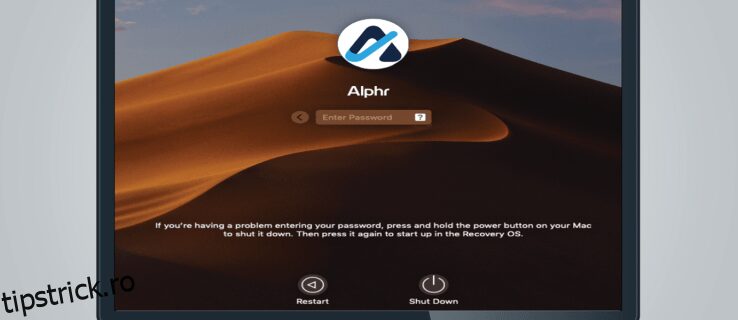Una dintre parolele uitate cel mai frecvent pentru utilizatorii ocazionali de Mac este parola de administrator. Deoarece nu este necesar pentru majoritatea funcțiilor de bază, nu este neobișnuit să-i pierdeți urma.
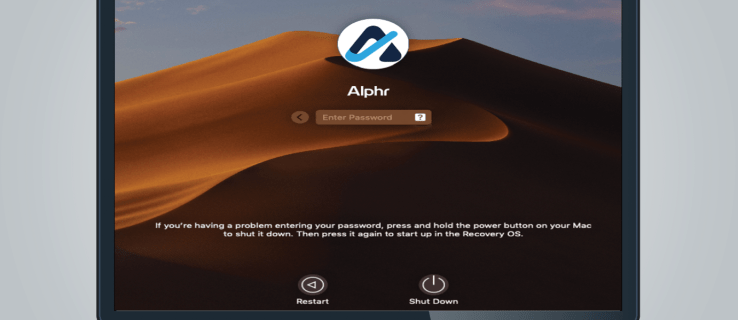
În acest articol, vă vom ajuta să găsiți parola de administrator pe un Mac și vă vom oferi modalități de a o recupera sau de a o reseta, dacă este necesar.
Cuprins
Găsirea parolei de administrator
Spre deosebire de majoritatea conturilor de computer, Mac nu are o parolă de administrator implicită. Numele de administrator și parola sunt introduse în timpul configurării inițiale. Dacă nu ai făcut asta pe cont propriu sau a fost făcut pentru tine, cel mai bine este să întrebi persoana care a făcut-o. De cele mai multe ori, utilizatorii au deja conturi de administrator fără să-și dea seama. Pentru a confirma dacă contul pe care îl utilizați are privilegii de administrator, faceți următoarele:


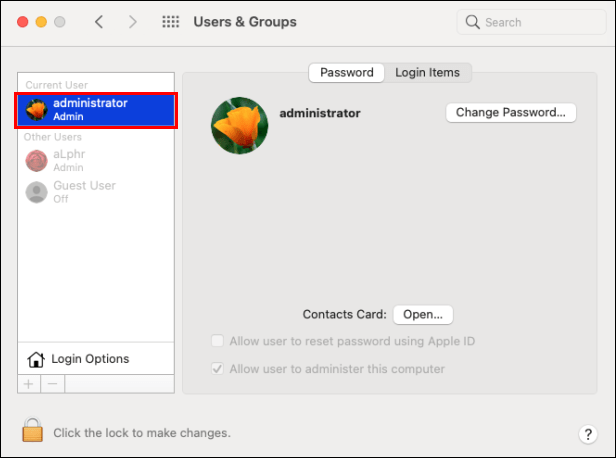
Recuperarea parolelor pierdute
Există câteva modalități de a obține o parolă înapoi, în funcție de parola pe care ați pierdut-o și dacă aveți administratori de parole terți.
Utilizarea ID-ului Apple pentru a vă reseta parola
În cazul în care autentificarea implicită pentru Mac este un cont de administrator și ați uitat parola de conectare, o puteți recupera folosind ID-ul Apple. Acest lucru se poate face urmând acești pași:
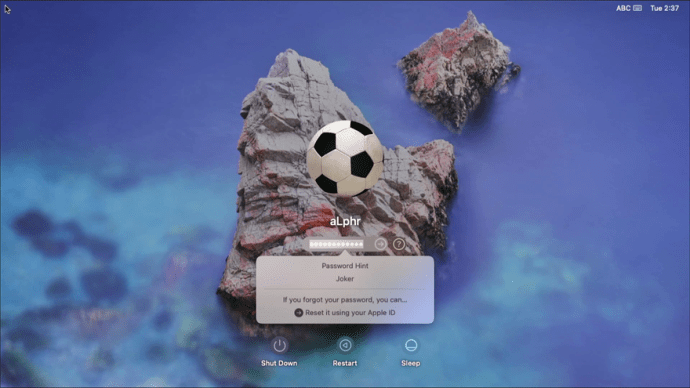
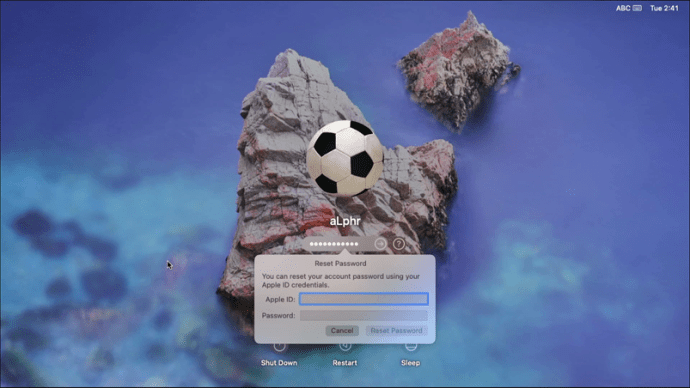
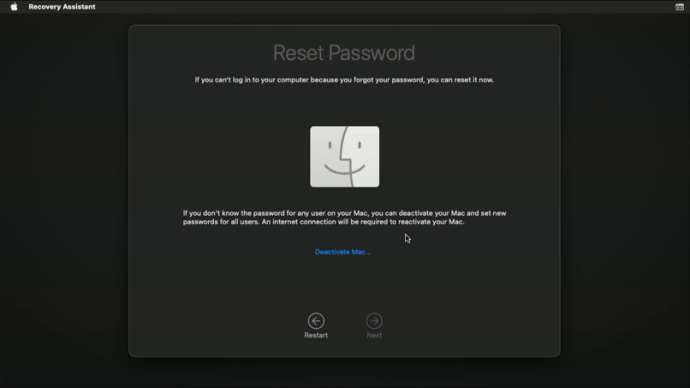
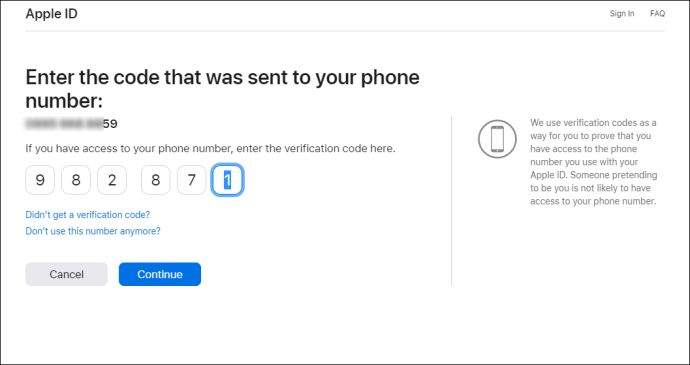
Utilizați un alt cont de administrator pentru a reseta conturile de administrator blocate
Dacă cunoașteți parola unui alt cont de administrator, vă puteți autentifica și reseta alte conturi de administrator blocate. Pentru a face acest lucru, trebuie să:


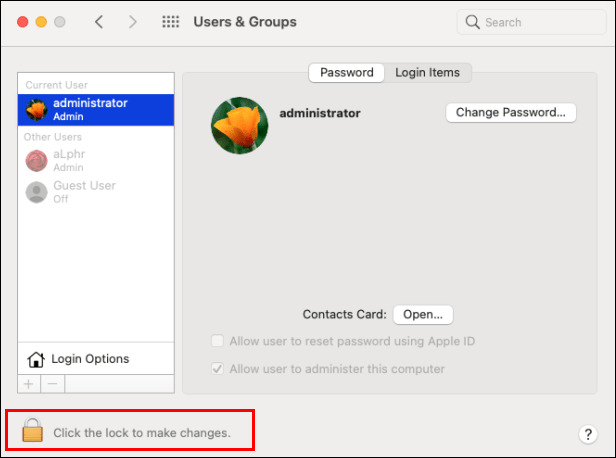
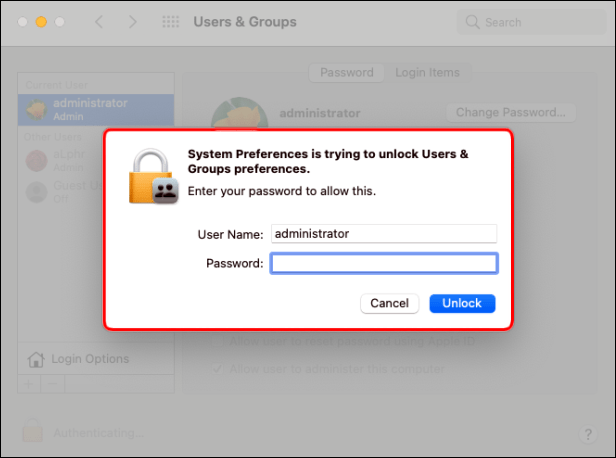
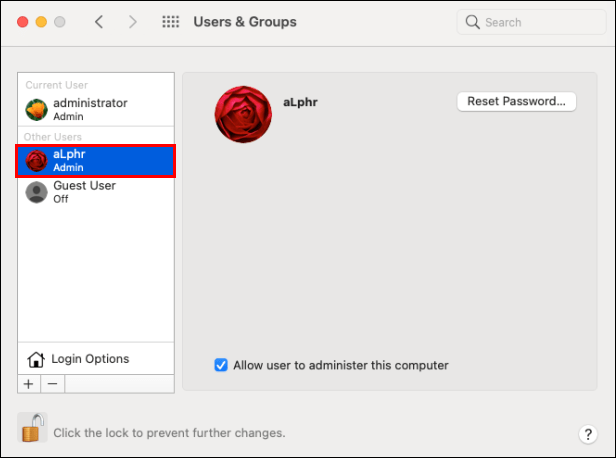
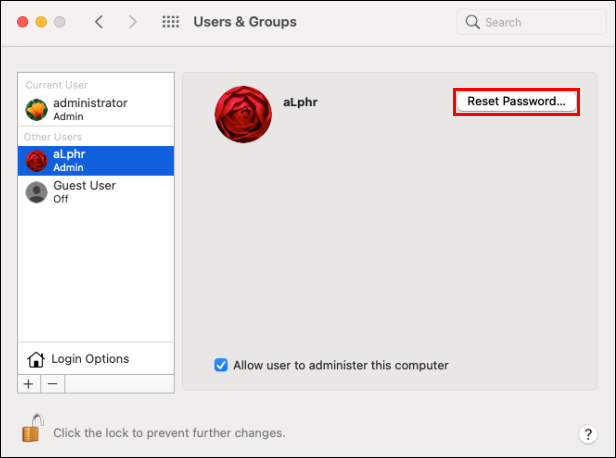
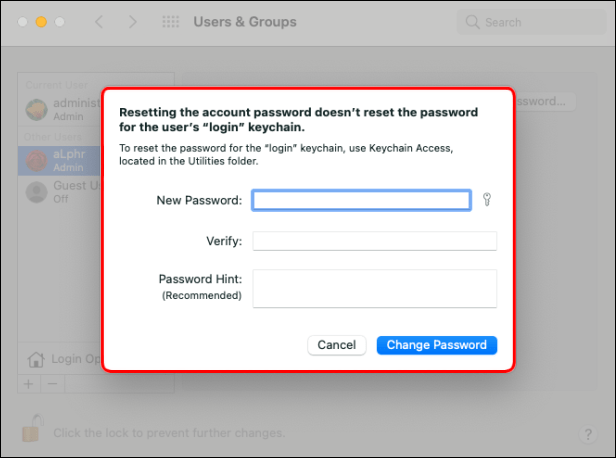
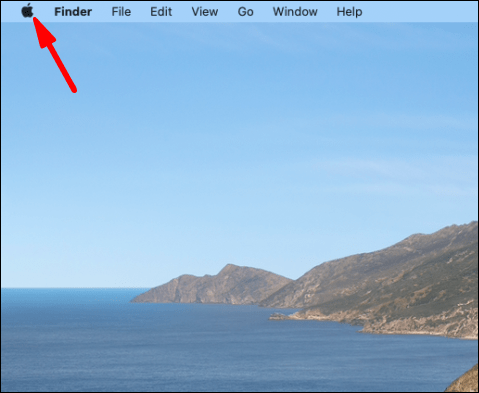
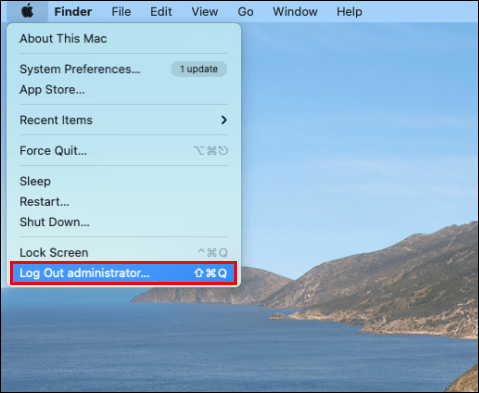
Resetați parolele utilizând FileVault
FileVault este un instrument la îndemână care ajută la prevenirea accesului neautorizat pe Mac. De asemenea, are avantajul suplimentar de a vă ajuta să resetați parolele uitate prin Asistentul de resetare a parolei. Dacă FileVault este activat, puteți utiliza asistentul făcând următoarele:
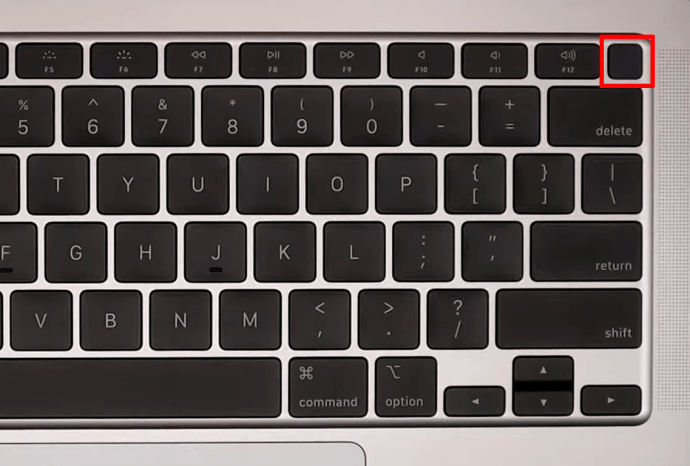
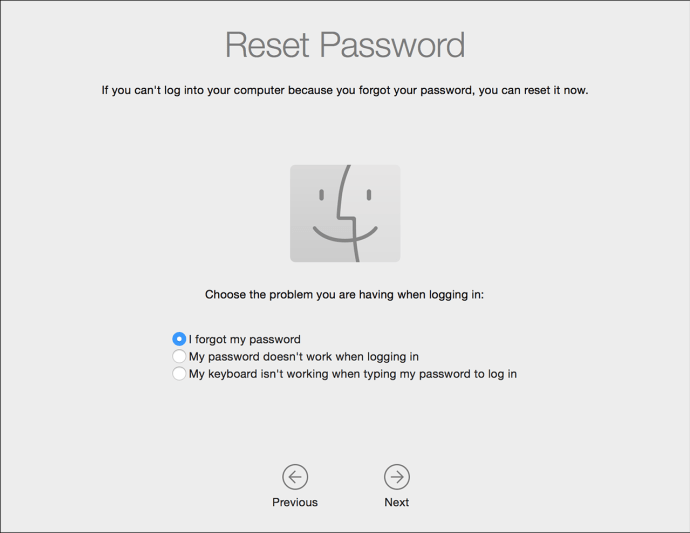
Utilizați o cheie de recuperare a fișierelor
FileVault are opțiunea de a configura o cheie de recuperare a fișierelor pe care o puteți introduce în loc de parolă pentru a reseta imediat un cont. Acest lucru se face urmând acești pași:
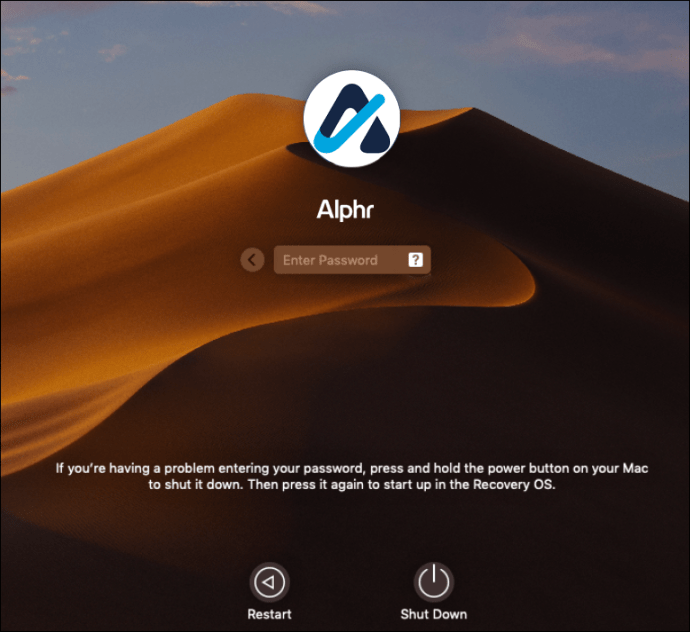
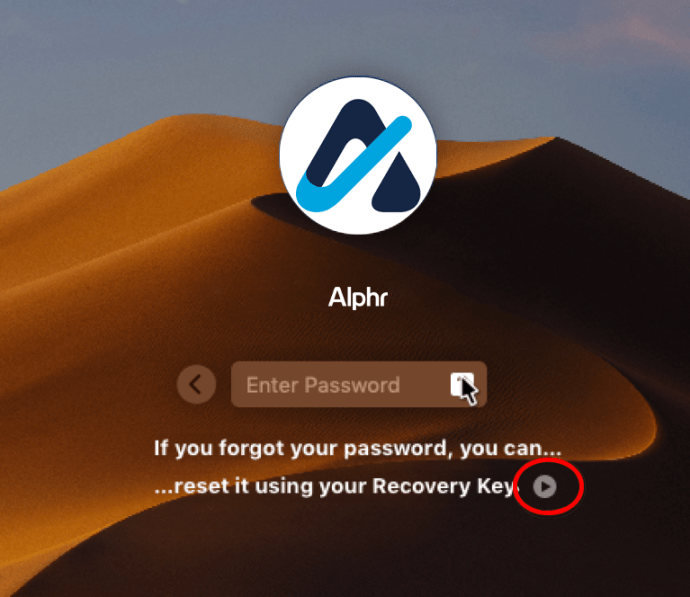
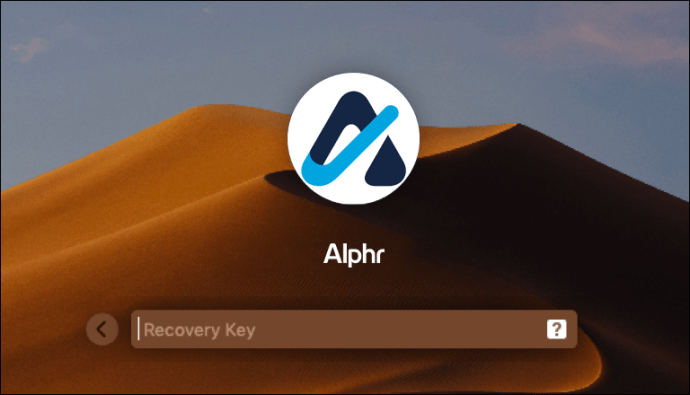
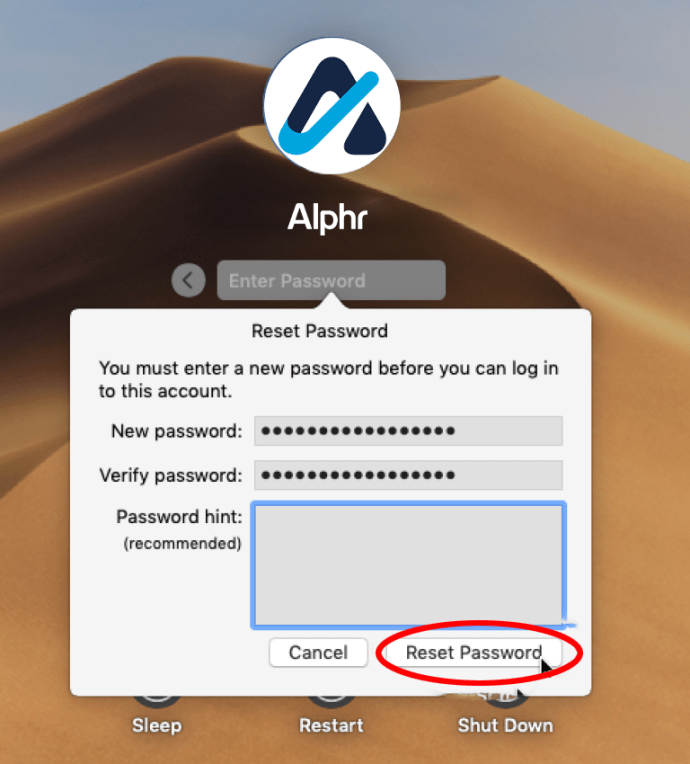
Contactați asistența Apple
Dacă niciuna dintre metodele de mai sus nu funcționează pentru dvs., următorul pas este să contactați asistența Apple și să vedeți dacă vă pot reseta parolele de la distanță. De obicei, aceștia vor putea să vă deblocheze conturile fără a recurge la o reinstalare completă a sistemului.
Sfaturi pentru parola de administrator
Când utilizați un Mac, cel mai bine este să aveți în vedere câteva lucruri când vine vorba de parola de administrator, astfel încât să nu fiți niciodată blocat de computer:
- Parolele sunt sensibile la majuscule. Asigurați-vă că Caps Lock și Num Lock nu sunt activate atunci când le introduceți.
- Dacă introducerea parolei are o pictogramă semn de întrebare, atunci este posibil să fi setat un indiciu pentru parolă. Vedeți dacă acest lucru vă ajută să vă amintiți parola.
- Încercați să vă conectați cu caseta de parolă lăsată goală. Unii utilizatori nu se deranjează niciodată să atribuie o parolă, dar uită de aceasta după aceea. Dacă contul dvs. de administrator are o parolă goală, remediați imediat acest lucru. Conturile nesecurizate vă lasă computerul vulnerabil.
- Pentru a preveni blocarea Mac-ului dvs. din cauza parolelor de administrator uitate, cel mai bine este să configurați un cont de administrator secundar. Folosind aceasta, puteți reseta parolele altor conturi de administrator, așa cum se arată mai sus. Asigurați-vă că nu uitați ambele parole, deoarece acest lucru va face exercițiul inutil.
- Tehnicianul care a configurat Mac-ul dvs. ar trebui să cunoască parola de administrator. Cere-le să ți-l dea înainte de a părăsi magazinul. Mai bine, cereți-le să creeze un cont de administrator secundar pentru care cunoașteți parola.
- Notează-ți parolele și păstrează-le într-un loc sigur și accesibil pentru tine.
Prevenirea blocajelor
Parolele de administrator împiedică modificarea Mac-ului dvs. de către utilizatorii obișnuiți, dar uitarea acestuia vă poate cauza blocarea accesului la computer. Știind cum să găsiți parola de administrator pe un Mac sau să o resetați complet vă va economisi timp și bătăi de cap.
Știți și alte modalități de a găsi parola de administrator care nu a fost menționată aici? Simțiți-vă liber să vă împărtășiți gândurile în secțiunea de comentarii de mai jos.