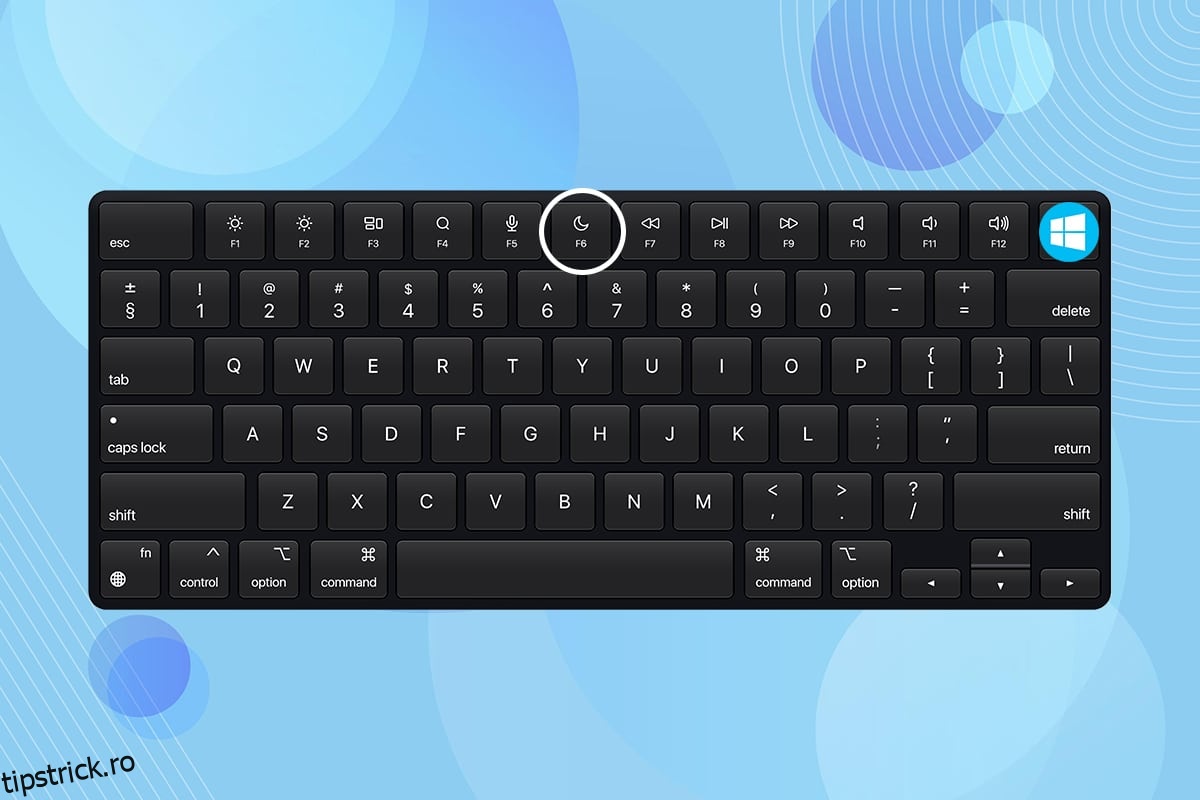Dacă lucrați de o perioadă lungă de timp și doriți să faceți o pauză scurtă, atunci s-ar putea să doriți să faceți o pauză. Ați dori să închideți laptopul și să nu vă pierdeți munca. Astfel, puteți pune computerul în modul de repaus. Dacă nu sunteți sigur care este butonul de repaus și unde să-l găsiți, atunci acest articol vă va ajuta să găsiți butonul de repaus pe Windows 10.
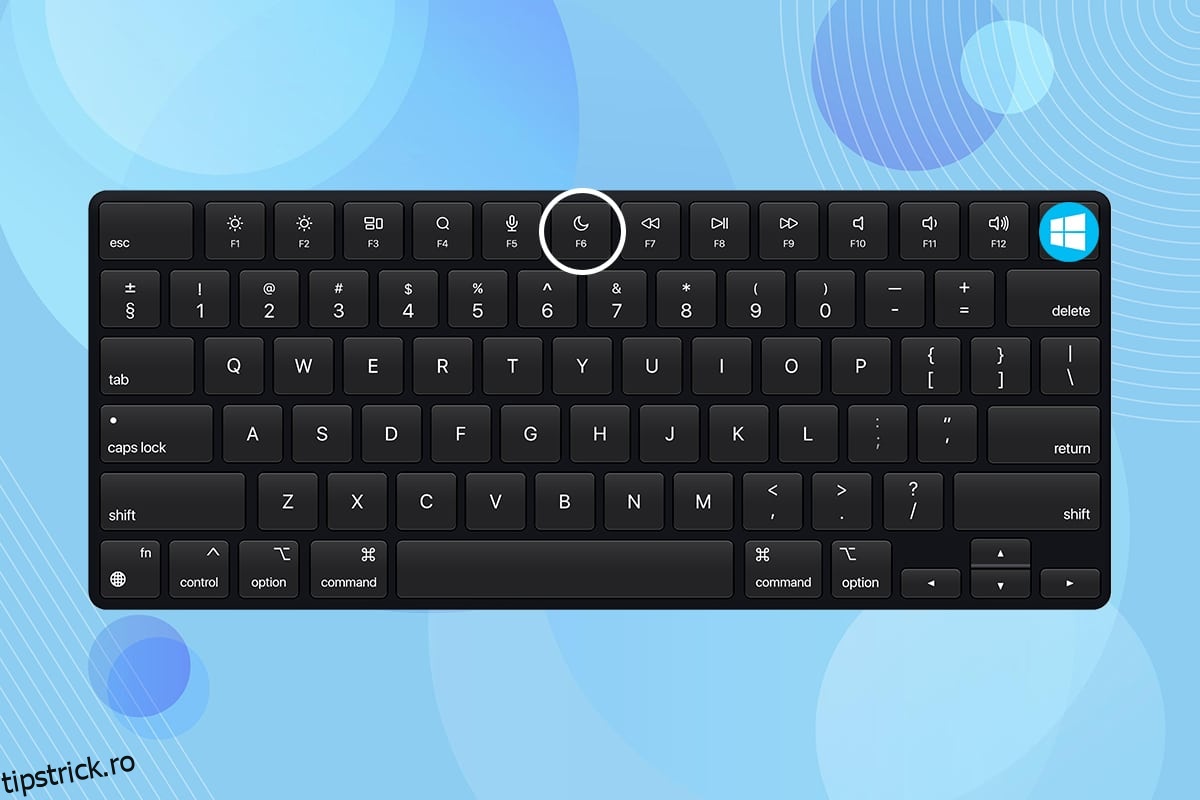
Cuprins
Cum să găsiți butonul Sleep pe Windows 10
Laptopul intră în modul de repaus când închideți capacul sau apăsați butonul de pornire. Când un laptop sau un desktop este pus în modul de repaus,
- Sistemul folosește o putere mai mică.
- Mai mult, puteți relua exact de unde ați rămas.
- Windows vă va salva munca automat și va opri computerul dacă bateria este descărcată.
Vă puteți trezi dispozitivul prin:
- pur și simplu apăsând orice tastă de pe tastatură sau
- făcând clic pe butonul mouse-ului.
-
deschizând capacul laptopului.
Urmați oricare dintre metodele menționate mai jos pentru a găsi butonul de repaus pe Windows 10.
Aceasta este cea mai ușoară metodă de a găsi butonul de repaus pe Windows 10.
1. Apăsați tasta Windows.
2. Faceți clic pe pictograma Power așa cum se arată.
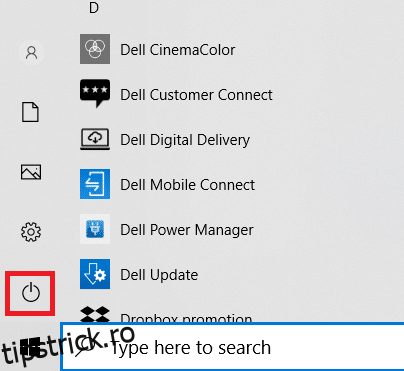
3. Selectați opțiunea Sleep afișată evidențiată pentru a pune PC-ul Windows în modul Sleep.
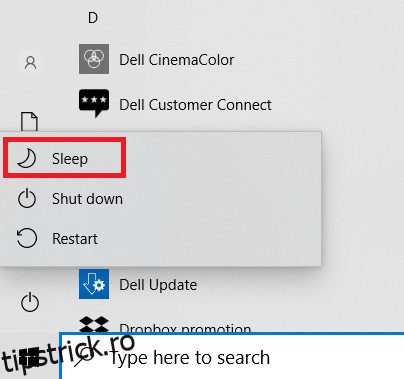
Citiți și: Remediați modul de repaus Windows 10 care nu funcționează
Metoda 2: Folosind comanda rapidă Alt + F4
De asemenea, puteți utiliza comanda rapidă Alt + F4 pentru a vă pune sistemul în stare de repaus de pe ecranul desktop pe Windows 10.
Notă: Pentru a utiliza acest lucru, asigurați-vă că niciunul dintre programe nu este selectat și minimizat.
1. Apăsați simultan tastele Alt + F4. Aceasta va deschide o fereastră pop-up Închideți Windows.
2. Selectați Sleep din meniul derulant și faceți clic pe OK așa cum este evidențiat.
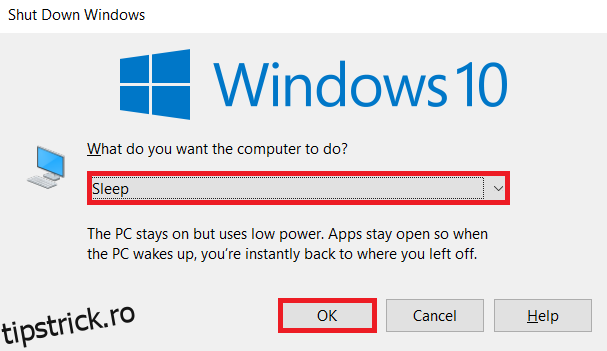
Metoda 3: Utilizarea combinațiilor de tastatură
Utilizarea combinațiilor de taste variază în funcție de producătorul și modelul sistemului. Unele tastaturi oferă o pictogramă de semilună sau ZZ pe o tastă funcțională sau o tastă dedicată pe care o puteți apăsa pentru a activa modul de repaus.
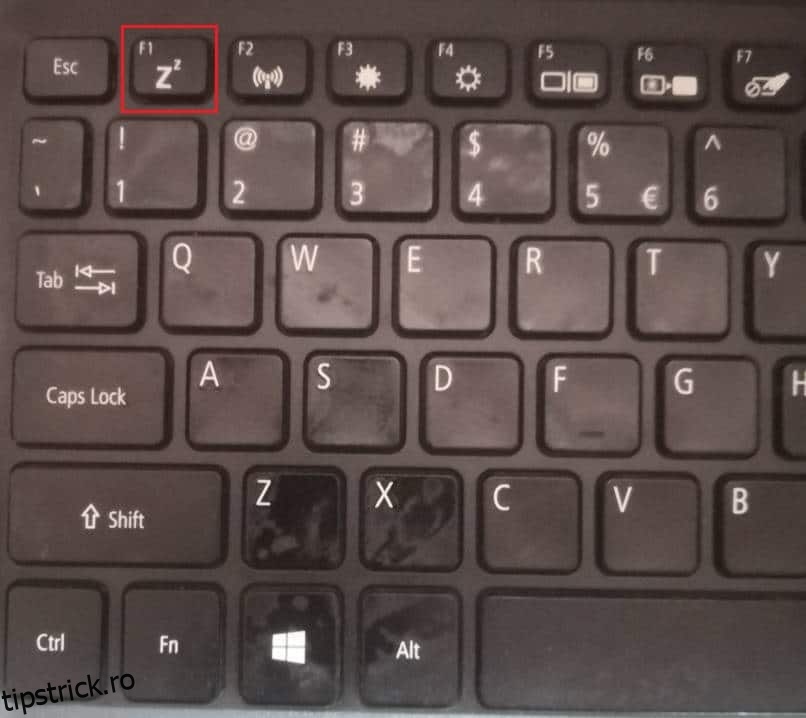
Sfat profesionist: comenzi rapide de la tastatură pentru mărci populare
-
Dell: În seria Dell Inspiron 15, combinația de taste Funcție + Inserare ar pune laptopul în stare de repaus.
-
Lenovo: Combinația de taste funcționale + F1 sau tastă funcțională + 4 ar funcționa în funcție de model.
-
Asus: Ar trebui să apăsați tasta Funcție + F1 pentru a accesa funcția de repaus.
-
HP: Majoritatea laptopurilor HP au o cheie cu o semilună pe ea. Apăsați tasta Funcție + semilună pentru a pune computerul în stare de repaus.
-
Acer: Laptopurile Acer au simbolul ZZ pe tasta F4. Trebuie să apăsați tasta funcțională + F4 pentru a accesa funcția de somn
Metoda 4: Utilizarea opțiunilor de somn personalizate
Dacă nu doriți să utilizați combinații de tastatură pentru a pune laptopul în stare de repaus, puteți personaliza câteva opțiuni pentru a găsi și accesa butonul de repaus pe Windows 10, după cum urmează:
1. Apăsați tasta Windows și faceți clic pe pictograma Setări.
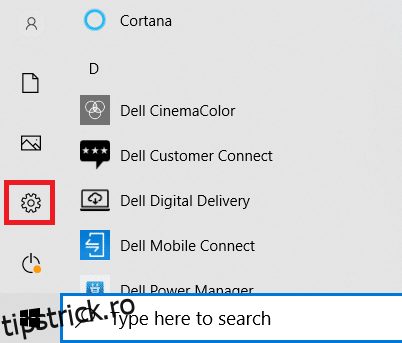
2. Selectați System așa cum se arată.
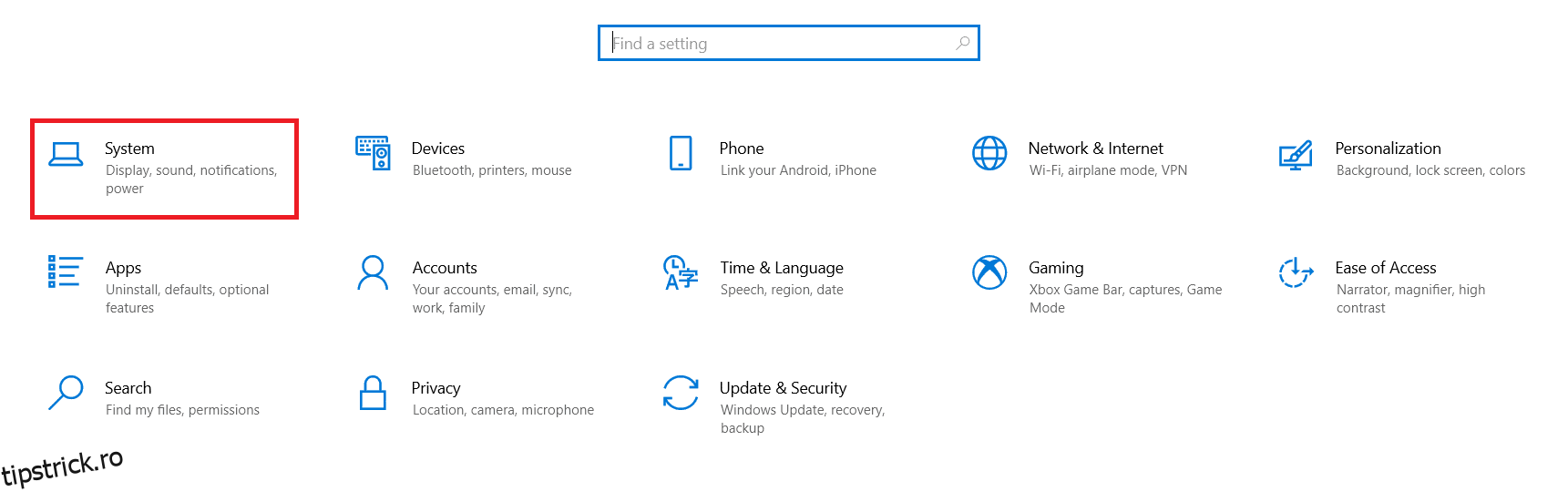
3. Faceți clic pe Power & Sleep în panoul din stânga.
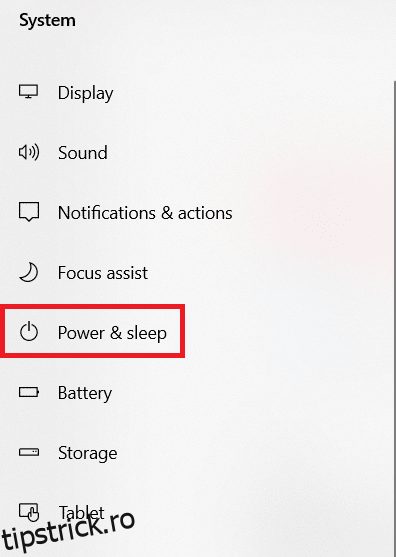
4. Faceți clic pe Setări suplimentare de alimentare sub Setări înrudite, așa cum este evidențiat.
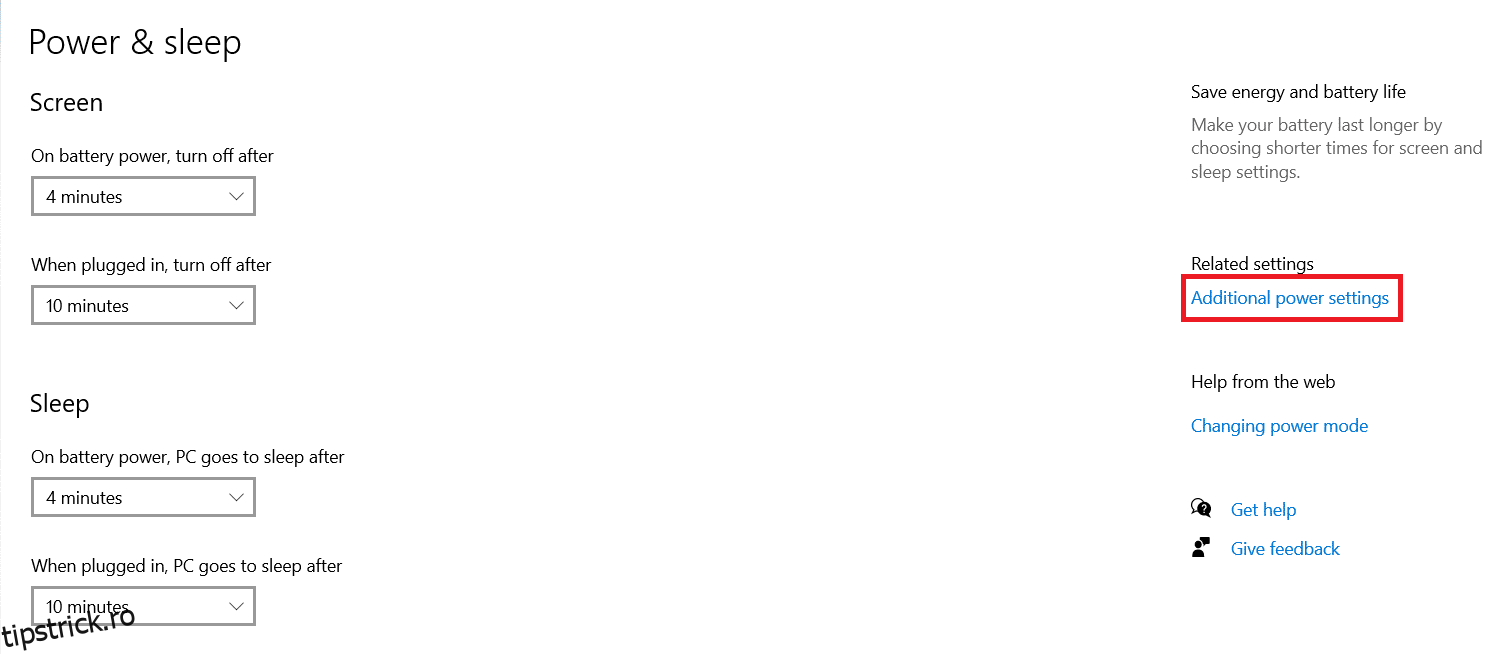
5. Faceți clic pe Alegeți ce fac butoanele de alimentare în panoul din stânga.
Notă: În unele sisteme, această opțiune poate fi intitulată Alegeți ce face butonul de pornire.
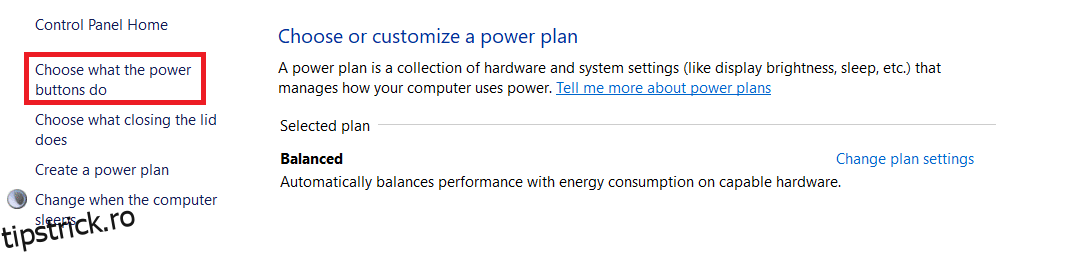
6. Selectați opțiunea Sleep sub Pe baterie și Conectat pentru Când apăs pe butonul de pornire, așa cum este ilustrat mai jos.
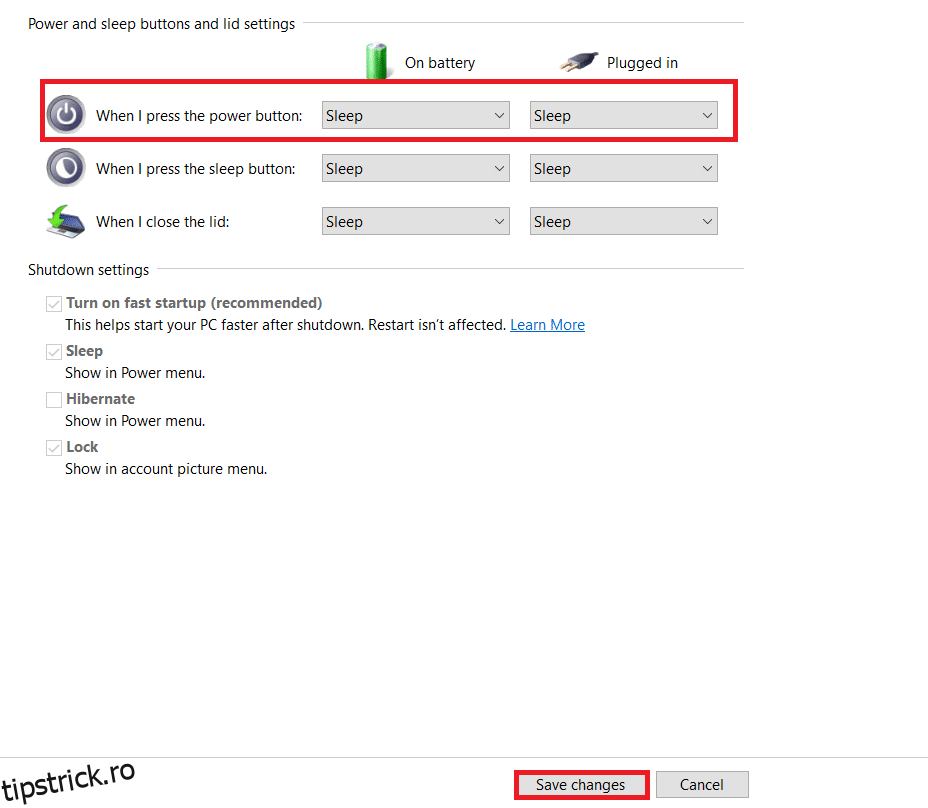
7. În mod similar, selectați opțiunea Sleep sub Pe baterie și Conectat lângă Când închid capacul. Apoi, faceți clic pe Salvare modificări.
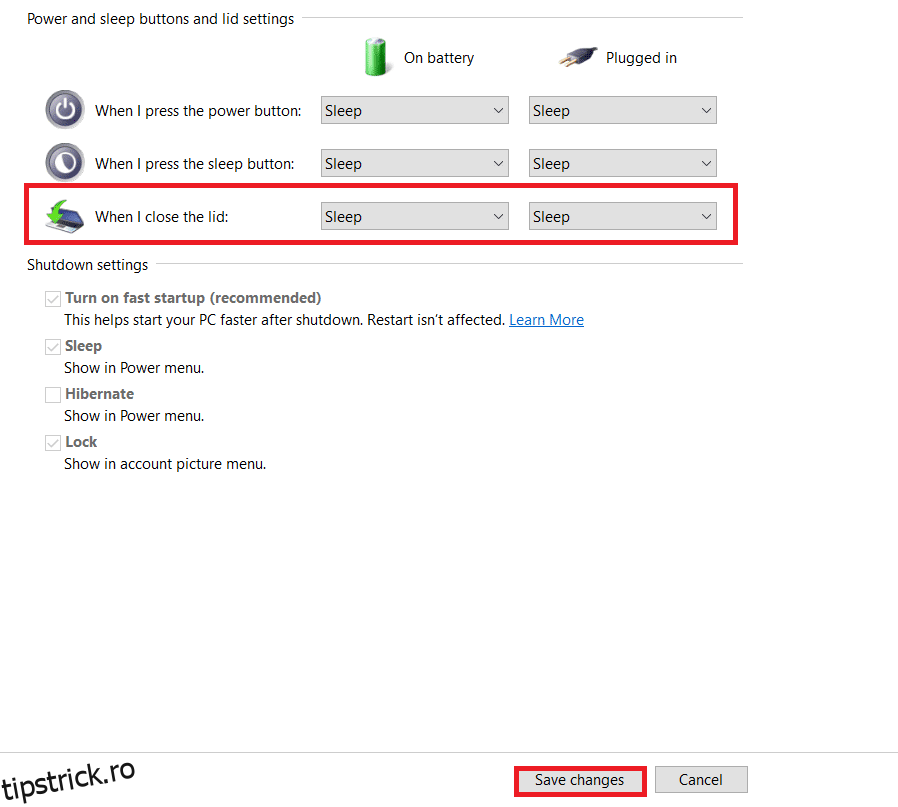
8. Acum, mergeți la fereastra Opțiuni de alimentare afișată în Pasul 5.
9. De data aceasta, faceți clic pe opțiunea Modificare când computerul inactivează, așa cum se arată.
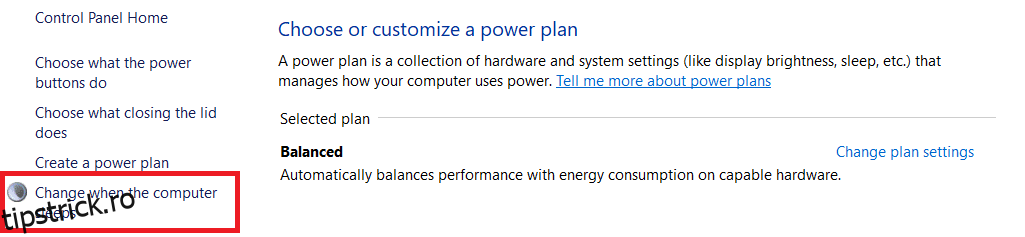
10. Selectați durata dorită sub Pe baterie și Conectat lângă opțiunea Pune computerul în repaus, așa cum este descris mai jos. Acest lucru va pune automat sistemul în stare de repaus dacă este inactiv pentru durata specificată.
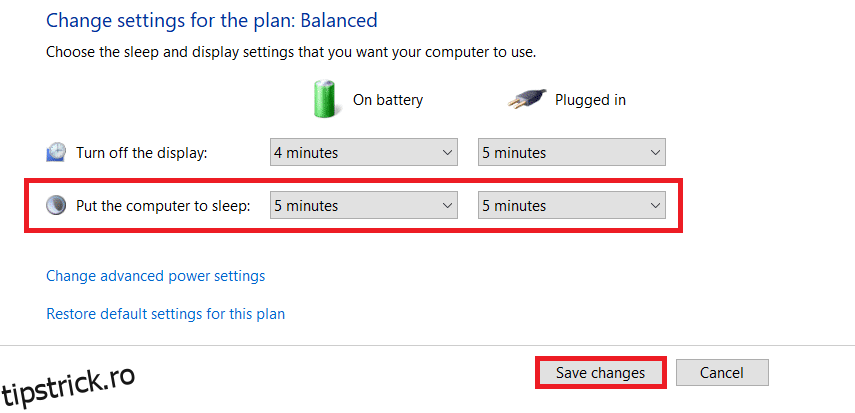
11. Faceți clic pe butonul Salvare modificări și ieșiți.
Întrebări frecvente (FAQs)
Î1. Care este opțiunea de a-mi închide sistemul pentru o durată mai lungă fără a-mi pierde datele?
Ans. În acest caz, puteți pune computerul în modul hibernare. Această opțiune va consuma mai puțină energie decât modul de repaus. Cu toate acestea, aceasta opțiunea de hibernare nu este disponibil pe toate PC-urile.
Q2. Cum repar problema imprimantei care nu funcționează după trezirea sistemului din repaus?
Ans. Dacă vreunul dintre dispozitivele externe, cum ar fi scanere, monitoare sau imprimante, nu a răspuns după trezirea sistemului din repaus, deconectați și reconectați dispozitivul. Dacă nu funcționează chiar și după reconectare, atunci încercați să reporniți sistemul.
Q3. Există instrumente pentru a personaliza modul de repaus în sistem?
Ans. SleepTimer Ultimate și Adio sunt cele mai bune instrumente disponibile pe piață pentru a personaliza modul de repaus. Acestea includ setarea unui temporizator pentru a închide computerul sau punerea în funcțiune a sistemului, descărcarea unui program la o anumită oră și dată și rularea unui program pe un cronometru. Puteți citi ghidul nostru despre Cum să creați un temporizator de inactivitate Windows 10 pe computer pentru a afla același lucru.
Î4. Care este mai bine: dormi sau închide?
Ans. Dacă vrei să iei o scurtă pauză, poți să-ți adormi laptopul. Hibernarea este recomandată dacă nu vă salvați munca pentru o perioadă. Dar este întotdeauna bine să închideți sistemul din când în când pentru performanțe proaspete și de lungă durată.
***
Sperăm că acest articol v-a ajutat să înțelegeți ce este butonul Sleep și cum să găsiți butonul Sleep pe Windows 10 și să-l personalizați. Simțiți-vă liber să trimiteți sugestiile și întrebările dvs. în secțiunea de comentarii de mai jos.