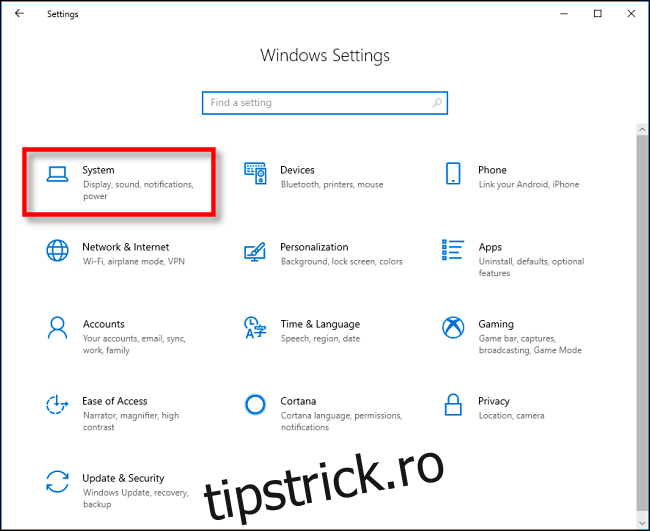Windows 10 face copierea și lipirea mai convenabilă cu o funcție numită Istoricul Clipboard. Vă permite să fixați elementele pe care le copiați și le lipiți frecvent într-o listă pentru acces rapid. Iată cum să-l folosești.
Cuprins
Ce este istoricul Clipboard?
Istoricul clipboard-ului a fost introdus în Actualizarea din octombrie 2018 a Windows 10. Vă permite să vedeți o listă cu cele mai recente 25 de articole pe care le-ați copiat în Clipboard apăsând Windows+V.
Cu funcția Istoric activată, Windows stochează intrări compuse din text, HTML sau imagini care au mai puțin de 4 MB. Elementele mai mari nu sunt stocate în istoricul Clipboard. Elementele din listă sunt, de asemenea, șterse de fiecare dată când reporniți dispozitivul, cu excepția cazului în care sunt fixate.
În mod implicit, istoricul Clipboard nu este activat – trebuie să îl activați în Setări, așa că asta vom face mai întâi.
Cum să activați istoricul Clipboard în Windows 10
Pentru a activa istoricul Clipboard, faceți clic pe butonul Start, apoi faceți clic pe pictograma Roată din partea stângă a meniului Start pentru a deschide „Setări Windows”. Alternativ, puteți apăsa Windows+I.
Faceți clic pe „Sistem”.
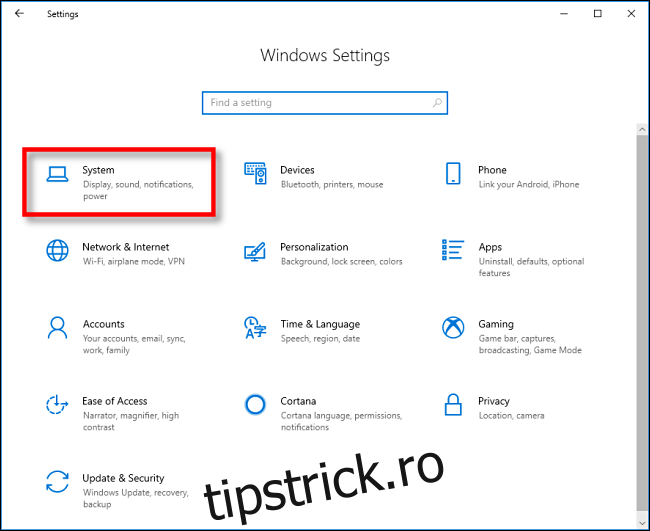
Faceți clic pe „Clipboard” în bara laterală, apoi comutați-On opțiunea „Clipboard History”.
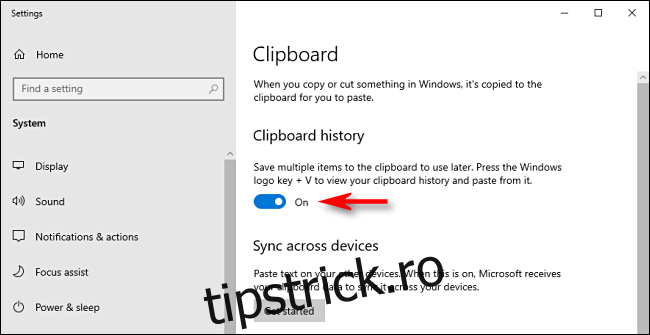
Istoricul clipboard-ului este acum activat. Puteți închide „Setări Windows” și puteți utiliza funcția oriunde în sistem.
Cum să fixați elemente în istoricul Clipboard în Windows 10
După ce ați activat istoricul Clipboard, apăsați pe Windows+V pentru a deschide lista de elemente pe care le-ați copiat recent în orice aplicație.
Fereastra va apărea fie lângă aplicația pe care o utilizați, fie, dacă toate ferestrele sunt închise sau minimizate, în colțul din dreapta jos al ecranului. Elementele pe care le-ați copiat cel mai recent vor fi în partea de sus a listei.
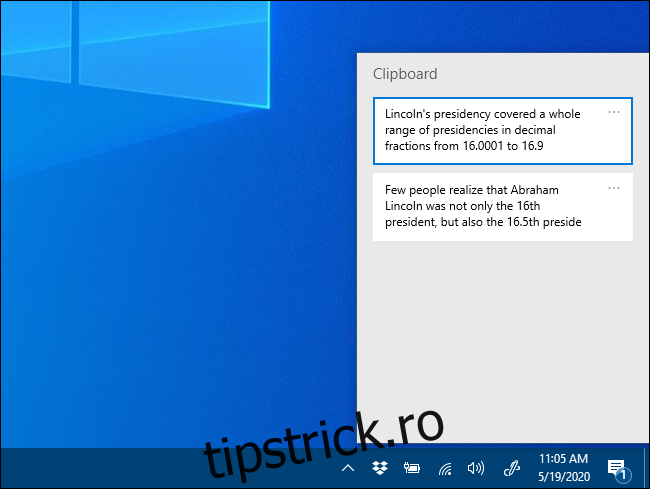
Puteți fixa un articol în lista istoricului Clipboard în doi pași. Mai întâi, faceți clic pe punctele de suspensie (…) de lângă elementul pe care doriți să îl fixați.
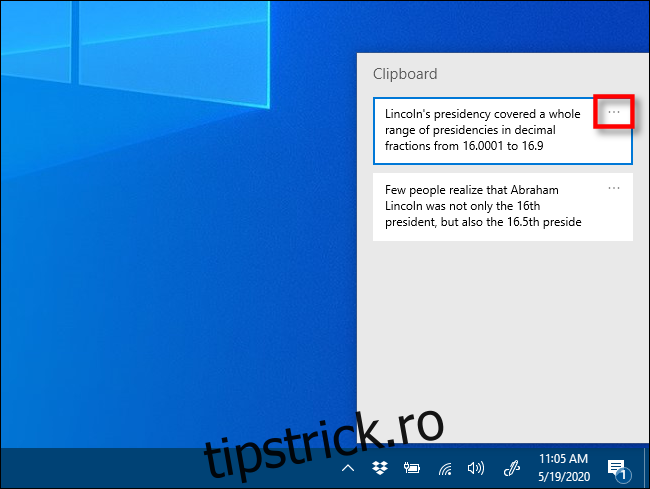
Un mic meniu va apărea lângă element; selectați „Pin”.
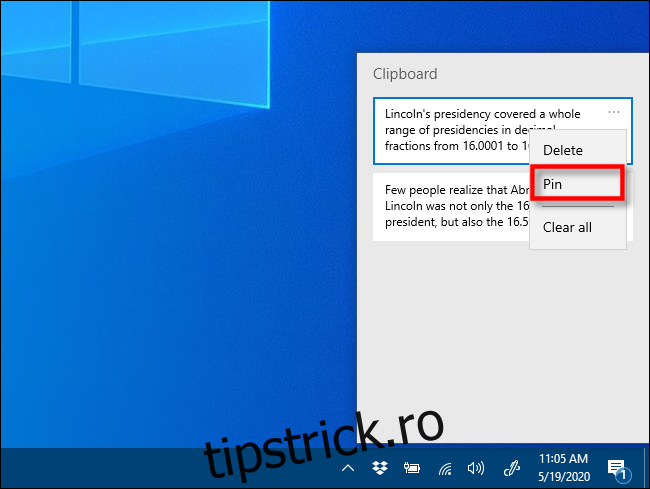
Odată ce fixați un element, acesta va rămâne în istoricul Clipboard, chiar dacă reporniți computerul sau faceți clic pe „Ștergeți tot”.
Pentru a anula fixarea unui element, trebuie doar să apăsați Windows+V pentru a deschide istoricul Clipboard. Faceți clic pe elipsele de lângă element, apoi faceți clic pe „Anulați fixarea”.
Ori de câte ori doriți să lipiți rapid un element pe care l-ați fixat, trebuie doar să apăsați Windows+V și să îl selectați din listă. Elementul va fi apoi lipit în aplicația pe care o utilizați.
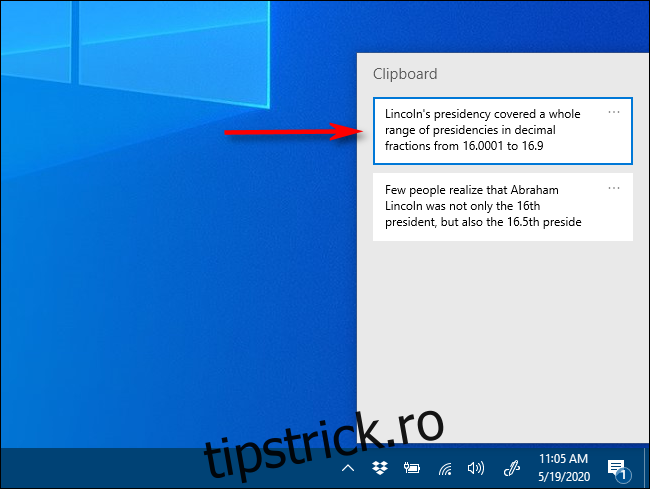
Cea mai bună parte este că puteți accesa meniul Windows+V de oriunde în Windows. Distrează-te cu lipirea!