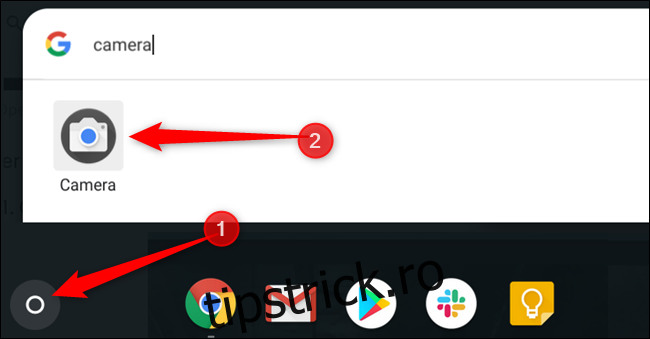Până de curând, realizarea unui videoclip pe Chromebook nu era un proces simplu (și nici măcar nu făcea parte din aplicația Google Camera implicită!). Cu toate acestea, acum puteți înregistra cu ușurință videoclipuri și le puteți încărca pe YouTube sau le puteți partaja prietenilor și familiei.
Cuprins
Cum să faci un videoclip
Pentru a face un videoclip pe Chromebook, mai întâi trebuie să deschideți camera. Pentru acest exemplu, vom folosi aplicația de stocare a camerei Chromebook, deși puteți folosi orice aplicație de cameră din Magazinul Play care acceptă captura video.
Mai întâi, deschideți aplicația Cameră pe Chromebook. Îl veți găsi în meniul de lansare – atingeți butonul „Căutare” de pe tastatură și căutați „Cameră” sau faceți clic pe „Toate aplicațiile” și căutați pictograma.

Odată ce aplicația se deschide, faceți clic pe pictograma „Video”, situată lângă butonul declanșator al camerei.
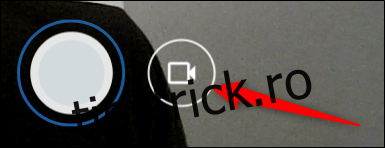
După schimbarea modului camerei, faceți clic pe pictograma „Înregistrare” pentru a începe să capturați un videoclip.

Când ați terminat cu videoclipul, faceți clic pe pictograma „Opriți înregistrarea” și videoclipul se salvează pe computer.
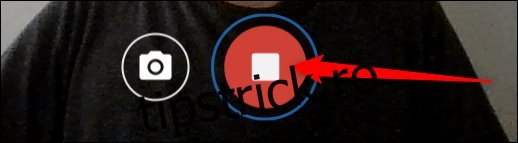
Notă: pentru ca fotografiile dvs. să fie salvate automat în aplicația Fișiere, Chromebookul trebuie să fie pe sistemul de operare Chrome versiunea 69 sau mai recentă.
Cum să găsiți videoclipurile înregistrate
După ce ați terminat, va trebui să găsiți videoclipurile pe Chromebook pentru a le vizualiza, edita și partaja tuturor prietenilor dvs. Acest lucru se poate face în două moduri, fie direct din aplicația Cameră, fie în aplicația Fișiere. Iată cum.
Vizualizați videoclipurile dvs. din aplicația Cameră
De îndată ce apăsați pe pictograma „Opriți înregistrarea”, în colțul din dreapta jos apare o miniatură a celui mai recent videoclip. Dacă dați clic pe miniatură, aceasta o afișează în aplicația Galerie pentru a o vedea.
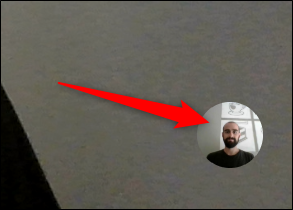
Din aplicația Galerie, toate videoclipurile dvs. sunt listate în partea de jos a ferestrei, faceți clic pe unul, apoi faceți clic pe pictograma Redare pentru a le vizualiza în aplicație.

Dacă nu mai doriți un videoclip, faceți clic pe coșul de gunoi din partea de sus a ferestrei.
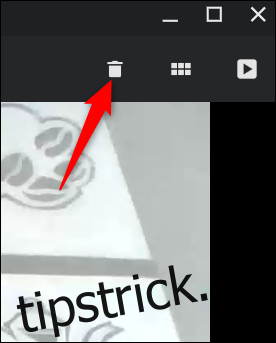
Confirmați că doriți să ștergeți videoclipul și apoi faceți clic pe „Ștergeți”.
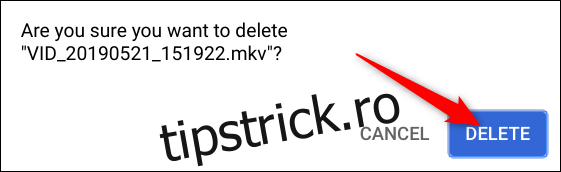
Vizualizați videoclipurile dvs. din aplicația Fișiere
Mai întâi, deschideți aplicația Fișiere pe Chromebook. Îl veți găsi în lansatorul: atingeți butonul „Căutare” de pe tastatură și căutați „Fișiere” sau faceți clic pe „Toate aplicațiile” și căutați pictograma. De asemenea, este fixat pe raft în mod prestabilit, așa că poate fi în continuare acolo dacă nu l-ați îndepărtat.

Directorul implicit pentru videoclipurile salvate poate fi găsit în Fișierele mele > Descărcări în partea stângă a aplicației Fișiere.

Când faceți clic pe „Deschide”, puteți alege dintr-o listă de aplicații de redare video de pe Chromebook sau puteți schimba aplicația implicită, dacă nu vă place aplicația de redare video implicită.
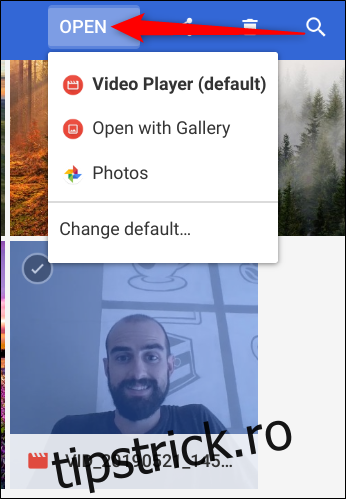
După ce te hotărăști asupra unui videoclip, ești gata să-l distribui prietenilor sau să-l încarci pe internet pentru ca toți să-l vadă sau să ștergi totul și să o ia de la capăt.