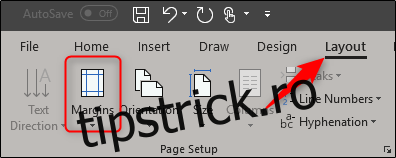Deși majoritatea reclamelor și-au făcut drum online, nu poți nega puterea unui fluturaș. Dacă aveți un produs sau un serviciu pe care îl vindeți și doriți să postați un fluturaș pe panoul de buletin local, decupările verticale din partea de jos fac ca oamenii să poată obține mai ușor informațiile dvs. de contact. Iată cum să le faci în Word.
Crearea de rupturi verticale
Asigurați-vă că carnea fluturașului dvs. conține suficient conținut și design pentru a atrage trecătorii. Microsoft oferă câteva șabloane de fluturași care vă pot ajuta să mergeți în direcția corectă sau vă puteți crea propriile modele. Cu toate acestea, asigurați-vă că lăsați suficient spațiu alb în partea de jos pentru a lăsa loc pentru ruperile verticale.
Odată ce ați terminat cu conținutul și designul fluturașului, este timpul să vă creați rupturi verticale.
După cum am menționat anterior, este important să lăsați suficient spațiu în partea de jos pentru ruperi. O regulă generală bună este să acordați o marjă de 3” în partea de jos a paginii (care este ceea ce ne referim în exemplul nostru), dar depinde de câte informații intenționați să puneți în rupturi.
Pentru a seta marja, accesați fila „Aspect” și faceți clic pe butonul „Marje”.
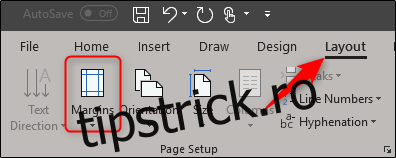
Din meniul derulant, alegeți opțiunea „Marje personalizate” din partea de jos.
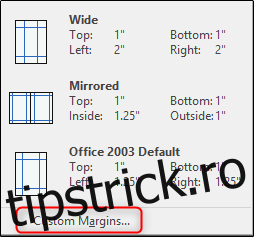
Fereastra de configurare a paginii se va deschide cu fila „Margini” deja selectată. Setați marginea de jos la 3”, apoi faceți clic pe „OK”.
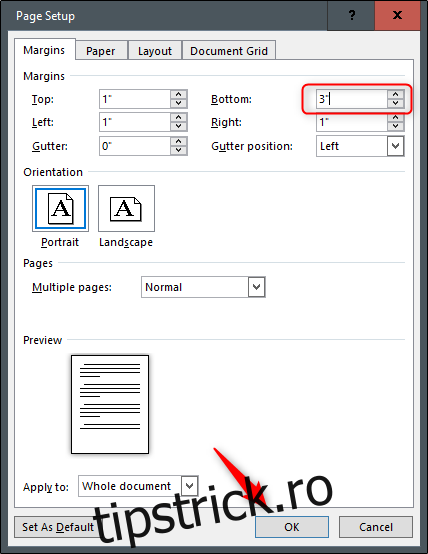
Asta ar trebui să-ți ofere spațiu suficient pentru rupturi.
Pentru a face rupturi, vom folosi un tabel în subsolul documentului. Tabelul ar trebui să aibă doar un rând, dar poate avea între opt și zece coloane. Din nou, acest lucru depinde de cantitatea de informații pe care doriți să o introduceți în documentele dvs.
Faceți dublu clic pe zona de subsol a documentului pentru a-l deschide. Apoi, comutați la fila „Inserare” și apoi faceți clic pe butonul „Tabel”.
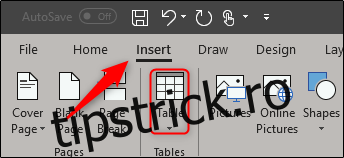
În meniul derulant, utilizați grila pentru a vă crea tabelul. Vom alege un tabel 8×1 – opt coloane și un rând.
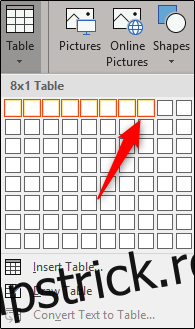
Acum, va trebui să redimensionați noul tabel pentru a se potrivi cu marja de 3 inchi. Doar prindeți marginea de jos a mesei și trageți.
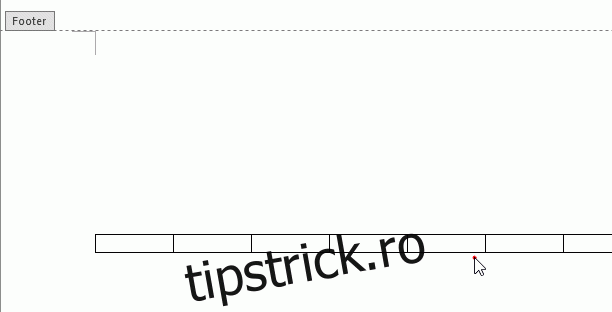
Acum că ai configurat tabelul, este timpul pentru text. Cele mai multe rupturi folosesc o direcție verticală a textului pentru a se potrivi în mai multe informații.
Pentru a roti textul, evidențiați toate coloanele din tabel, faceți clic dreapta pe oricare dintre coloanele selectate, apoi selectați „Direcția textului” din meniul contextual.
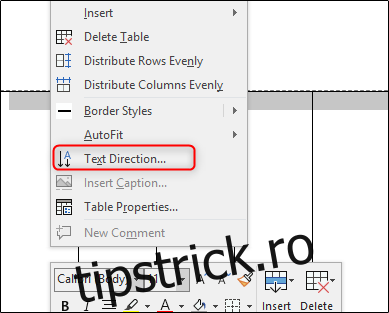
Puteți alege orientarea care vă convine cel mai bine. După ce ați selectat orientarea, faceți clic pe „OK”.
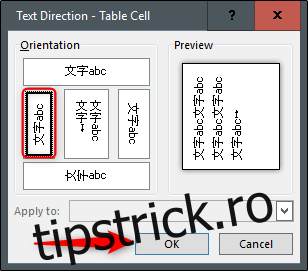
Acum puteți introduce informațiile dvs. – nume, telefon, e-mail sau orice altceva doriți.
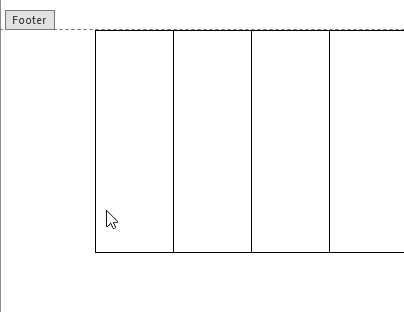
Puteți utiliza un font diferit, puteți modifica dimensiunea textului sau chiar puteți insera o imagine mică – totul depinde de dvs.
Dacă inserați o imagine, pregătiți-vă pentru ca tabelul să iasă puțin din joc, deoarece Word este implicit să insereze imaginea în linie cu textul. Nu vă faceți griji; este o rezolvare usoara.
Mai întâi, faceți clic pe pictograma „Opțiuni de aspect” de lângă imagine.
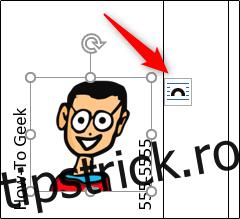
În meniul pop-up, selectați opțiunile „În spatele textului”.
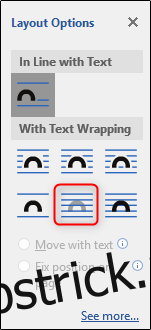
Acum nu mai rămâne decât să redimensionați imaginea și să o poziționați unde doriți.
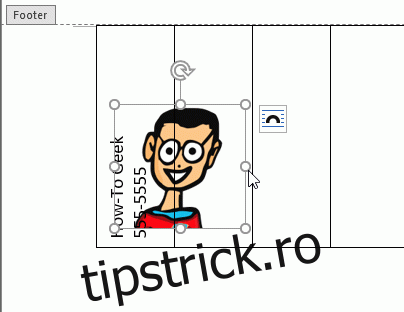
Acum, copiați și inserați conținutul acelei celule în celelalte celule ale tabelului dvs.
Tot ce mai rămâne de făcut este să-l imprimați, să tăiați liniile de pe părțile laterale ale rupturii și să vă atârnați fluturașii. Noroc!