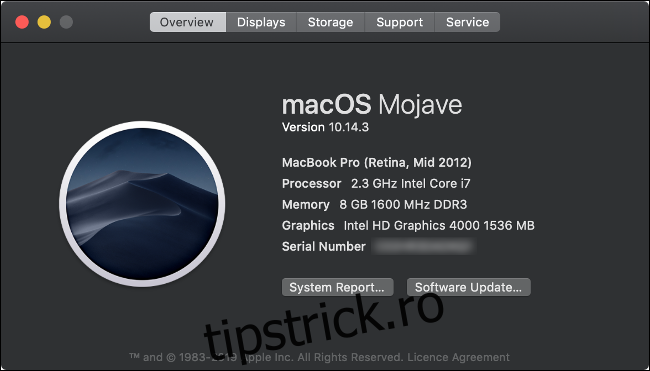A sosit momentul să vă înlocuiți Mac-ul. Odată ce te-ai hotărât asupra unui nou model, ai transferat banii și ai scos din cutie noua jucărie scumpă, este timpul să te apuci de treabă și să-ți transferi datele.
Toate instrumentele de care aveți nevoie sunt incluse în macOS (dați sau luați un cablu sau două sau o unitate externă). Și, dacă cumpărați un nou Mac, Apple vă va muta datele gratuit.
Cuprins
Apple îți va migra datele gratuit
Dacă nu doriți să vă transferați singur datele, un angajat Apple o poate face pentru dvs. Trebuie doar să aduci vechiul tău Mac cu tine când îi cumperi înlocuitorul. Apple obișnuia să încarce 99 USD pentru acest serviciu, dar acum, este gratuit pentru oricine cumpără un Mac nou.
Pentru modelele MacBook și Mac mini, acest lucru are foarte mult sens. Dacă aveți un iMac sau un Mac Pro vechi, totuși, ar fi mai bine să vă transferați datele acasă.
Opțiunile dvs
Apple are un instrument numit Migration Assistant în macOS pentru a vă ajuta cu ambele părți ale unui transfer de date. În Migration Assistant, puteți transfera date într-unul din trei moduri:
Mac-to-Mac, prin rețeaua locală (sau o conexiune wireless locală între mașini).
Mac-la-Mac utilizând modul disc țintă și un cablu.
Restaurați dintr-o copie de rezervă Time Machine stocată pe o unitate externă.
Există câteva lucruri de reținut dacă doriți să utilizați prima opțiune. Dacă ambele mașini rulează macOS Sierra sau o versiune ulterioară, atunci puteți transfera fără fir printr-o conexiune Wi-Fi locală. Această conexiune se face direct între mașini și, prin urmare, nu necesită ca ambele mașini să fie conectate la aceeași rețea.
Dacă Mac-ul dvs. este mai vechi și acceptă doar OS X El Capitan, trebuie să vă asigurați că ambele mașini sunt conectate la aceeași rețea. Puteți face acest lucru prin Wi-Fi sau, pentru rezultate mai bune, utilizați un cablu Ethernet. Migration Assistant vă permite să transferați date de pe Mac-uri mai vechi care rulează OS X Snow Leopard 10.6.8 sau o versiune ulterioară.
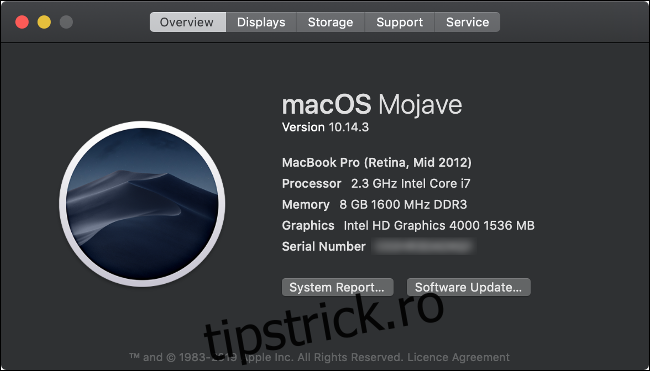
Nu sunteți sigur ce versiune de macOS sau OS X rulează Mac-ul dvs.? Faceți clic pe sigla Apple din colțul din stânga sus al ecranului, apoi selectați Despre acest Mac. Ar trebui să vedeți numele și numărul versiunii sistemului de operare curent listate în fila Prezentare generală.
Opțiunea 1: Mac-to-Mac prin rețea
Una dintre cele mai ușoare metode (nu sunt necesare cabluri sau unități externe) de a transfera conținutul Mac-ului este prin conexiune la rețea.
În ciuda simplității sale, aceasta este cea mai lentă modalitate de a vă migra datele pe un nou Mac. Dacă aveți o cantitate mare de date (peste 200 GB) de transferat, ar trebui să planificați ca aceasta să dureze câteva ore. S-ar putea chiar să fii nevoit să aștepți peste noapte.
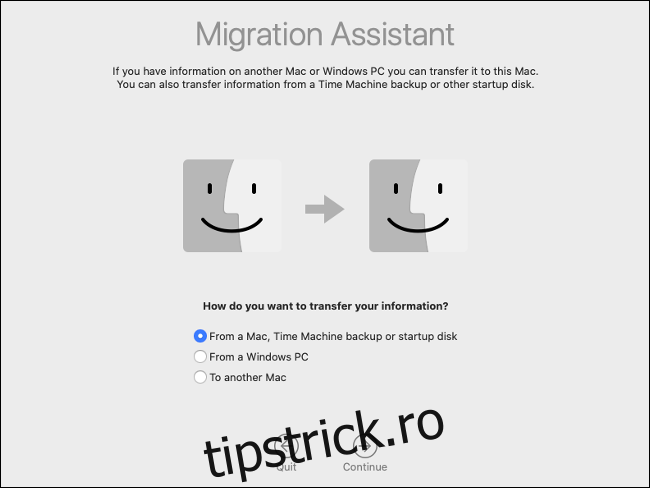
Un lucru care vă oferă un avantaj este dacă utilizați o conexiune de rețea prin cablu. Nu numai că un transfer prin cablu este mai fiabil, dar este și mai rapid. O conexiune „cu fir” înseamnă că aveți atât computerele noi, cât și cele vechi conectate la router printr-un cablu Ethernet. Nu aveți nevoie de o conexiune la internet pentru a transfera în acest fel, așa că ați putea chiar să vă mutați temporar echipamentul de rețea pentru a accelera transferul.
Urmați acești pași pentru a vă transfera datele Mac-to-Mac prin rețea:
Pe vechiul dvs. Mac, lansați Migration Assistant și faceți clic pe „Continuați”.
Alegeți „Pe alt Mac” când vi se solicită, apoi faceți clic pe „Continuare”.
Pe noul dvs. Mac, lansați Migration Assistant și faceți clic pe „Continuați”.
Alegeți „De pe un Mac, Backup Time Machine sau Disc de pornire” când vi se solicită, apoi faceți clic pe „Continuare”.
Alegeți pictograma Mac când vi se solicită, apoi faceți clic pe „Continuare”.
Notați codul de securitate și verificați dacă se potrivește cu cel de pe vechiul dvs. Mac (dacă este furnizat).
Selectați informațiile pe care doriți să le transferați de pe vechiul dvs. Mac, apoi faceți clic pe „Continuați”.
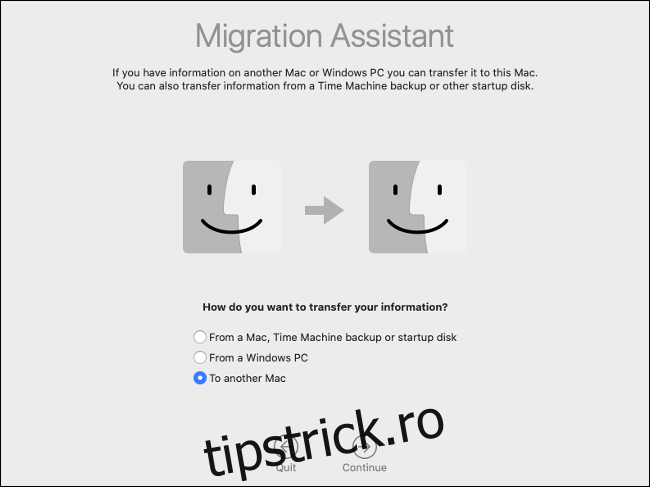
Acum, așteptați doar finalizarea transferului. Dacă transferați pe un Mac care are același cont de utilizator, vi se va cere să redenumiți sau să înlocuiți contul de utilizator pe noul dvs. Mac. Dacă alegeți să înlocuiți contul, toate datele vor fi șterse, dar, deoarece Mac-ul este nou, acest lucru nu ar trebui să conteze.
Opțiunea 2: Mac-la-Mac prin cablu
Modul Disc țintă este o metodă mai rapidă decât transferul conținutului unității prin rețea. Dacă vă conectați vechiul Mac direct la cel nou cu un cablu de mare viteză, puteți reduce semnificativ timpul total de transfer.
Modul Disc țintă funcționează peste Thunderbolt 3, USB 3.0 sau o versiune ulterioară, Thunderbolt 2 și FireWire. În ciuda suportului pentru USB 3.0, trebuie să utilizați un Mac 2012 sau o versiune ulterioară dacă doriți să vă conectați prin USB Type-A. Noul tău Mac va trebui să folosească un conector USB Type-C.

Iată câteva lucruri de reținut:
Puteți realiza conexiunea de la Thunderbolt 3 la Thunderbolt 3 sau de la Thunderbolt 3 la USB 3.0 Type-C cu un Cablu Apple Thunderbolt 3 (USB-C)..
Dacă copiați dintr-o interfață Thunderbolt 2, puteți utiliza un cablu Thunderbolt 2 standard cu Adaptor Thunderbolt 2 la Thunderbolt 3 (USB-C)..
Pentru a copia de la un USB Type-A la USB Type-C, asigurați-vă că utilizați un cablu care acceptă USB 3.0 sau o versiune ulterioară (USB 2.0 nu va funcționa).
Nu puteți utiliza cablul USB Type-C pe care îl utilizați pentru a vă încărca MacBook-ul.
Trebuie să reporniți vechiul dvs. Mac în modul Disc țintă pentru ca acest lucru să funcționeze. Când faceți acest lucru, montează vechiul dvs. Mac pe noul dvs. Mac, astfel încât să apară ca un volum extern. Dacă v-ați protejat unitatea cu criptarea FileVault, trebuie să introduceți parola pentru a o decripta atunci când o montați.
Urmați acești pași pentru a transfera date Mac-la-Mac prin cablu:
Conectați cablul de transfer de la vechiul dvs. Mac la cel nou.
Porniți vechiul Mac și apăsați și mențineți apăsată tasta „T” în timp ce pornește. Dacă este deja activat, accesați Preferințe de sistem > Disc de pornire, apoi faceți clic pe „Modul disc țintă”. Așteptați să repornească.
Pe noul dvs. Mac, așteptați să apară unitatea vechiului dvs. Mac. Introduceți parola FileVault, dacă vi se solicită. Dacă nu vedeți vechiul dvs. Mac, lansați Disk Utility și verificați bara laterală. Selectați volumul când apare, faceți clic pe Fișier > Montare, apoi introduceți parola FileVault.
Cu unitatea montată, lansați Migration Assistant, apoi faceți clic pe „Continuare”.
Alegeți „De pe un Mac, Backup Time Machine sau Disc de pornire” când vi se solicită, apoi faceți clic pe „Continuare”.
Faceți clic pe pictograma pentru discul de pornire relevant.
Selectați datele pe care doriți să le transferați pe noul dvs. Mac, apoi faceți clic pe „Continuați”.
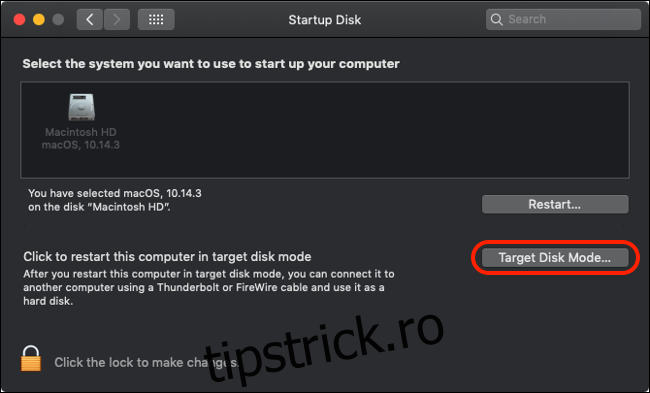
Nu puteți face ca vechiul dvs. Mac să apară? Asigurați-vă că utilizați cablul sau adaptorul corect pentru a conecta cele două aparate. Pentru cele mai bune rezultate la conexiunile Thunderbolt 2 sau 3, utilizați numai cabluri marca Apple.
Timpul de transfer depinde în cele din urmă de cablul pe care îl utilizați. Cablurile active Thunderbolt 3 din cupru sunt scumpe, dar oferă viteze de până la 40 Gbps (viteză maximă de 5 GB pe secundă). Cablurile Thunderbolt 2 oferă aproximativ jumătate din aceasta (20 Gbps), în timp ce USB 3.1 și 3.0 gestionează 10 Gbps și, respectiv, 5 Gbps.
Când transferul se termină, scoateți vechiul dvs. Mac unitatea la fel ca orice altă unitate.
Metoda 3: Dintr-o copie de rezervă Time Machine
Această metodă finală de transfer de date este ideală dacă utilizați Time Machine pentru a face backup pentru Mac-ul pe o unitate externă. Tot ce trebuie să faceți este să vă conectați unitatea de rezervă la noul Mac, apoi să vă importați datele cu Migration Assistant. Asigurați-vă că ați creat o copie de rezervă actualizată Time Machine pe vechiul dvs. Mac înainte de a continua.
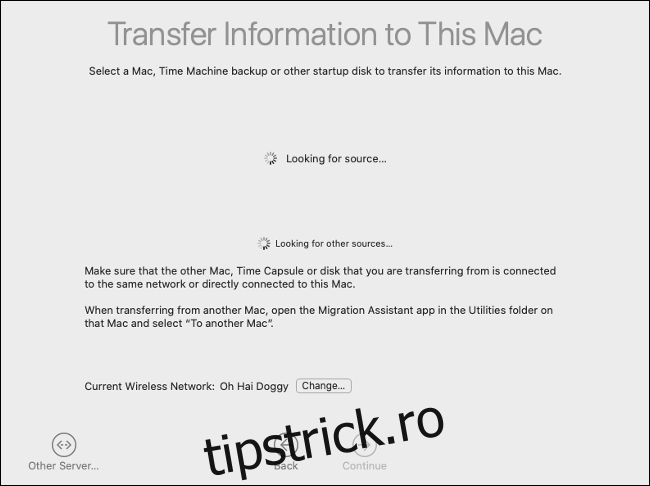
Această metodă este, de asemenea, de obicei mai rapidă decât utilizarea unei conexiuni de rețea, în special dacă aveți o unitate care acceptă USB 3.0 sau o versiune ulterioară.
Urmați acești pași pentru a vă transfera datele dintr-o copie de rezervă Time Machine:
Pe noul dvs. Mac, lansați Migration Assistant, apoi faceți clic pe „Continuați”.
Alegeți „De pe un Mac, Backup Time Machine sau disc de pornire” când vi se solicită, apoi faceți clic pe „Continuare”.
Alegeți pictograma Time Machine când vi se solicită, apoi faceți clic pe „Continuare”.
Când vedeți o listă de copii de rezervă disponibile, selectați una (probabil o veți dori pe cea mai recentă).
Selectați datele pe care doriți să le transferați de pe vechiul dvs. Mac, apoi faceți clic pe „Continuați”.
Nu uitați să scoateți în siguranță unitatea Time Machine. Va trebui să configurați din nou Time Machine dacă intenționați să utilizați această unitate pentru a crea copii de rezervă pentru noul Mac.
Marea migrație a datelor
Nu trebuie să utilizați Migration Assistant, dar vă face viața mult mai ușoară. Alternativ, totuși, puteți să vă conectați vechiul Mac în modul Target Disk și să copiați manual orice fișiere pe care doriți să le păstrați. Sau puteți face întreaga unitate Mac disponibilă în rețea prin Preferințe de sistem > Partajare.
Acum este timpul să decideți ce să faceți cu vechiul dvs. Mac. Puteți să-l utilizați ca unitate Time Machine în rețea, să vă ștergeți unitatea și să instalați macOS de la zero sau să o vindeți și să recuperați o parte din banii pe care i-ați cheltuit pe upgrade.