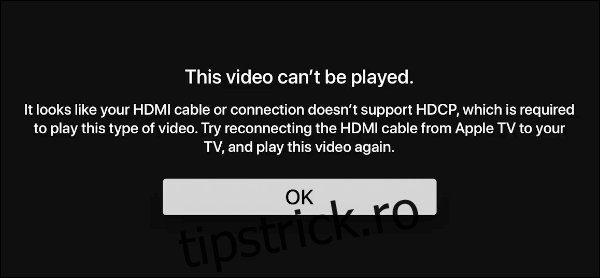Preluarea capturilor de ecran este o modalitate excelentă de a instrui vizual pe cineva cum să-și folosească Apple TV. Dar nu există un instrument real pe dispozitiv pentru a captura aceste imagini. Acest ghid vă arată cum să faceți o captură de ecran pe Apple TV folosind un Mac.
Din punct de vedere tehnic, puteți face capturi de ecran pe Apple TV, dar acestea nu vă sunt accesibile. Denumite „stackshots”, acestea sunt folosite de Apple Support în scopuri de diagnosticare. Puteți captura aceste fotografii apăsând simultan butoanele Reducere volum și Redare de pe telecomanda Siri.
În acest ghid, totuși, nu capturați capturi de ecran direct pe dispozitivul Apple TV pentru diagnosticare. În schimb, doriți capturi de ecran pentru scopuri instructive, crearea de imagini de fundal și multe altele. Acest lucru necesită un Mac pentru a captura ieșirea Apple TV folosind AirPlay și aplicația Apple QuickTime Player.
Rețineți că nu puteți controla dispozitivul Apple TV folosind mouse-ul și tastatura. În continuare va trebui să utilizați telecomanda Siri. De asemenea, nu puteți reda conținut media în timp ce transmiteți în flux dispozitivul Apple TV către un Mac din cauza gestionării drepturilor digitale. Dacă încercați, veți vedea următoarea refuz:
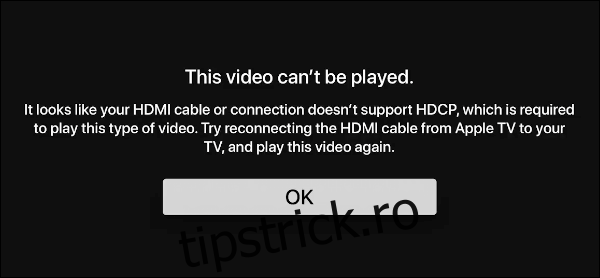
Puteți citi mai multe despre Protecția conținutului digital cu lățime de bandă mare (HDCP) într-un ghid separat.
Verificați-vă conexiunile
În primul rând, asigurați-vă că dispozitivul Apple TV și Mac sunt în aceeași rețea Wi-Fi. Pe unitatea Apple TV, utilizați telecomanda Siri pentru a naviga și a deschide aplicația „Setări”. Este desemnat de o pictogramă roată pe un fundal argintiu.
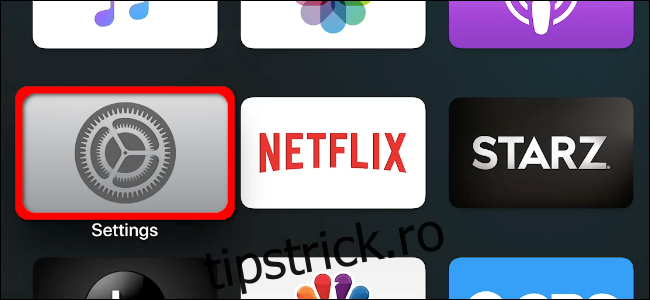
Odată înăuntru, derulați în jos la opțiunea „Rețea” din listă și apăsați pe trackpad pentru a deschide submeniul. Verificați că sunteți conectat la același nume de rețea (SSID) ca și computerul dvs. Mac.
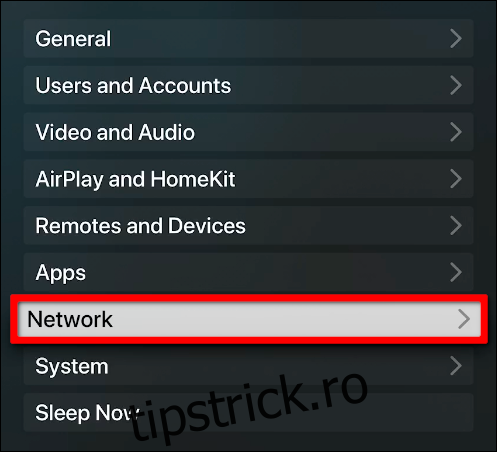
Citiți ghidul nostru pentru informații suplimentare despre configurarea dispozitivului Apple TV în rețeaua locală.
La capătul Mac, faceți clic pe simbolul Wi-Fi sau Ethernet parcat în bara de meniu din partea de sus a ecranului. Asigurați-vă că vedeți o bifă lângă același nume de rețea (SSID) afișat pe dispozitivul Apple TV.
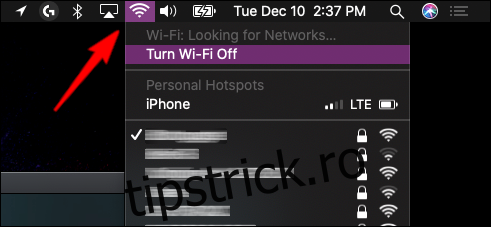
Fă-ți capturile de ecran
Mai întâi, găsiți aplicația QuickTime Player pe Mac. Este desemnat ca un „Q” argintiu evidențiat de un fundal albastru în cadrul literei. Dacă nu este fixat pe Dock, îl puteți găsi făcând clic pe pictograma Launchpad.
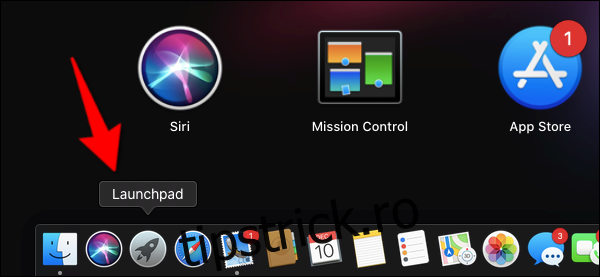
Pe Mac-ul nostru de testare, am găsit aplicația încărcată în folderul „Altele”.
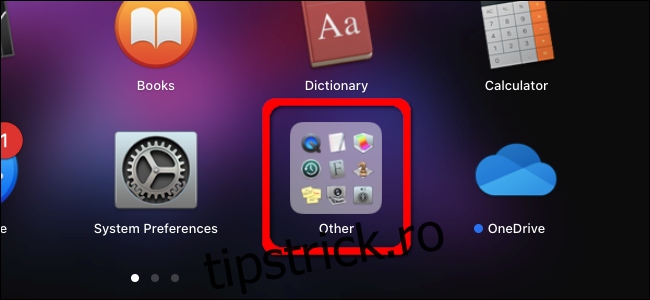
Odată ce aplicația QuickTime Player se încarcă, faceți clic pe opțiunea „Fișier” din bara de meniu și apoi selectați opțiunea „Înregistrare film nou” din meniul derulant.
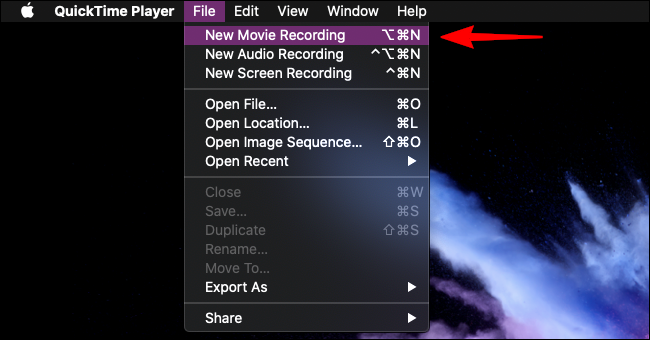
Pe ecran apare o fereastră în flux video live de la camera conectată. Treceți mouse-ul peste ecran până când apare o suprapunere. Faceți clic pe săgeata în jos redată lângă butonul roșu de înregistrare și apoi selectați dispozitivul Apple TV din meniul drop-down.
În acest exemplu, folosim Apple TV etichetat „Living Room”.
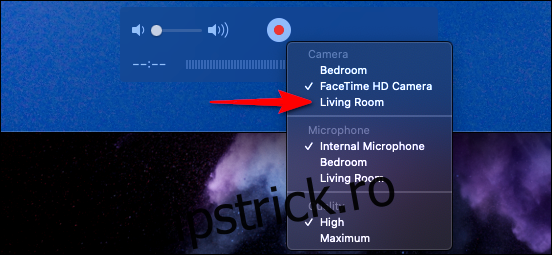
Treceți la ecranul conectat la dispozitivul Apple TV și înregistrați numărul aleatoriu din patru cifre. După cum se arată mai jos, veți vedea și numele Mac-ului dvs. care solicită acces.
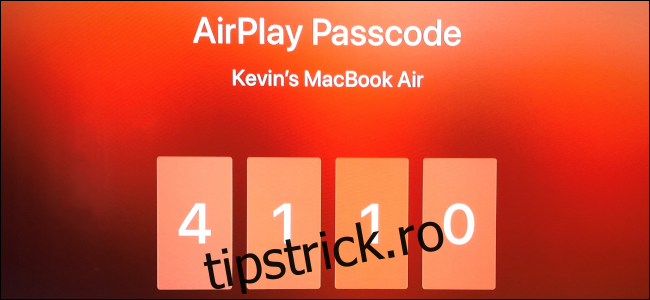
Introduceți acele numere în promptul pop-up de pe Mac și faceți clic pe butonul „OK” pentru a continua.
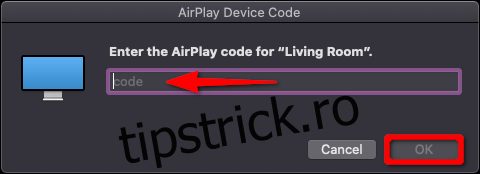
Asta e. Acum ar trebui să vedeți unitatea Apple TV în flux pe Mac prin QuickTime. Ca verificare vizuală, veți vedea un chenar roșu care conturează ecranul conectat la dispozitivul Apple TV.
Amintiți-vă, nu vă puteți naviga pe dispozitivul Apple TV folosind tastatura și mouse-ul Mac-ului (sau trackpad-ul). În schimb, luați telecomanda Siri și poziționați fotografia folosind aplicația QuickTime ca cadru.
Pentru a face o captură de ecran, apăsați simultan Shift+Cmd+5. Veți vedea apoi o bară de instrumente cu trei opțiuni pentru a face o captură de ecran și două pentru a captura video. Faceți clic pe butonul „Captură” când sunteți gata să capturați un ecran. Imaginea va fi salvată pe Mac-ul dvs., disponibilă pentru editare și partajare cu alții.