Realizarea unei capturi de ecran este o caracteristică utilă pe care o posedă fiecare PC Windows. Chiar dacă nu este atât de simplu ca să faci o captură de ecran pe un telefon mobil, este totuși destul de simplu. Mai mult, există câteva moduri de a face acest lucru în Windows 11.

Acest articol vă va ghida prin toate metodele diferite pe care le puteți încerca să faceți o captură de ecran pe computerul cu Windows 11.
Cuprins
Cum să faci o captură de ecran a întregului ecran în Windows 11
Cel mai simplu mod de a face o captură de ecran a întregului ecran este să utilizați butonul PrtSc. PrtSc este situat în partea de sus a tastaturii. Când apăsați tasta PrtSc de pe tastatură, Windows va salva captura de ecran în clipboard, dar nu veți fi notificat că a fost făcută. O imagine pe ecran complet a capturii de ecran poate fi văzută prin lipirea acesteia într-un editor de text, cum ar fi Microsoft Word sau Paint, sau chiar în corpul unui e-mail folosind Ctrl+V.
Când apăsați tastele Windows+PrtSc, puteți face un instantaneu al întregului desktop și îl puteți salva într-un folder de pe computer, la fel ca prima opțiune. Ecranul dvs. va clipi dacă apăsați corect tastele și salvați instantaneul. Puteți găsi captura de ecran în „Imagini”, apoi în „Capturi de ecran”.
De asemenea, este posibil să utilizați PrtSc împreună cu OneDrive pentru a salva o copie a capturii de ecran ca fișier imagine. Aceasta este o soluție simplă pentru a vă scuti de a fi nevoit să lansați o aplicație și să o inserați din clipboard.
Iată cum să o faci:
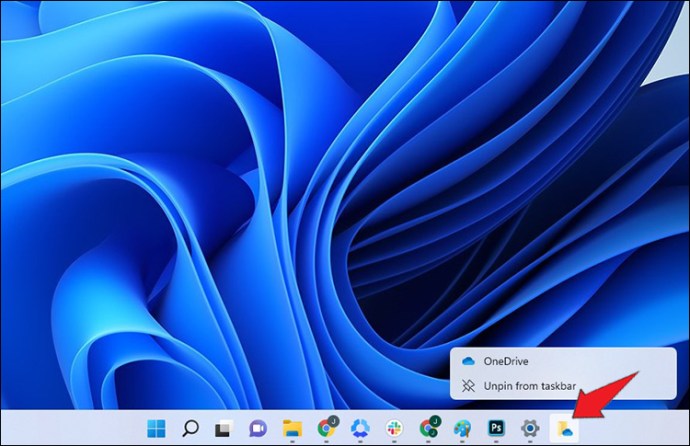
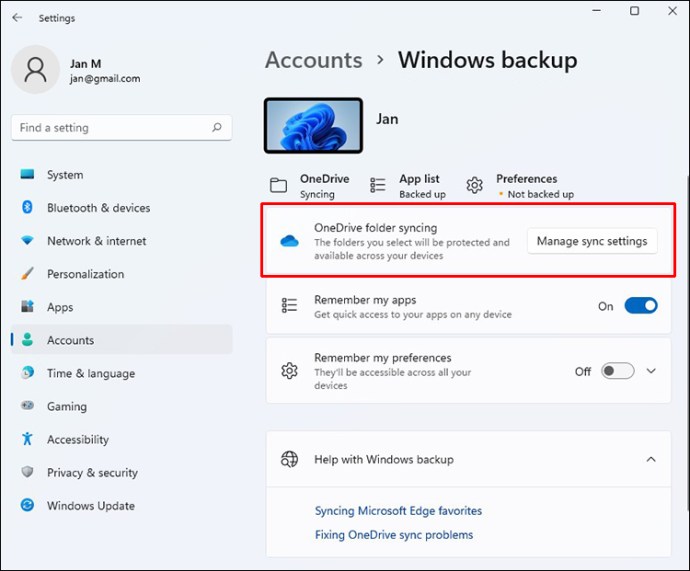
Utilizarea unei aplicații de imagine sau lipirea din clipboard nu mai este necesară. În schimb, o fotografie este salvată în folderul OneDrive pe care îl alegeți. Fiecare dispozitiv care poate accesa OneDrive poate fi utilizat pentru a accesa acest fișier.
Cum să faci o captură de ecran a unei părți a ecranului tău în Windows 11
Puteți face o captură de ecran parțială cu Windows 11. Acest lucru este util, deoarece nu toată lumea vrea să facă o captură de ecran a întregului ecran de fiecare dată. Un mic meniu Instrument Snipping va apărea în partea de sus a ecranului când apăsați Win + Shift + S. Fereastra pop-up vă va oferi câteva opțiuni:
- Tăiați un dreptunghi.
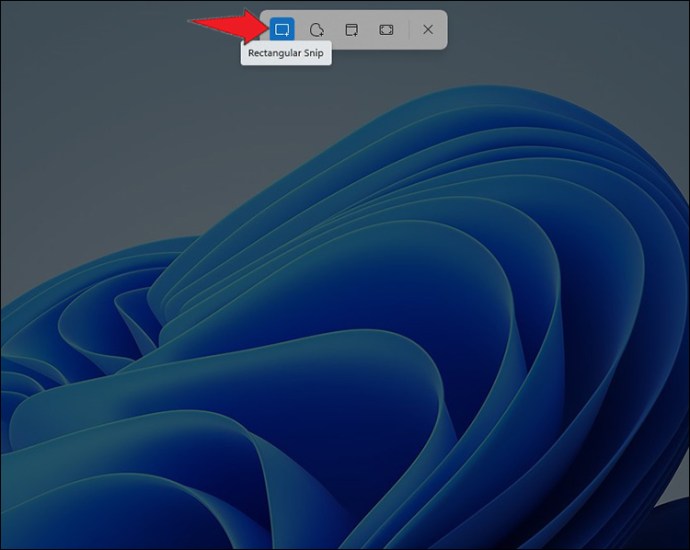
- O tăietură liberă: puteți desena orice formă în jurul subiectului pe care doriți să-l capturați.
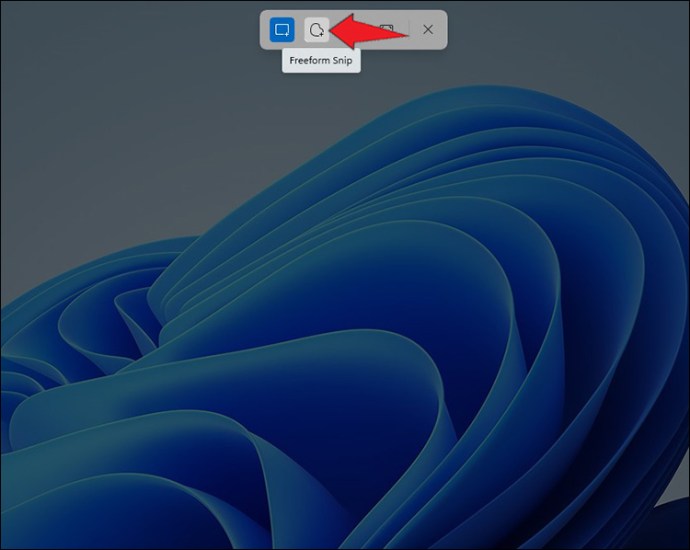
- Decupați o anumită fereastră
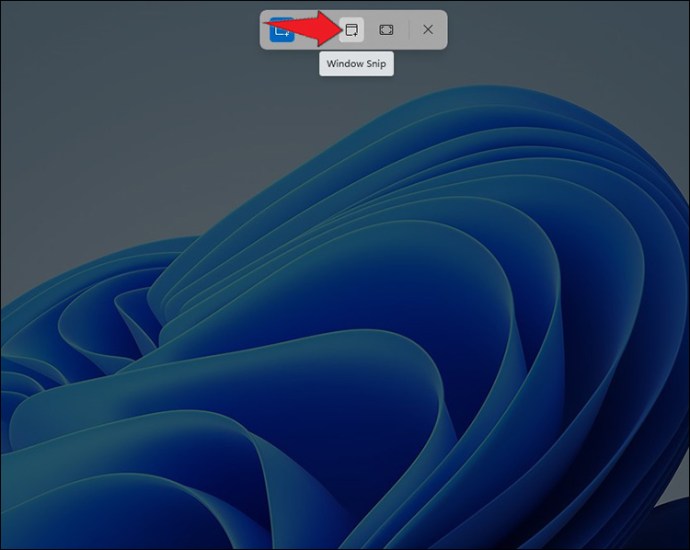
- Captură de ecran întregul afișaj cu Fullscreen Snip (la fel ca PrtSc).
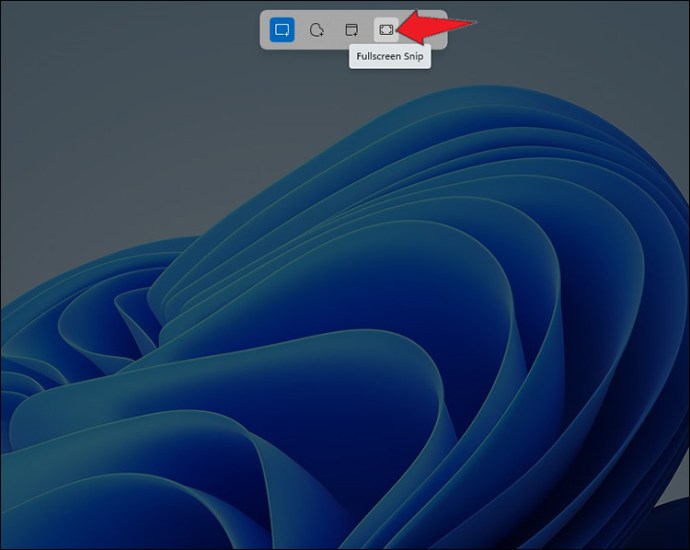
Ca și în cazul alegerii tastei PrtSc, după ce captura de ecran este capturată, Windows o va salva în clipboard. După aceea, îl puteți copia și lipi undeva și aruncați o privire. Pentru a ajusta instantaneul, faceți clic pe „Previzualizarea Instrumentului de decupare” din partea de jos a ecranului. Puteți roti, decupa sau edita captura de ecran și o puteți salva pe desktop.
Cu Instrumentul Snipping, puteți, de asemenea, să faceți capturi de ecran care sunt întârziate. Este posibil să amânați instantaneul pentru trei, cinci sau 10 secunde.
Cum să faci o captură de ecran întârziată în Windows 11
Windows 11 are Snipping Tool încorporat în sistemul de operare. Poate fi găsit căutând în bara de căutare. Trebuie doar să deschideți aplicația pentru a face o captură de ecran.
Iată cum puteți face o captură de ecran întârziată folosind acest instrument:
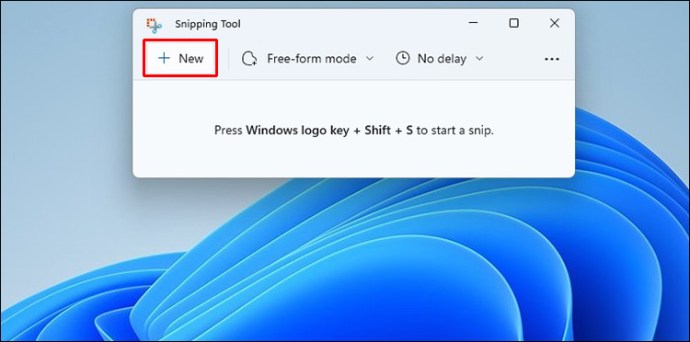


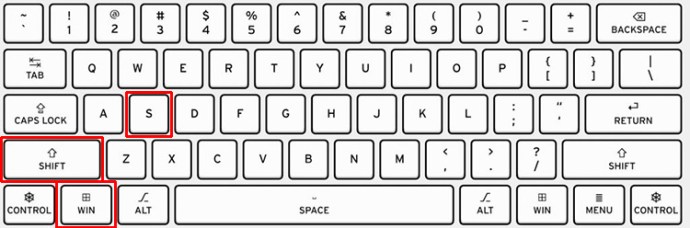
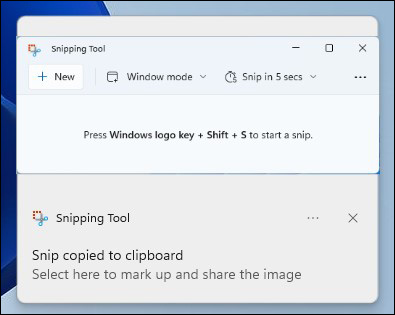
În loc să copiați imaginea în clipboard, puteți configura tasta PrtSc pentru a deschide Instrumentul Snipping. Puteți configura acest lucru urmând acești pași:
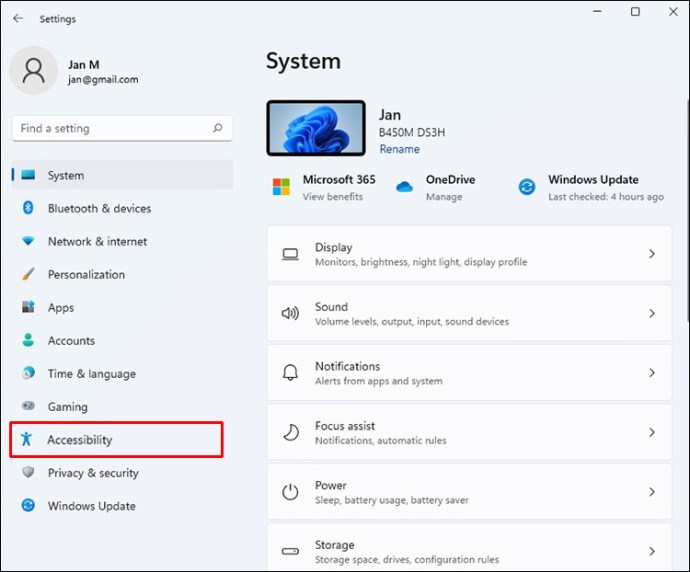
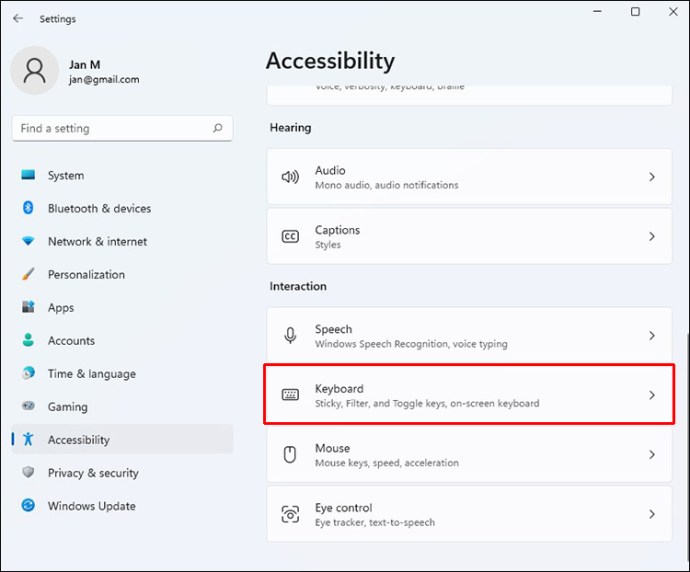
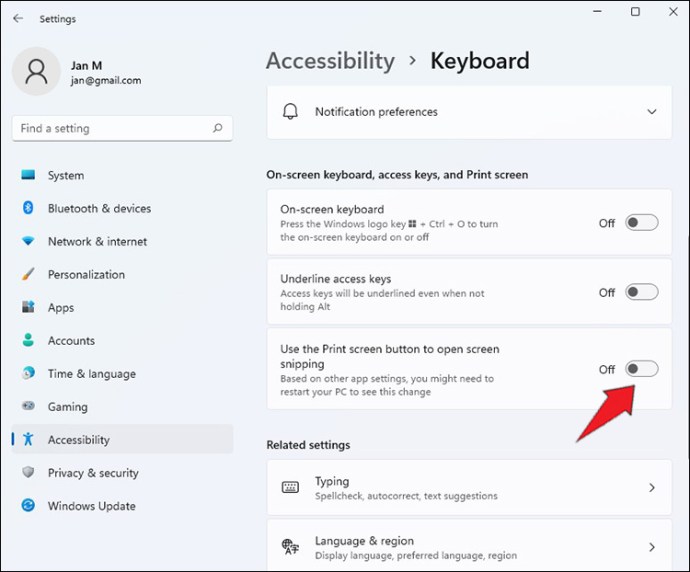
Utilizați o aplicație terță parte
Există multe aplicații terță parte, cum ar fi SnagIt. Chiar dacă astfel de aplicații fac același lucru ca și tasta PrtSc, caracteristicile suplimentare le fac foarte utile. SnagIt poate captura, de asemenea, un videoclip cu activitatea de pe ecran, derularea ferestrelor și imagini precum săgeți.
Utilizați bara de joc
Bara de jocuri poate fi accesată apăsând tasta Windows–G. Există o pictogramă pentru cameră în fereastra Captură de aici. Instantaneul dvs. este salvat în folderul dvs. de utilizator din subdosarul Videoclipuri/Capturi atunci când faceți acest lucru. În aplicația Setări Windows, aveți opțiunea de a modifica folderul de destinație implicit. Dacă preferați să nu utilizați bara de joc, puteți utiliza comanda rapidă Windows Key–Alt–PrtSc.
Captură de ecran Away
Windows 11 are mai multe opțiuni pentru a-ți captura ecranul așa cum vrei. Acest lucru facilitează partajarea conținutului ecranului cu alții. După salvarea capturii de ecran, o puteți trimite în același mod ca o imagine. Cu toate acestea, dacă îl partajați unui grup de multe persoane, verificați dacă captura de ecran dezvăluie informații personale importante. Dacă da, editați orice lucru care ar putea fi abuzat înainte de a partaja o captură de ecran.
Ați făcut vreodată o captură de ecran pe Windows 11? Cât de des utilizați opțiunile de captură de ecran? Preferiți aplicațiile de la terți? Anunțați-ne în secțiunea de comentarii de mai jos.

