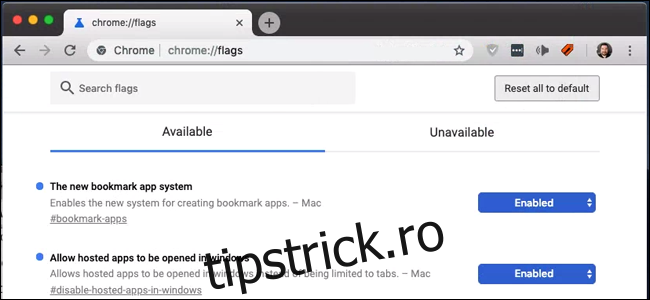Chrome are capacitatea utilă de a deschide un site web ca o fereastră care nu afișează interfața browserului sau de a deschide linkuri externe într-o filă nouă. Sau, mai degrabă, a făcut-o: într-o actualizare de la sfârșitul anului 2018, Google a dezactivat această funcționalitate pe Windows și macOS.
Nu vă putem spune de ce Google a decis că numai propriile dispozitive ChromeOS vor primi această funcționalitate de acum înainte, deși dacă sunteți supărat de pierderea acesteia, nu sunteți singuri. Am petrecut ani de zile folosind funcția „Deschide ca fereastră” pentru a face aplicațiile web improvizate ușor de deschis și gestionat.
Dar există o modalitate de a-i recupera, cel puțin pentru moment. Iată cum.
Actualizare: Începând cu Versiunea Chrome 72, funcționalitatea „deschidere ca fereastră” de mai sus a fost restabilită în versiunea Windows a Chrome. Este disponibil și în Chrome pe macOS, dar trebuie să activați următoarele opțiuni în chrome://flags:
Noul sistem de aplicații de marcaje
permite deschiderea aplicațiilor găzduite în Windows
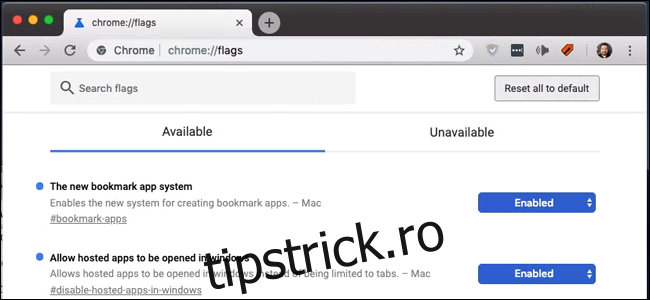
Odată ce ambele steaguri sunt activate, faceți clic pe butonul de meniu Chrome, apoi pe „Mai multe instrumente”, apoi pe „Creați o comandă rapidă”. Opțiunea „Deschide ca fereastră” este acolo, la fel ca în Windows.
Cuprins
Pasul unu: Folosiți Applicationize.me
Applicationize.me transformă orice site web standard într-un fișier CRX descărcabil, care poate fi apoi „instalat” în Chrome ca și cum ar fi o extensie Chrome. Nu este — „aplicația” va fi doar site-ul pe care îl alegeți, în propria sa fereastră subțire cu un link. Dar, totuși, este un mic hack util.

Rețineți că, în mod normal, sfătuim utilizatorii să fie atenți la extensiile și aplicațiile inutile ale browserului. Dar, în acest caz, utilizați doar un site web standard și nu este mai periculos decât oricare altul (deși, asigurați-vă că site-ul în sine nu este periculos, desigur).
Pentru a face acest lucru, deschideți site-ul pe care doriți să îl utilizați ca link „Deschideți ca fereastră”, apoi deschideți Applicationize.me într-o filă nouă. Copiați și inserați site-ul din prima filă în câmpul marcat „Adresa URL a aplicației WEB”.
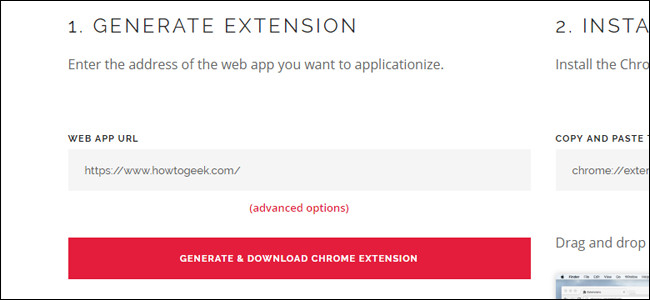
Faceți clic pe butonul web care spune „GENERAȚI ȘI DESCARCĂ EXTENSIUNEA CHROME”. Un fișier CRX, numit după adresa URL web pe care ați folosit-o, va apărea pe desktop.
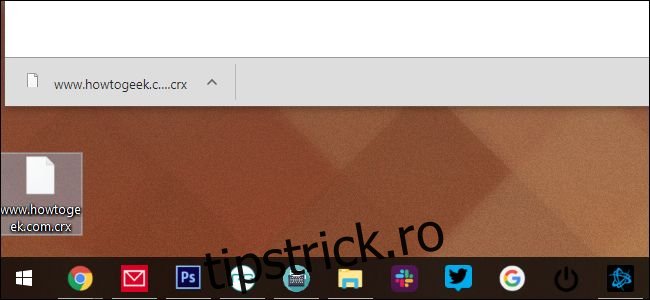
Pasul doi: Instalați fișierul CRX
Acum deschideți o altă filă în Chrome și accesați adresa chrome://extensions . Aceasta este o pagină de browser local, care arată toate extensiile pe care le-ați instalat.
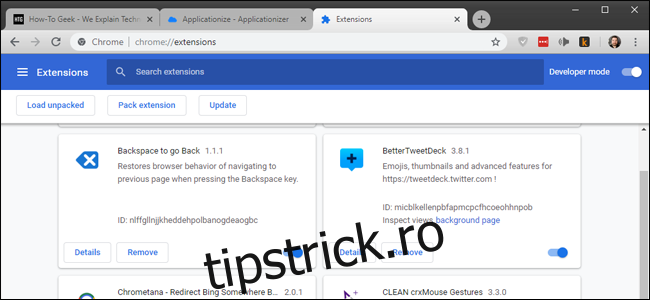
Dacă nu îl aveți deja activat, activați comutatorul „Mod dezvoltator” din colțul din dreapta sus.
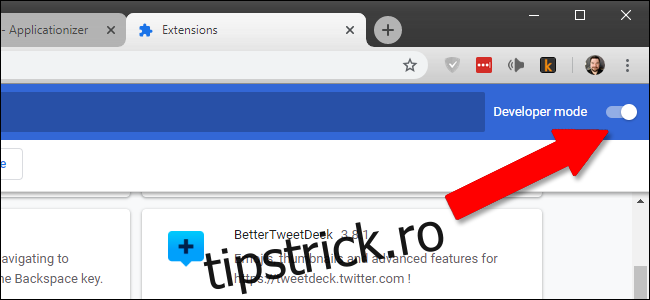
Trageți și plasați fișierul CRX de pe desktop în fila Extensii. Faceți clic pe „Adăugați aplicație” în fereastra de confirmare.
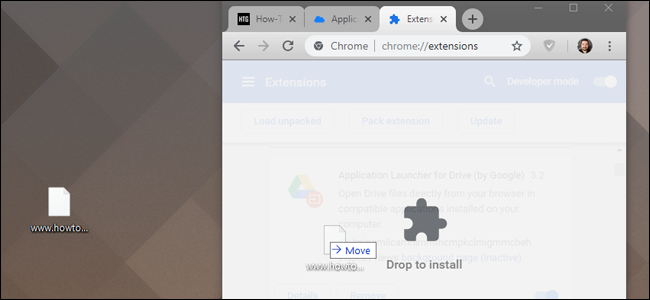
Pasul trei: Creați comanda rapidă
Acum deschideți încă o filă nouă, de data aceasta mergând la Chrome://apps . Fișierul CRX pe care l-ați instalat va apărea în listă.
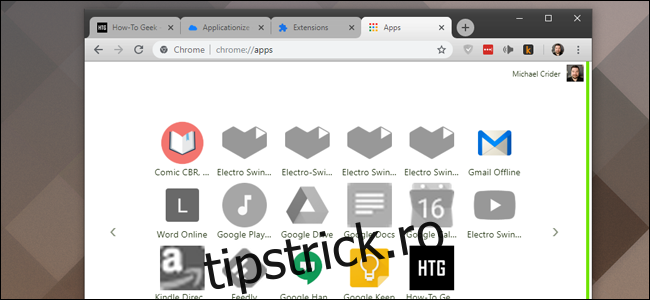
Faceți clic dreapta pe pictograma nouă, apoi faceți clic pe „Creați comenzi rapide”. În Windows, vă va întreba dacă le doriți pe desktop, meniul Start sau ambele. Pentru exemplul nostru, vom folosi desktop-ul, dar nu contează pe ce alegeți. Pe macOS, se va descărca în folderul „Aplicații Chrome”, care ar trebui să se deschidă automat.
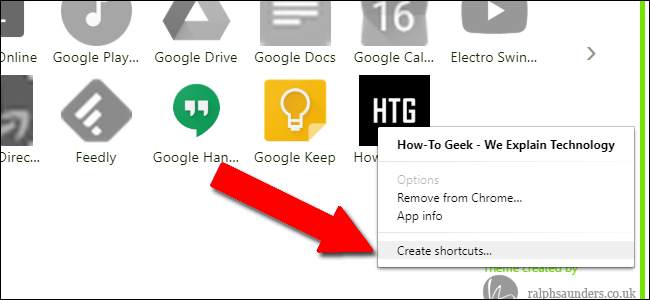
Acum, când faceți dublu clic pe scurtătură, acesta va deschide site-ul pe care l-ați ales în propria sa fereastră, fără bară de adrese sau alte elemente ale interfeței cu utilizatorul. Toate linkurile pe care faceți clic și care nu fac parte din domeniu (cum ar fi un link extern de descărcare dintr-un articol How-To Geek) se vor încărca automat într-o fereastră Chrome separată (sau într-o filă nouă dintr-o fereastră Chrome deschisă existentă). De asemenea, nu veți avea acces la meniul contextual când faceți clic dreapta pe un link (deși veți primi în continuare un meniu contextual când faceți clic dreapta pe o imagine).
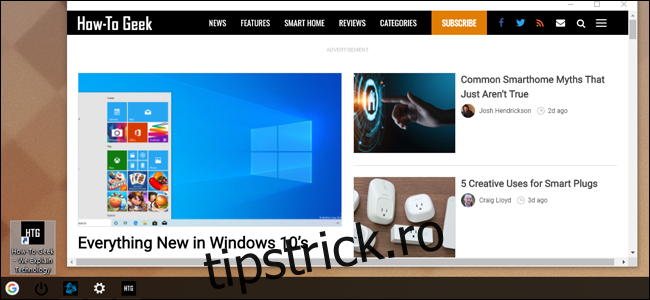
Puteți plasa comanda rapidă oriunde în Windows sau macOS și va acționa ca un fișier de scurtătură normal. Îmi place să setez o pictogramă personalizată în Windows și să le fixez pe bara de activități pentru a crea aplicații web semi-permanente.
Rețineți că, din păcate, aceste „aplicații” încărcate manual nu se sincronizează între instalările Chrome. Deci, dacă utilizați acest truc pe mai multe computere, poate fi necesar să-l configurați din nou pentru fiecare.