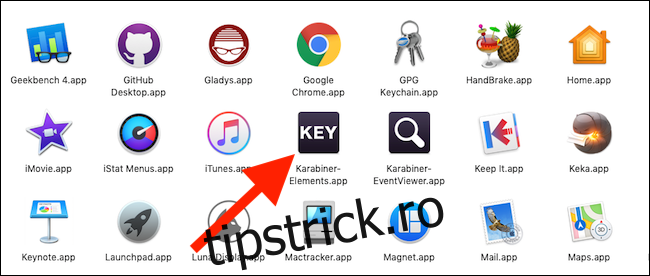Tastatura magică a Mac-ului dvs. are o tastă Eject, dar nu are nevoie de una, deoarece Mac-urile moderne nu au nicio unitate de scos. Puteți reutiliza acea cheie pentru a face ceva mai util, iar noi vă vom arăta cum.
Mai jos, vă vom prezenta trei moduri diferite de a profita la maximum de tasta Eject a Mac-ului dvs. Unele dintre ele vă vor cere să descărcați aplicații suplimentare, iar altele nu. Dar toate sunt destul de grozave și, cel mai bine, fac o cheie odată nefolositoare mai utilă.
Cuprins
Utilizarea funcțiilor încorporate în macOS
macOS are propriul set de comenzi rapide de la tastatură care profită de tasta de ejectare și sunt activate din cutie. Iată o privire rapidă asupra a ceea ce puteți face fără niciun software suplimentar:
Control+Eject prezintă o casetă de dialog, care vă oferă opțiunea de a pune Mac-ul în stare de repaus, de a-l reporni sau de a-l opri.
Comandă+Opțiune+Ejectare pune Mac-ul în stare de adormire.
Control+Command+Eject repornește Mac-ul.
Control+Opțiune+Comandă+Ejectare vă oprește Mac-ul.
Control+Shift+Eject vă pune ecranul în stare de repaus, dar vă ține Mac-ul treaz.
Dacă doriți să obțineți puțin mai mult de la tasta de ejectare a tastaturii, totuși, există câteva opțiuni terță parte pentru a ajuta la superputere.
Folosind Karabiner
Karabiner este o aplicație care vă permite să configurați tasta Eject pentru a imita alte apăsări de taste sau clicuri de mouse. Are și opțiuni mai avansate pentru personalizare mai puternică, dar pentru scopurile noastre aici ne vom concentra pe opțiunile sale mai simple. Este, de asemenea, open source și poți descărcați-l gratuit.
Deschideți Karabiner-Elements din folderul Aplicații al Mac-ului dvs.
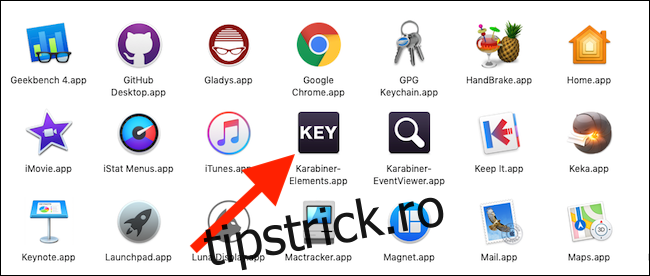
Selectați fila „Modificări simple” și faceți clic pe butonul „Adăugați articol” din partea de jos a ferestrei.
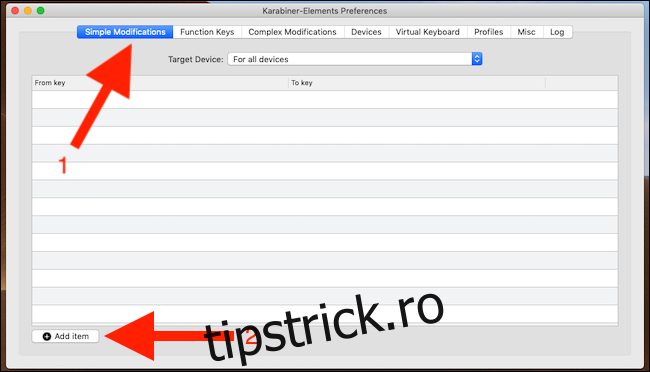
Faceți clic pe caseta goală din coloana „De la cheie” și selectați cheia pentru care doriți să modificați comportamentul. Pentru scopurile noastre, faceți clic pe „Eject”.
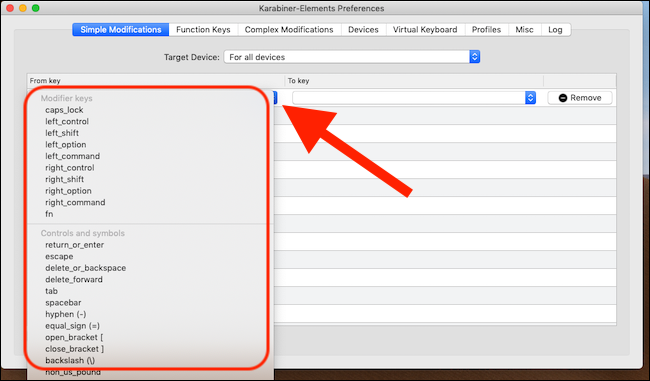
Faceți același lucru în coloana „To Key”, selectând apăsarea tastei pe care doriți să o inițieze tasta Eject.
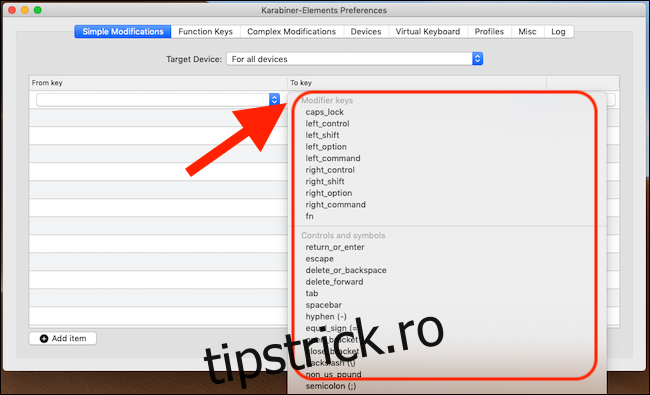
Testați-vă munca apăsând tasta Eject. Dacă totul funcționează, va fi inițiată apăsarea tastei alese. Dacă trebuie să editați o funcție, schimbați „From Key” sau „To Keys”. Dacă doriți să anulați totul, faceți clic pe butonul „Eliminați” de lângă element.
Folosind Ejector
Ejector face ca ejectarea unui volum să fie rapidă și ușoară, indiferent dacă este un hard disk extern, o unitate USB sau o imagine de disc. Este o cheltuială de 10 USD dacă intenționați să-l folosiți cu normă întreagă, dar îi puteți testa un test datorită testului de șapte zile.
Pentru a incepe, da-i o descărcare și instalați-l. Apăsați tasta Eject, iar Ejectorul se va deschide automat. De acolo, faceți clic pe volumul pe care doriți să-l scoateți și apoi faceți clic pe butonul „Eject”.
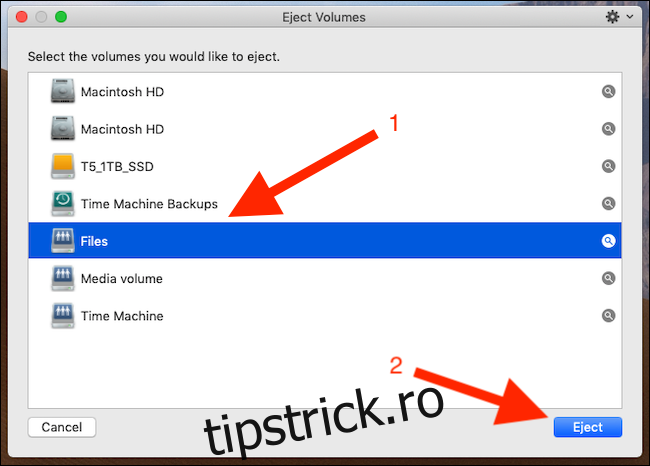
Dacă descoperiți că trebuie să scoateți volume în mod regulat, Ejector ar putea merita zece dolari. Ejector poate, de asemenea, să ejecteze forțat volumele încăpățânate – apăsați și mențineți apăsat Opțiune + Alt când faceți clic pe „Ejectare” pentru a forța macOS să scoată volumul.