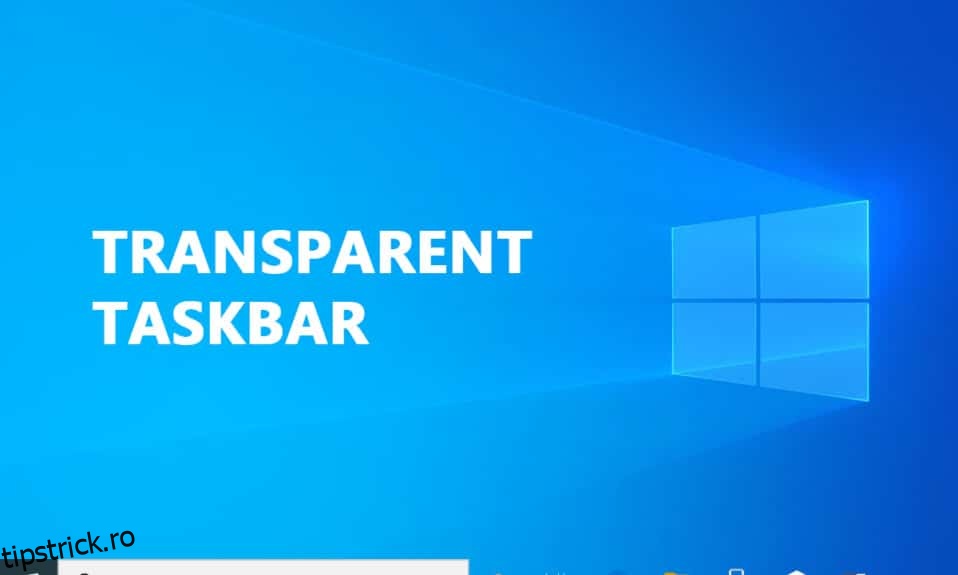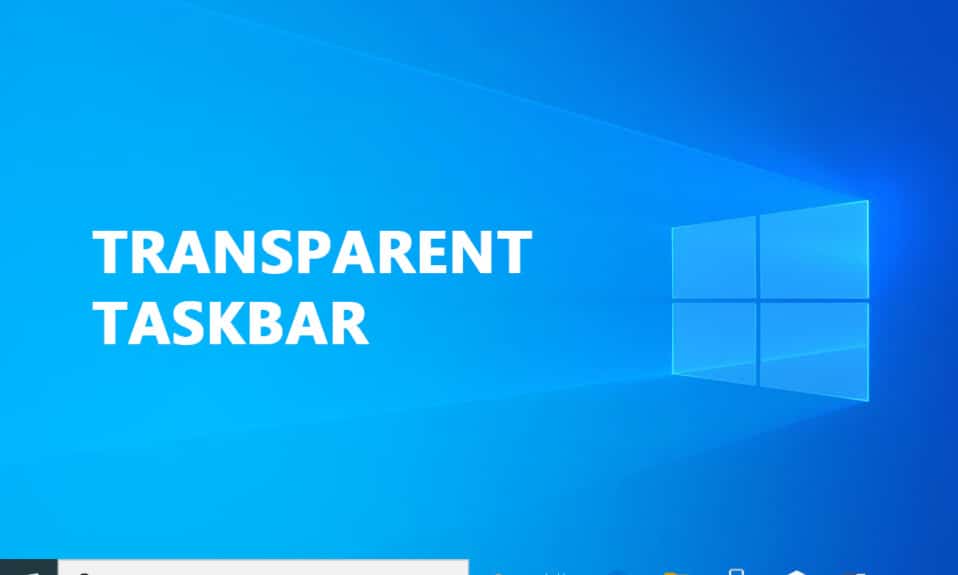
Prin personalizarea componentelor interfeței cu utilizatorul, multor persoane se bucură să își modifice experiența Windows 10. Windows 10 oferă o varietate de opțiuni pentru personalizarea aspectului computerului. Mulți oameni au descoperit că nu există nicio metodă de a personaliza designul barei de activități printre aceste selecții. Nu puteți face mai mult decât să schimbați nuanța de culoare și să comutați transparența pentru a face bara de activități mai atrăgătoare decât ceea ce doriți. Citiți mai jos pentru a afla cum să faceți bara de activități transparentă în Windows 10.

Cuprins
Cum să faci bara de activități transparentă în Windows 10
Bara de activități Windows este de obicei considerată o caracteristică utilă, deoarece permite utilizatorilor fie să fixeze programele critice, fie să fie folosite des, afișează și bara de căutare, data și ora și așa mai departe. Bara de activități din Windows 10 este translucidă în mod implicit. Dacă vă întrebați cum să faceți Bara de activități transparentă în Windows 10, veți fi bucuroși să aflați că există o varietate de programe terțe și hack-uri de registry care vă pot ajuta să faceți acest lucru. Sigur, fiecare abordare ia propriul timp, dar nu este prea complicat.
Notă: Rețineți că, indiferent de abordarea pe care o utilizați, trebuie să alegeți o imagine de fundal care să vă permită să vedeți modificările. Setarea imaginilor care sunt în mare parte luminoase este de preferat de obicei. Cu toate acestea, nu ezitați să le testați pe toate singur sau mergeți prin metodele noastre pentru a vedea care se potrivește cel mai bine nevoilor dvs.
Metoda 1: Utilizați setările de sistem
Primul pas este să activați setarea de transparență a sistemului. Acest lucru se poate face prin fereastra de personalizare a setărilor. Opțiunea de a adăuga sau elimina transparența barei de activități este disponibilă în Windows 10, cu toate acestea, impactul este într-adevăr ușor. Această opțiune încorporată adaugă doar puțină transparență. Iată cum să ascundeți sau să activați bara de activități și alte câteva părți folosind setările implicite de transparență:
1. Apăsați împreună tastele Windows + R pentru a deschide caseta de dialog Run.
2. Apoi, pentru a lansa meniul Personalizare, tastați ms-settings:personalization și faceți clic pe OK.

3. Selectați Culori în partea stângă a meniului Personalizare

4. Activați comutatorul pentru efectele de transparență.

Metoda 2: Folosiți Editorul Registrului
Registrul se ocupă de majoritatea setărilor de personalizare a sistemului și de preferințe. Dacă nu vă place cum arată acum bara de activități, o puteți utiliza pentru a schimba cât de transparentă este. Această abordare implică utilizarea Editorului de registru pentru a schimba valoarea UseOLEDTaskbarTransparency. Spre deosebire de modul încorporat de obținere a transparenței barei de activități, acest lucru face ca impactul să fie mult mai evident. Încă nu este complet transparent, dar semnificativ mai bun decât alegerea încorporată.
1. Lansați caseta de dialog Run și tastați regedit și apoi faceți clic pe OK

2. Faceți clic pe Da în opțiunea Control cont utilizator.
3. Navigați la următoarea cale în Editorul Registrului.
HKEY_LOCAL_MACHINESOFTWAREMicrosoftWindowsCurrentVersionExplorerAdvanced

4. Faceți clic dreapta pe panoul din partea dreaptă și alegeți Nou și apoi Valoare DWORD (32 de biți)

5. Numiți elementul nou generat ca UseOLEDTaskbarTransparency.

6. Setați Base la Hexazecimal și Value Data la 1 după ce faceți dublu clic pe UseOLEDTaskbarTransparency, așa cum este ilustrat mai jos.

7. Puteți închide în siguranță Editorul Registrului după ce ați apăsat pe OK.
Metoda 3: Folosiți TranslucentTB
TranslucentTB este o aplicație creată de utilizator care permite barei de activități să fie complet transparentă sau translucidă. Acest utilitar va funcționa cu Windows 8, Windows 7 și Windows 10. Iată cum să faceți bara de activități transparentă în Windows 10 cu TranslucentTB:
1. Faceți clic pe Start, tastați TranslucentTB și apăsați tasta Enter.

2. De îndată ce îl deschideți, veți vedea că bara de activități s-a schimbat într-o stare translucidă

3. Faceți clic dreapta pe pictograma TranslucentTB din tava de notificări. Setați-l pe Clear pentru a face bara de activități complet transparentă.

Notă: Dacă îl păstrați așa, va trebui să deschideți TranslucentTB de fiecare dată când porniți computerul pentru a obține un aspect transparent sau translucid.
4. Dacă doriți ca modificarea estetică să fie permanentă, faceți clic dreapta pe TranslucentTB din tava de notificări și selectați Open at Boot

Setările implicite din TranslucentTB vor satisface majoritatea utilizatorilor. Cu toate acestea, dacă încă mai căutați o metodă diferită, treceți la metoda 4.
Metoda 4: Utilizați TaskbarTools
O altă aplicație creată de utilizatori care a apărut pe Reddit este TaskbarTools. Chiar dacă se bazează pe TranslucentTB, acest program este creat în C# și face câteva lucruri mai bine. Iată cum să faceți bara de activități transparentă în Windows 10 cu TaskbarTools:
1. Descărcați pachetul ZIP legat de versiunea curentă publicată din Pagina Gihub

2. Extrageți conținutul arhivei într-un folder accesibil folosind WinZip, WinRar sau orice program de decompresie comparabil

3. Faceți dublu clic pe taskbartool.exe în folderul în care au fost extrase fișierele TaskbarTool

4. După un scurt timp de așteptare, ar trebui să apară o fereastră conectată cu Instrumentele barei de activități. Apoi puteți începe să experimentați sau să combinați starea de accent cu diferite culori gradiente pentru rezultate uimitoare.

Notă: Dacă vă place funcționalitatea TaskbarTools și doriți să salvați setările, faceți clic pe butonul Opțiuni și bifați casetele marcate:
- Începe minimizat,
- Aplicați setările când ați început și
- Începeți cu Windows.

Cum se dezactivează transparența în bara de activități
Iată pașii pentru a dezactiva Transparența în bara de activități.
1. Accesați Setări > Acces ușor.

2. Aici, alegeți Afișare din coloana din stânga. În partea dreaptă, derulați în jos la secțiunea Simplificați și personalizați Windows.
3. Dezactivați efectele transparente prin comutarea Afișare transparență în comutatorul Windows.

Urmați acești pași pentru a face meniul Start translucid.
1. Navigați la Setări > Personalizare așa cum se arată.

2. Sub secțiunea Culori, alegeți culoarea dorită și bifați caseta marcată Start, bara de activități și centru de acțiuni pentru opțiunea Afișare culori de accent pe următoarele suprafețe, prezentată evidențiată mai jos.

***
Sperăm că aceste informații au fost utile și că ați putut să știți cum să faceți Bara de activități transparentă în Windows 10. Vă rugăm să ne spuneți care metodă a funcționat cel mai bine pentru dvs. Vă rugăm să lăsați orice întrebări sau comentarii în spațiul de mai jos.