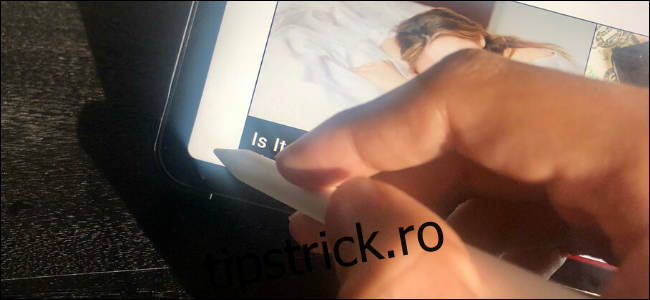Khamosh Pathak
În calitate de utilizator pasionat de iPad, este posibil să faci capturi de ecran și să le adnoți destul de des folosind Apple Pencil. O nouă comandă rapidă introdusă în iPadOS 13 face acest proces și mai ușor. Iată cum funcționează.
Atâta timp cât aveți un iPad sau un iPad Pro cu un Apple Pencil compatibil (prima sau a doua generație), veți putea folosi o comandă rapidă pentru a face o captură de ecran direct folosind Apple Pencil. Și nu va trebui să apăsați combinația de butoane Power și Volum.
Pe iPad, accesați pagina căreia doriți să faceți o captură de ecran. De acolo, ia Apple Pencil și glisează din colțul din stânga jos al ecranului. Funcția funcționează atât în modul portret, cât și în modul peisaj.
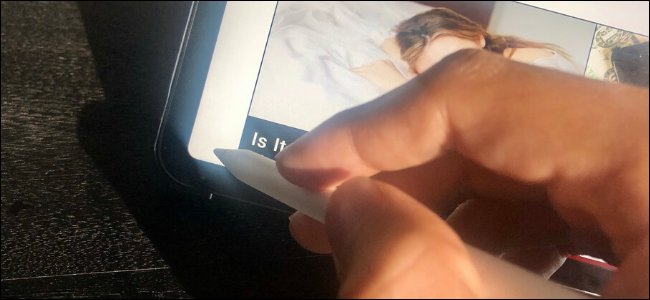 Khamosh Pathak
Khamosh Pathak
Instantaneu, veți fi în ecranul de adnotare a capturii de ecran (funcția Mark Up pe care o puteți accesa de obicei atingând previzualizarea capturii de ecran).
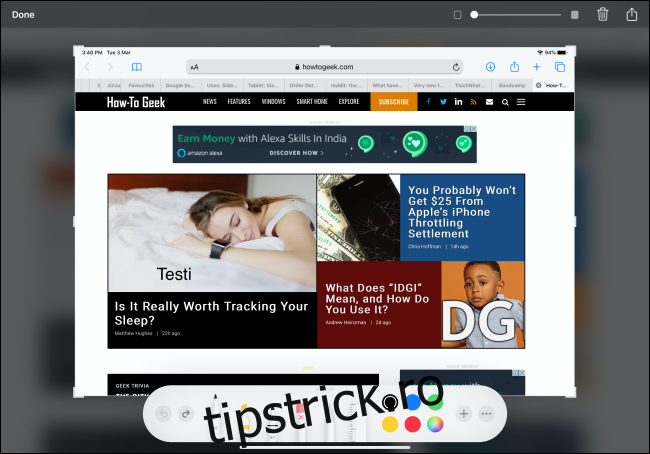
Aici veți găsi secțiunea familiară de adnotări Pencil în partea de jos a ferestrei. Puteți atinge un instrument Marker pentru a desena deasupra capturii de ecran.
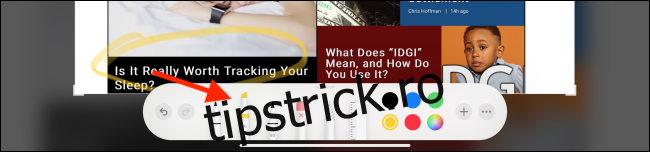
Pentru a decupa captura de ecran, glisați de la marginile capturii de ecran. Acest lucru funcționează pe toate părțile capturii de ecran și în colțuri.
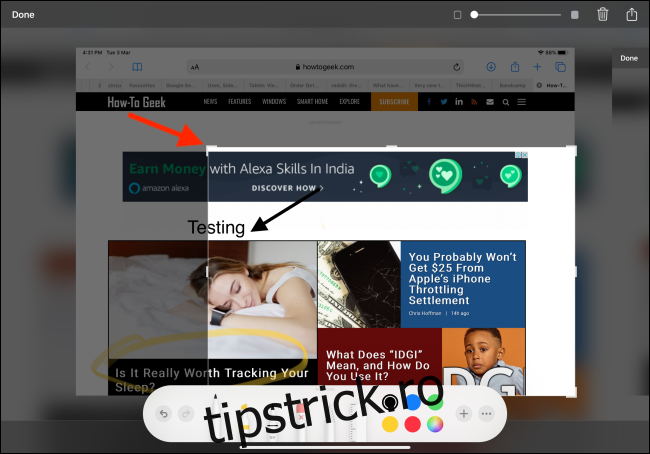
Atingeți pictograma „+” pentru a vedea mai multe opțiuni de adnotare, cum ar fi text, semnătură, lupă și instrumente precum dreptunghi, cerc și săgeată.
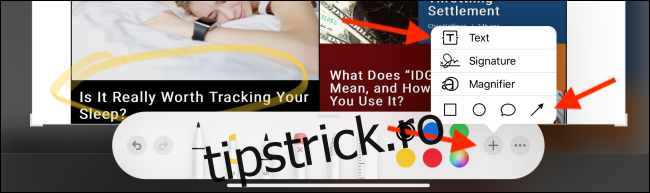
De exemplu, atingeți butonul „Săgeată” pentru a-l adăuga la captura de ecran. Apoi îl puteți muta unde doriți.

Din zona de adnotare, atingeți butonul „Opțiuni” pentru a trece la un alt tip de săgeată.
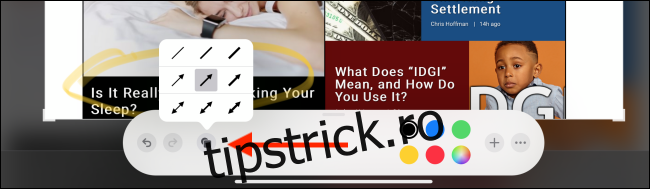
Pentru a adăuga text, alegeți opțiunea Text din meniu și apoi atingeți caseta de text pentru a vedea opțiunile de editare a textului. Aici puteți schimba fontul, dimensiunea fontului și multe altele.
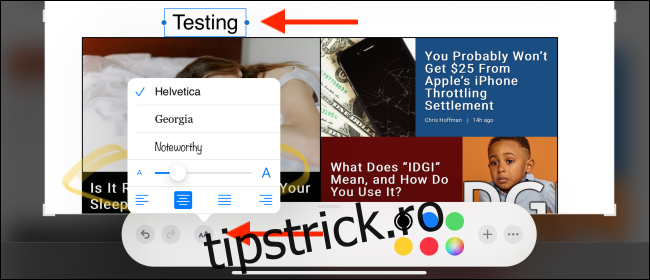
Există, de asemenea, o opțiune de a adăuga un strat translucid între captură de ecran și adnotări. Localizați glisorul în colțul din dreapta sus și apoi mutați glisorul pentru a crește intensitatea stratului translucid.
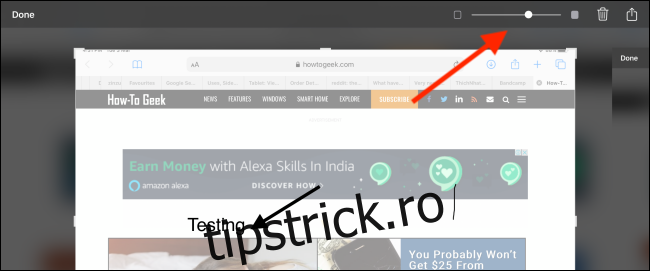
După ce ați terminat de adnotat captura de ecran, puteți atinge butonul „Terminat” din colțul din stânga sus. Acum, alegeți opțiunea „Salvare în fotografii”. De asemenea, puteți salva captura de ecran în aplicația Fișiere, dacă doriți.
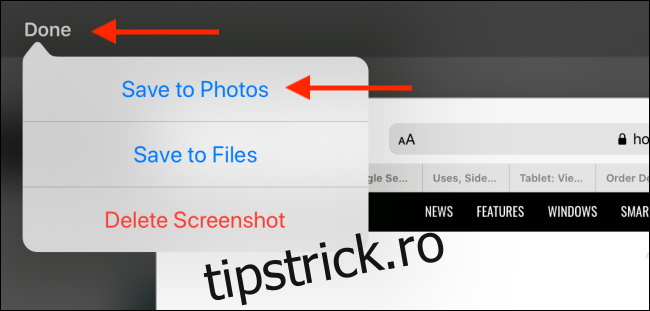
Alternativ, puteți atinge butonul „Partajare” din colțul din dreapta sus pentru a deschide foaia iPadOS Share. De aici, puteți partaja captura de ecran oricărei aplicații sau contact.
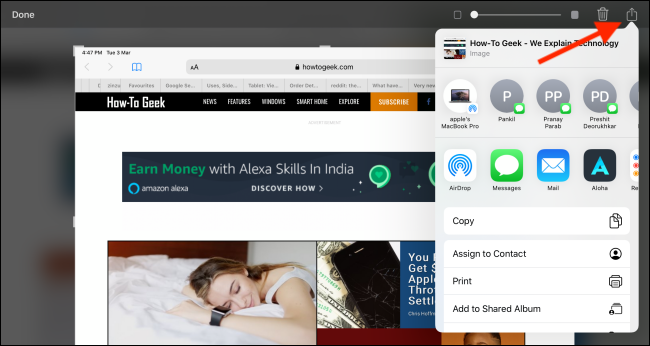
Aceasta este doar una dintre noile funcții interesante din iPadOS. Aruncă o privire la articolul nostru despre cum iPadOS 13 aproape că îți va transforma iPad-ul într-un computer adevărat.