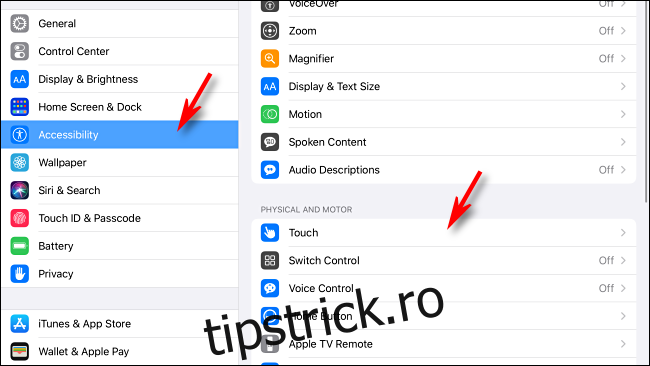Apple vă permite acum să vă controlați iPad-ul cu un mouse sau un trackpad, dar navigarea cu ajutorul mouse-ului poate fi greoaie fără posibilitatea de a face clic rapid și de a merge acasă. Din fericire, există mai multe modalități de a accesa ecranul de pornire al iPad-ului folosind doar mouse-ul.
Cuprins
Conectarea unui mouse la iPad
În cazul în care nu ați conectat încă un mouse la iPad, știți că suportul mouse-ului funcționează numai în iPadOS 13 și versiuni ulterioare. Deci, dacă doriți să utilizați un mouse, asigurați-vă că actualizați iPad-ul la cea mai recentă versiune de iPadOS.
Majoritatea oamenilor conectează un mouse la iPad-ul lor fără fir folosind Bluetooth. Alții conectează dispozitivele de indicare printr-o conexiune prin cablu folosind a Lightning la USB sau a USB-C la USB adaptor, în funcție de dacă iPad-ul include un port Lightning sau USB-C. Compatibilitatea mouse-ului va varia în funcție de producător. Dacă ați conectat un trackpad, puteți utiliza gesturi trackpad pentru a vă controla iPad-ul.
Modul implicit de a merge acasă cu un mouse
Odată ce ați conectat mouse-ul, s-ar putea să vi se pară enervant să navigați între aplicații luând mâna de pe mouse pentru a apăsa butonul Acasă (sau glisați în sus din partea de jos a ecranului) pe iPad. Și, nu este evident cum să ajungi la ecranul de pornire folosind indicatorul mouse-ului.
Dacă aveți un iPad fără un buton de pornire (cum ar fi un iPad Pro), puteți muta indicatorul în partea de jos a ecranului și faceți clic pe bara de pornire de sub andocare.
Pentru iPad-urile cu butoane fizice de pornire, soluția implicită Apple pentru a ajunge la ecranul de pornire folosind doar mouse-ul este să glisați rapid în jos cu cursorul mouse-ului în marginea de jos a ecranului. Viteza și poziționarea necesare pentru a realiza acest lucru pot fi dificile pentru a fi corecte. Din fericire, există alte două moduri de a declanșa ecranul de pornire cu mouse-ul.
Accesați butonul Acasă folosind AssistiveTouch
Apple include o funcție minunată de accesibilitate în iPadOS numită AssistiveTouch. Oferă un meniu de comenzi rapide, util pentru toți utilizatorii, care vă permite să efectuați anumite glisări fizice complexe, gesturi și alte funcții dintr-o interfață centralizată. De asemenea, puteți accesa aceste funcții folosind un mouse. Iată cum.
De aici încolo, presupunem că aveți deja un mouse conectat la iPad.
Deschideți Setări, apoi glisați în jos lista din partea stângă a ecranului până când găsiți Accesibilitate. Atingeți pe asta, apoi atingeți Atingeți.
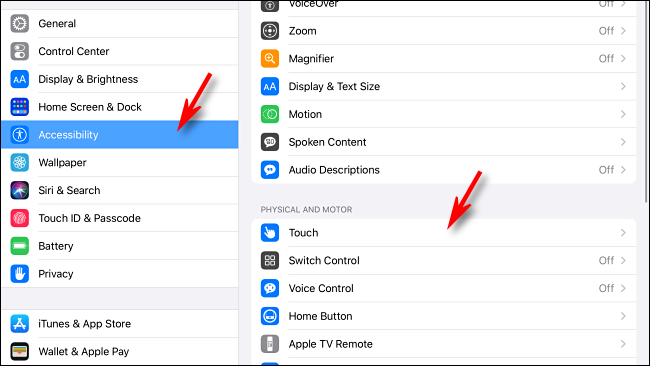
În meniul Touch, localizați AssistiveTouch și atingeți-l. Aceasta deschide opțiunile AssistiveTouch.
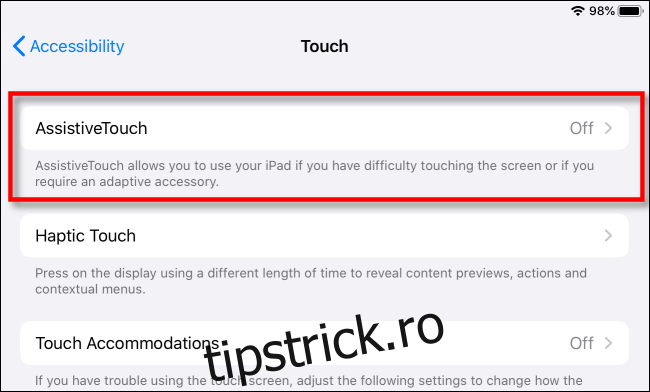
În opțiunile AssistiveTouch, atingeți comutatorul AssistiveTouch din partea de sus a ecranului pentru a activa funcția.
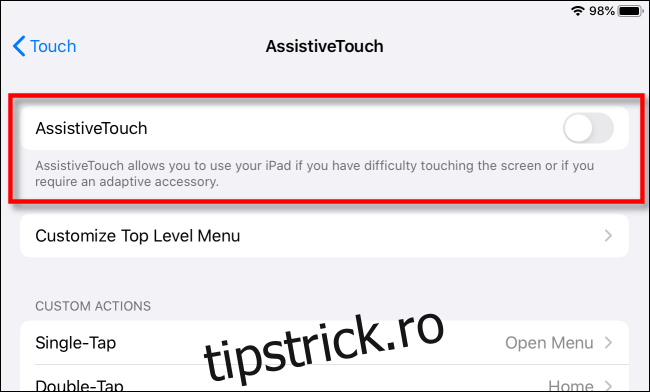
Odată ce AssistiveTouch este activat, un buton de meniu mobil (care arată ca un dreptunghi gri rotunjit cu un cerc alb în mijloc) va apărea undeva lângă marginea ecranului.
Acest buton va rămâne pe ecran în fiecare aplicație și vă va permite să activați AssistiveTouch de oriunde atingând-l sau făcând clic pe el cu cursorul mouse-ului.
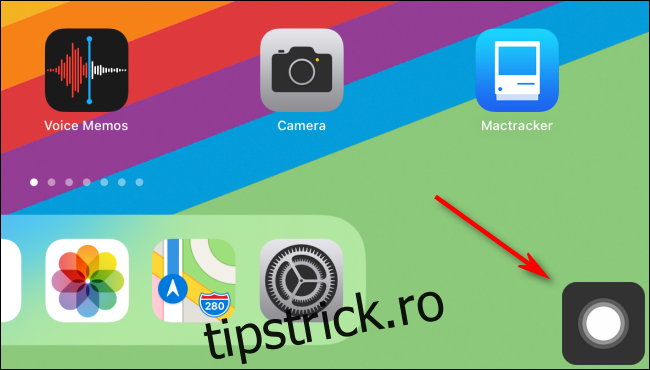
Pentru a-l testa, faceți clic pe butonul AssistiveTouch cu cursorul mouse-ului. De acolo, un mic meniu va apărea pe ecran și va prezenta diverse opțiuni.
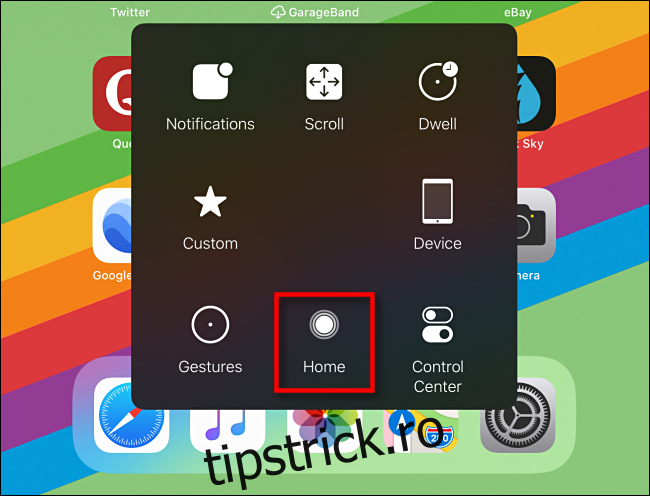
În acest meniu, puteți face clic pe opțiunea Acasă și veți merge imediat la ecranul de pornire din orice aplicație. Acolo, puteți alege o altă aplicație pe care să o rulați sau să efectuați alte sarcini.
Există multe altele pe care le puteți face cu meniul AssistiveTouch, inclusiv simularea gesturilor, accesarea Centrului de control sau chiar realizarea unei capturi de ecran. Vă recomandăm să vă acordați ceva timp pentru a explora toate opțiunile, deoarece face utilizarea unui mouse pe iPad mult mai puternică.
Transformați un buton al mouse-ului într-un buton de pornire
iPadOS vă permite, de asemenea, să atribuiți diferite funcții butoanelor suplimentare ale mouse-ului, dacă aveți. Mulți șoareci includ un al treilea buton accesat prin apăsarea în jos a rotiței de defilare. În acest caz, vom folosi butonul de derulare pentru a accesa ecranul de pornire.
Mai întâi, deschide Setări. Activați AssistiveTouch utilizând ghidul de mai sus sau navigând la Accesibilitate > Atingeți > AssistiveTouch, apoi atingeți comutatorul AssistiveTouch pentru a activa AssistiveTouch.
În timp ce sunteți în opțiunile AssistiveTouch (Accesibilitate > Atinge > AssistiveTouch), glisați în jos și atingeți Dispozitive.
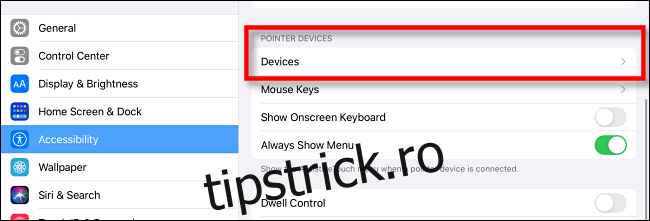
Veți vedea o listă de dispozitive de indicare conectate. Atingeți pe cel care are butoanele pe care doriți să le personalizați.
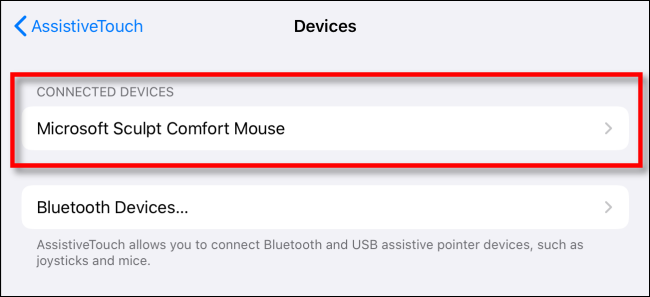
Atingeți „Personalizați butoanele suplimentare…”.
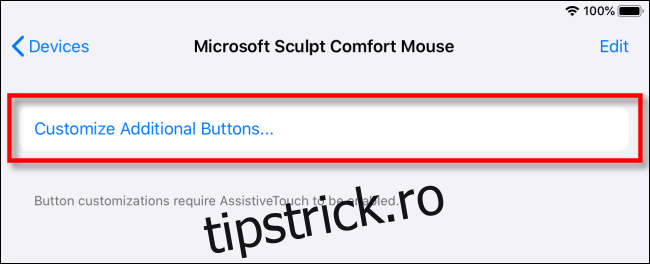
O fereastră pop-up intitulată „Personalizați butonul” va apărea în centrul ecranului și vă va cere să apăsați un buton de pe mouse pe care doriți să îl personalizați. Faceți clic pe butonul pe care doriți să îl utilizați pentru a vă duce la ecranul de pornire. Vom folosi butonul central al rotiței mouse-ului ca exemplu.
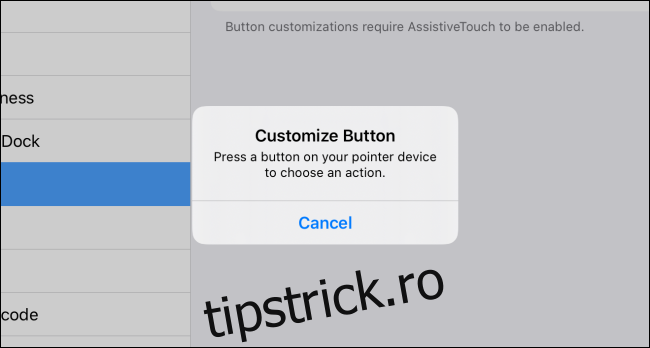
După ce faceți clic pe butonul pe care doriți să îl personalizați, va apărea un meniu cu multe opțiuni. Alegeți „Acasă” atingând-o.
Apoi, navigați înapoi din această listă atingând numele de culoare albastră al dispozitivului de indicare din partea de sus a ecranului.
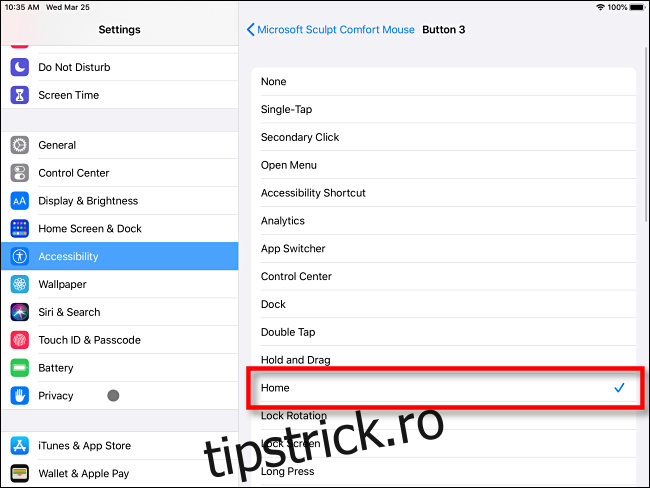
De acum înainte, ori de câte ori apăsați pe butonul mouse-ului pe care l-ați ales, veți fi dus la meniul Acasă, care aduce o lume cu totul nouă de manevrabilitate la utilizarea unui mouse pe iPad.
Dacă doriți să personalizați alte butoane suplimentare ale mouse-ului pentru a efectua alte sarcini (cum ar fi lansarea App Switcher), utilizați aceiași pași detaliați mai sus, dar faceți clic pe un alt buton când ajungeți la fereastra pop-up Personalizare Buton.
Câteva sfaturi suplimentare pentru mouse-ul iPad
Iată și alte câteva sfaturi despre utilizarea unui mouse cu un iPad care pot fi utile. Pentru o privire detaliată asupra utilizării și personalizării cursorului mouse-ului sau trackpad-ului pe iPad, consultați ghidul nostru detaliat.
Puteți modifica comportamentul rotiței de defilare pe mouse în General > Trackpad și mouse > Defilare naturală. Pe ecranul respectiv, puteți modifica și viteza de urmărire și puteți alege ce buton funcționează ca butonul de clic principal.
Opțiunile „Trackpad și mouse” apar în Setări numai dacă un mouse sau un trackpad este conectat la iPad, așa că nu vă alarmați dacă nu apare la început.
Dacă aveți un mouse cu o rotiță de derulare care se înclină la stânga sau la dreapta, îl puteți înclina pentru a vă deplasa între paginile pictogramelor aplicației de pe ecranul de pornire.
Puteți personaliza dimensiunea și culoarea cursorului mouse-ului în Setări > Accesibilitate > Control indicator.
Atunci când este asociat cu o tastatură, un mouse poate debloca câștiguri uimitoare de productivitate cu iPad-ul dvs., în special în aplicații (cum ar fi aplicațiile pentru foi de calcul sau pentru editarea fotografiilor) care necesită multe atingeri precise pentru a face lucrurile. Distracție plăcută și clic fericit!