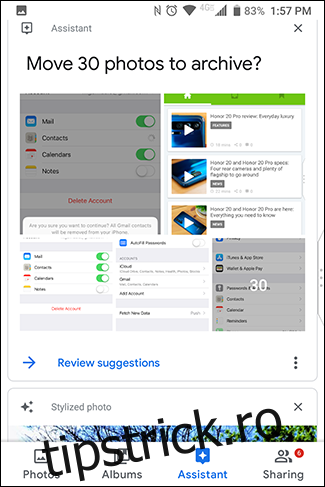Fotografiile și videoclipurile tale sunt amintiri prețioase și nu vrei să le pierzi. Iată patru servicii, în cea mai mare parte gratuite, pe care le puteți utiliza pentru a vă salva automat fotografiile și videoclipurile și pentru a le accesa de oriunde.
Dacă ești ca majoritatea oamenilor, telefonul tău este camera ta principală. Ca atare, conține momente importante ale vieții tale sau ale copiilor tăi și nu vrei să pierzi acele amintiri. Dacă telefonul tău este pierdut, furat sau rupt, toate fotografiile și videoclipurile tale pot fi însoțite de el. Dar există câteva servicii, majoritatea fiind gratuite, unde vă puteți stoca în siguranță fotografiile și videoclipurile în cloud. Una dintre cele mai bune părți ale stocării în cloud este că puteți extrage acele fotografii sau le puteți partaja cu ușurință de oriunde.
Cuprins
Google Foto
Google Foto este una dintre cele mai bune și mai simple moduri de a vă păstra fotografiile Android în siguranță. Majoritatea dispozitivelor beneficiază de stocare nelimitată de fotografii și videoclipuri, cu o mică avertizare: fotografiile și videoclipurile dvs. vor fi salvate la o „rezoluție înaltă”, în loc de rezoluția originală. Google folosește învățarea automată pentru a reduce dimensiunea acestor fotografii și videoclipuri, păstrând în același timp un nivel ridicat de detalii și claritate – majoritatea utilizatorilor nici măcar nu vor observa diferența. Singura excepție aici este pentru telefoanele Pixel (minus 3a), care beneficiază de spațiu de stocare gratuit și nelimitat la rezoluția originală.
Dacă nu aveți un telefon Pixel și nu sunteți mulțumit de opțiunea „de înaltă calitate”, Google vă permite să stocați fotografii și videoclipuri la calitatea lor originală, folosind spațiul de stocare disponibil în contul dvs. Google Drive. Planul gratuit oferă 15 GB, ceea ce pare foarte mult, dar dacă ești un obturator, ai putea absorbi acel spațiu rapid. Poți, totuși, cumpărați mai mult spațiu de stocare Drive.
Pe lângă beneficiul de a oferi spațiu de stocare gratuit și nelimitat, Google Foto vine și cu un Asistent care vă poate ajuta să profitați mai mult de fotografiile dvs. Poate sugera automat filtre pentru fotografiile dvs., dar rețineți că fotografia originală nu este afectată. Vă poate arăta amintiri precum „În această zi de acum doi ani” fel de lucruri. În plus, Google Foto vă permite să căutați chipuri pe care le recunoaște că sunt aproape de dvs. (dacă nu vi se pare prea înfiorător). De asemenea, poate căuta locuri sau lucruri precum „New York” sau „statui”.
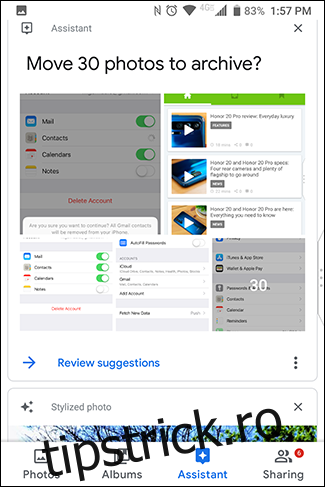
Telefonul dvs. ar trebui să aibă Google Foto preinstalat, dar dacă nu, puteți descărcați aplicația din magazinul Google Play. Deschideți aplicația și vi se va cere să vă conectați la contul dvs. Google. În mod implicit, va folosi contul principal Google de pe telefon. Veți vedea, de asemenea, setările de încărcare și stocare. În mod implicit, folosește opțiunea „Calitate înaltă” (din nou, salvați pentru telefoanele Pixel, care beneficiază de spațiu de stocare nelimitat la calitatea originală) și va folosi numai date Wi-Fi. Pentru a modifica aceste setări, atingeți „Schimbați setările”.
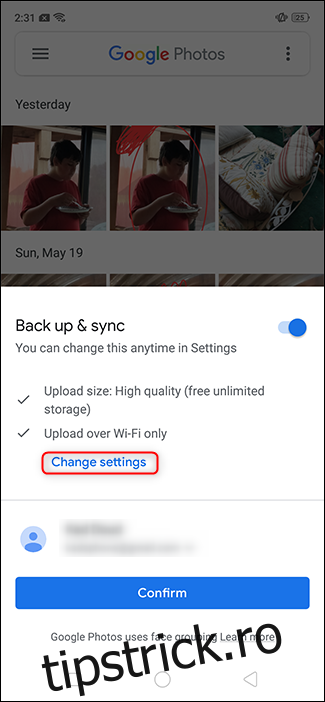
Selectați opțiunile dorite și atingeți săgeata înapoi din colțul din stânga sus.
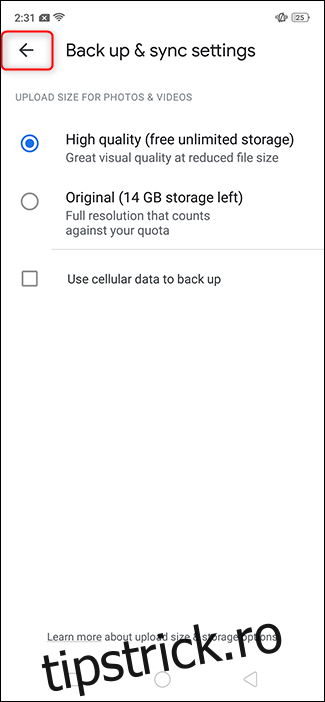
Atingeți „Confirmați”.
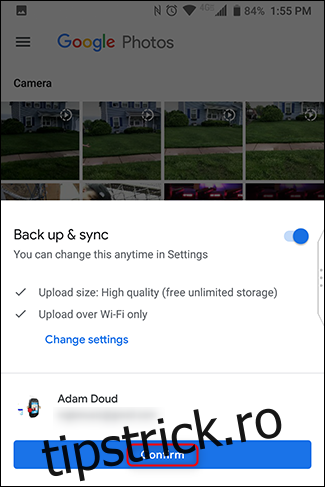
Asta e! Telefonul dvs. va începe să încarce orice fotografii pe dispozitiv automat și în fundal. În viitor, dacă creați un dosar nou pe dispozitiv (de exemplu, Instagram, capturi de ecran etc.), vi se va solicita să încărcați și acele fotografii. În continuare, oricând vă conectați la Google Foto pe orice telefon sau la photos.google.com, vei vedea toate fotografiile tale.
OneDrive
OneDrive este spațiul personal de stocare în cloud al Microsoft și vă poate încărca și stoca automat fotografiile și pentru dvs. Spre deosebire de Google Foto, OneDrive nu oferă spațiu de stocare gratuit pentru fotografii, așa că orice încărcați contează pentru cota dvs. Funcționalitatea de căutare în aplicație este destul de limitată, deși serviciul vă permite să etichetați fotografii, ceea ce poate ajuta la organizare dacă sunteți atât de înclinat. În plus, pentru 9,99 USD pe lună, planul de 1 TB vine la pachet cu Office 365, care vă oferă acces la Suita Microsoft de software Office – Word, Excel, Powerpoint etc. Este o afacere destul de solidă.
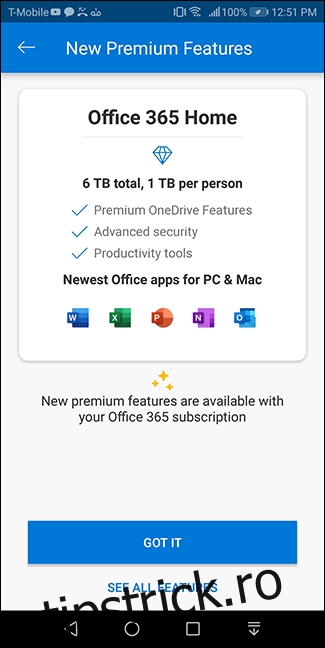
Pentru a incepe, descărcați aplicația OneDrive și atingeți „Conectați-vă”.
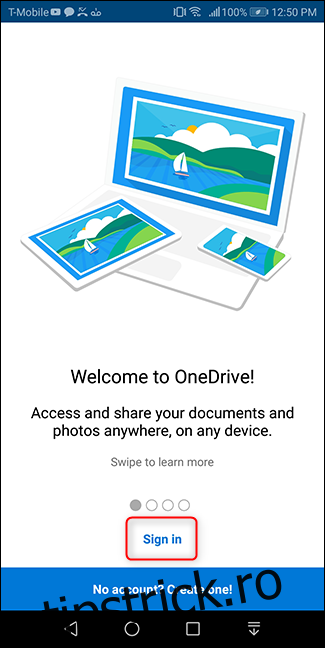
Conectați-vă cu contul dvs. Microsoft.
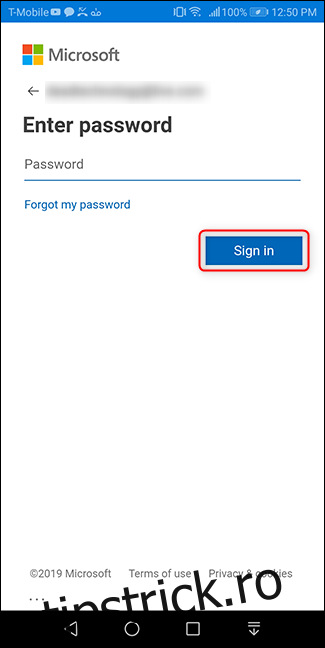
Presupunând că aceasta este prima dată când deschideți aplicația, imediat după ce vă conectați, vi se va cere să vă încărcați fotografiile. Atingeți „Porniți încărcarea camerei”. Apoi atingeți „Permite” pe ecranul de permisiuni care se deschide.
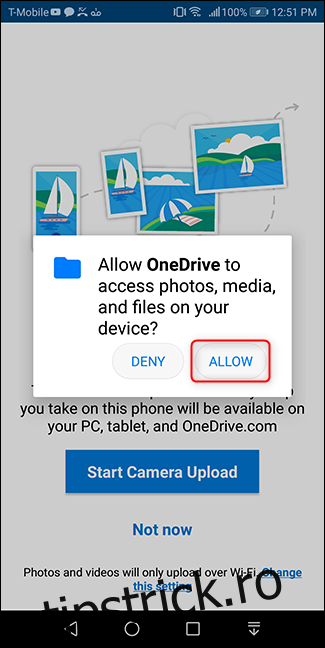
Dacă v-ați autentificat anterior, dar nu utilizați funcția de copiere de rezervă a fotografiilor, începerea acestui proces este, de asemenea, foarte ușoară. Deschideți aplicația și atingeți butonul „Fotografii” din partea de jos. Apoi, atingeți „Pornire” în partea de sus a ecranului respectiv.
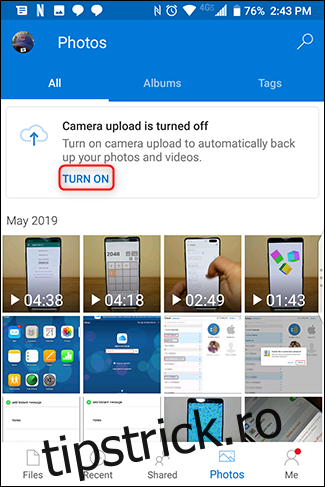
Confirmați că doriți să faceți backup pentru fotografiile dvs. pe OneDrive. Apoi confirmați din nou, pentru a ușura nesiguranța Microsoft.
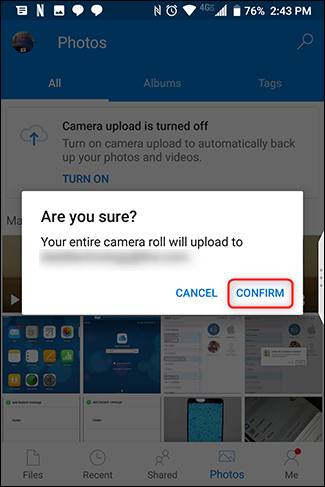
Și ai terminat! Fotografiile tale se vor sincroniza automat cu OneDrive > Imagini > Camera foto și în fundal, nici nu trebuie să te gândești la asta. Cel mai simplu mod de a le vedea este prin atingerea butonului „Fotografii” din aplicație.
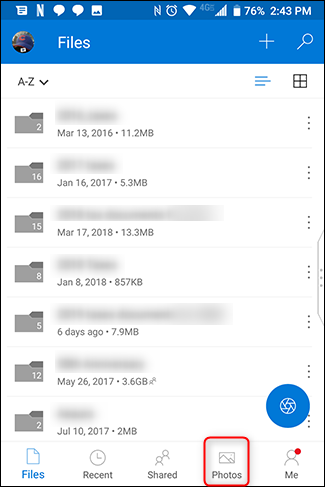
Dacă doriți să ajustați setările de sincronizare a fotografiilor în aplicație, atingeți butonul „Eu” din colțul din stânga jos al aplicației. Apoi atingeți „Setări”.
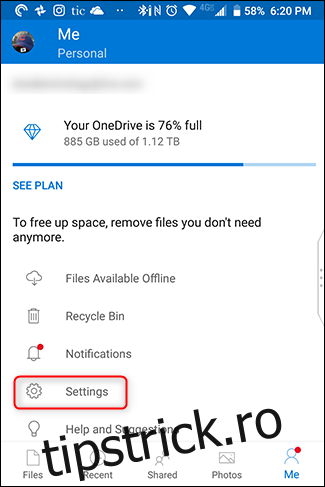
Apoi atingeți „Încărcare cameră”.
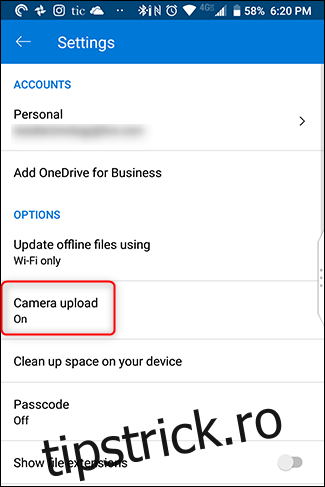
Ajustați setările și sunteți gata.
Dropbox
Dropbox este unul dintre cele mai vechi nume din stocarea în cloud, dintr-un motiv întemeiat – este destul de rapid și ușor de utilizat. Când tu prima descărcați aplicația, conectați-vă cu contul dvs. Pe următorul ecran, atingeți „Permite”.
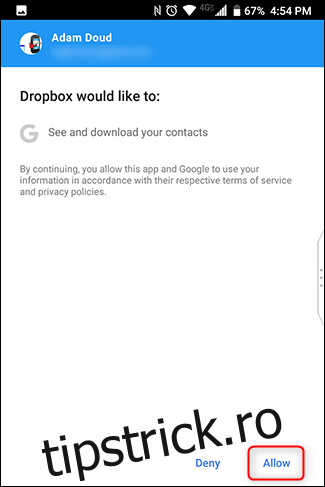
În timpul configurării, Dropbox va oferi copii de rezervă pentru fotografii. Atingeți „Fotografii de rezervă”. (Da, ar trebui să scrie „backup” în loc de „backup”, dar ce puteți face?) Apoi atingeți „Permite” în caseta de permisiuni care se deschide.
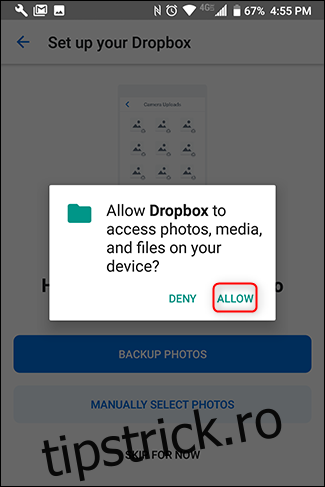
Dacă sunteți deja utilizator Dropbox și doriți să începeți să îl utilizați pentru a face copii de rezervă pentru fotografii, atingeți butonul hamburger din colțul din stânga sus. Apoi atingeți „Fotografii”.
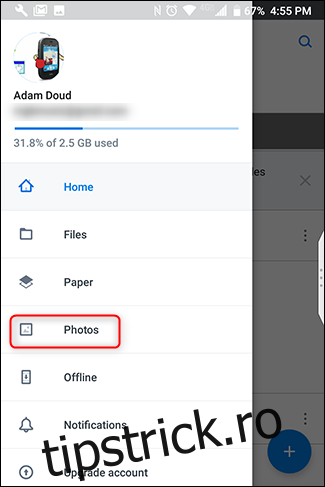
În partea de sus, atingeți butonul care scrie „Activați încărcările camerei”.
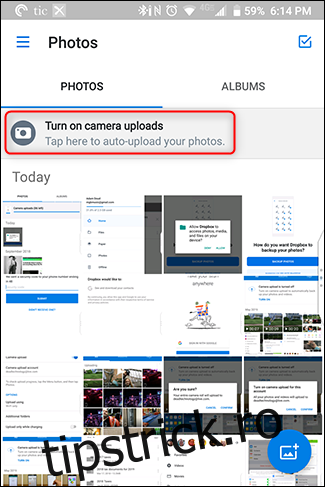
Dacă dispozitivul dvs. este conectat la Wi-Fi și bateria nu este descărcată, Dropbox va începe automat sincronizarea fotografiilor dvs.
Pentru a ajusta setările de sincronizare, atingeți butonul Hamburger > Setări.
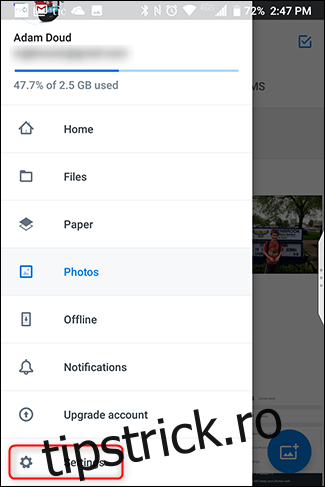
Atingeți „Încărcări cu cameră”.
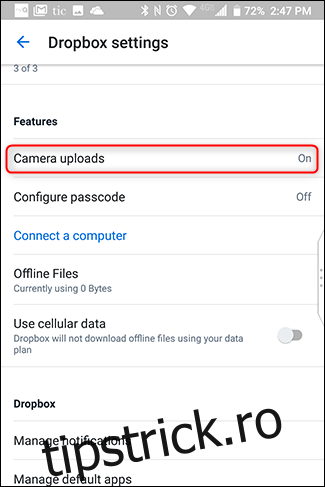
Asta e tot ce este în asta. Dropbox nu oferă spațiu de stocare gratuit pentru fotografii, așa că orice încărcați va fi luat în considerare pentru cota dvs. Primești puțini 2 GB gratuit, după care va trebui să plătești banii pentru unul dintre nivelurile plătite.
Amazon Prime
Aceasta este o opțiune adesea trecută cu vederea, care chiar nu ar trebui să fie. Dacă sunteți abonat Amazon Prime, Amazon oferă spațiu de stocare nelimitat pentru fotografii și 5 GB de stocare video tuturor membrilor Prime. Membrii non-prime primesc 5 GB de fotografii și videoclipuri combinate. Și mai bine, spațiul de stocare nelimitat include fotografii cu rezoluție completă, nu fotografiile „de înaltă calitate” pe care Google le oferă. Dar există și avertismente aici: va trebui să vă ocupați de reclame, oferte și promoții. Nimic în viață nu este gratuit, într-adevăr.
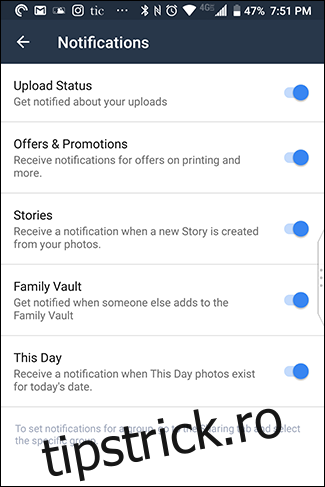
Pentru a începe cu Amazon Foto, descărcați aplicația. Când îl deschideți pentru prima dată, va trebui să vă conectați (sau să creați un cont). Dacă utilizați deja o altă aplicație Amazon, va trebui doar să vă confirmați contul – atingeți „Continuați”.
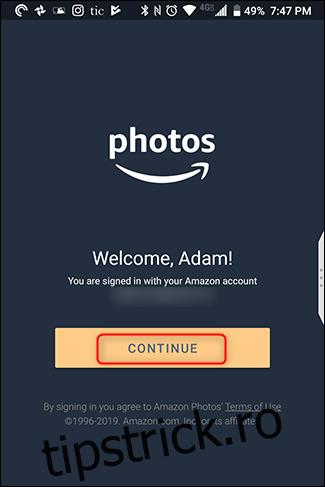
Pe următorul ecran, atingeți „OK”. Apoi acceptați permisiunea de a permite Amazon Photos să acceseze media dispozitivului dvs. atingând „Permite”.
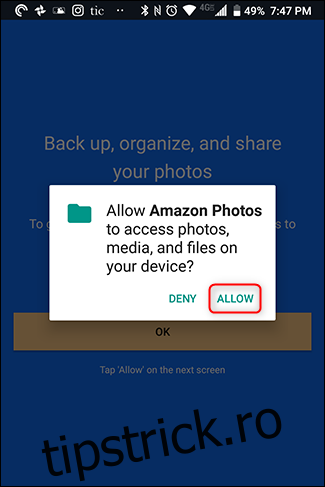
Imediat, veți putea configura opțiuni precum backup-uri automate (care este activată în mod implicit) și permiterea încărcărilor în timp ce utilizați date mobile. Atinge „Terminat”, iar fotografiile tale vor începe să se sincronizeze.
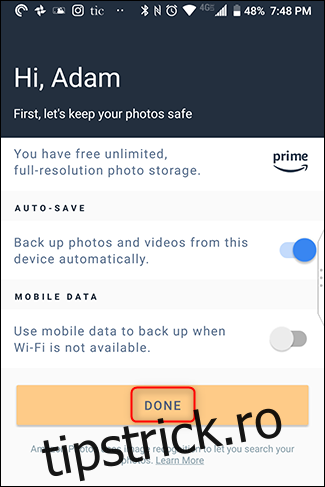
Pentru a ajusta setările în aplicație, atingeți „Mai multe” în colțul din dreapta jos. Derulați în jos și atingeți „Setări”.
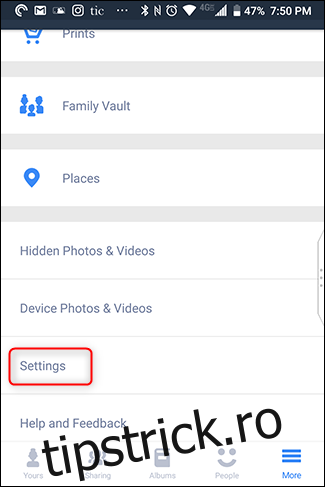
O setare pe care vă recomandăm să o activați este „Recunoașterea imaginii”. Acest lucru permite Amazon Photos să caute persoane, locuri și lucruri, făcând funcția de căutare mult mai utilă. Această setare este dezactivată în mod implicit, așa că pentru a o activa, atingeți „Recunoaștere imagini”, apoi glisați comutatorul la „Activat”.
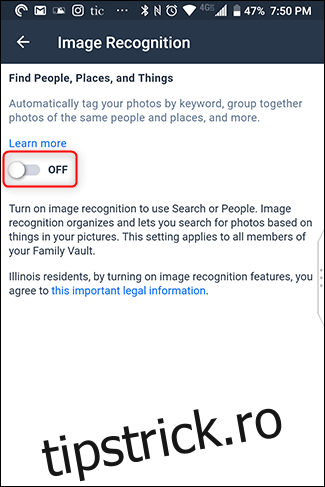
Concluzie
În general, vă recomandăm cu căldură backup pentru fotografii și videoclipuri. Pur și simplu nu știi niciodată ce s-ar putea întâmpla cu telefonul tău și ar fi păcat să pierzi toate acele amintiri. În plus, dacă schimbați vreodată telefoanele, acest lucru face ca transferul de fotografii să fie ușor. Dacă nu utilizați una dintre aceste soluții, vă recomandăm să începeți chiar azi, dacă nu mai devreme.