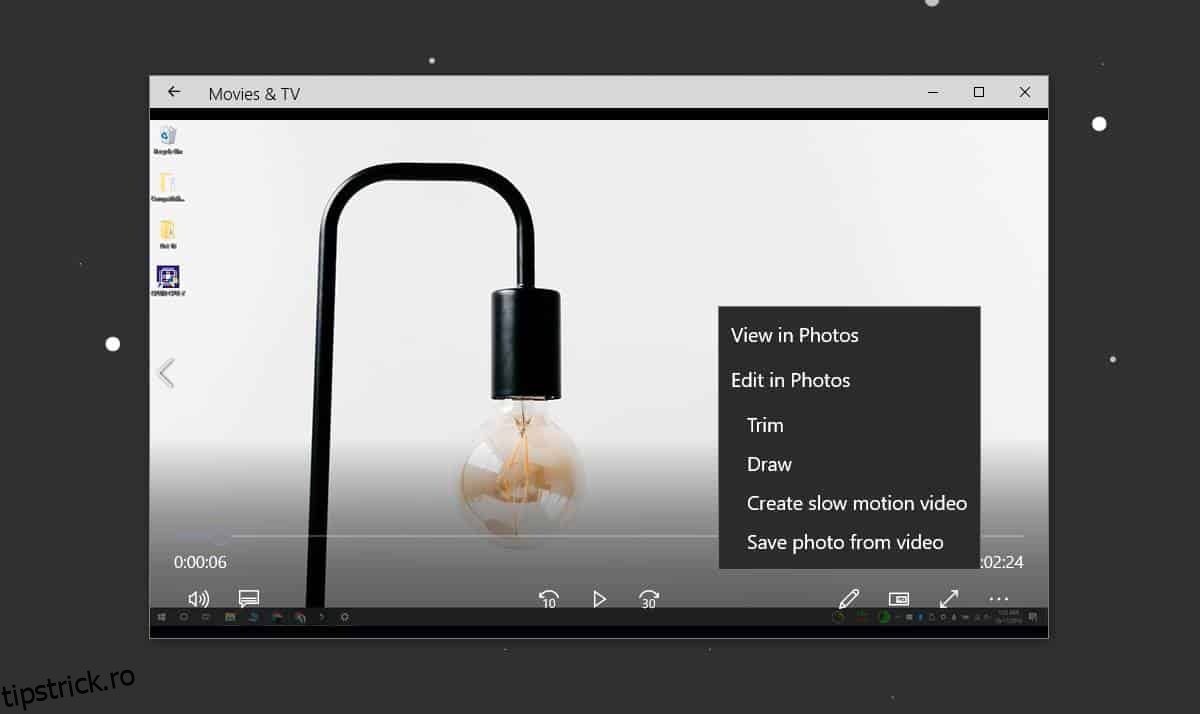Dacă aveți un videoclip din care trebuie să extrageți un cadru static, veți găsi câteva instrumente gratuite pentru această lucrare. Acestea fiind spuse, instrumentele gratuite nu sunt inexistente, sunt doar prost promovate. Iată trei moduri simple și gratuite de a extrage un cadru dintr-un videoclip pe Windows 10.
Cuprins
Captură de ecran video
Această metodă este de departe cea mai ușoară și probabil că v-ați gândit la ea. Redați videoclipul în playerul dvs. video preferat și întrerupeți-l la momentul potrivit. Utilizați orice instrument de captură de ecran la alegere pentru a captura totul de pe ecran. Puteți utiliza Win+Prntscrn pe Windows 10 pentru a face o captură de ecran care este salvată în biblioteca de imagini. Asigurați-vă că comenzile playerului video sunt ascunse atunci când faceți captura de ecran.
Aplicație Filme și TV
Dacă nu doriți să faceți capturi de ecran, puteți utiliza în schimb aplicația Filme și TV. Deschideți videoclipul din care doriți să extrageți cadre în aplicația Filme și TV. Accesați partea din care doriți să extrageți o imagine. Faceți clic pe butonul de editare din partea de jos. Din meniul care se deschide, selectați Salvare fotografie din videoclip.
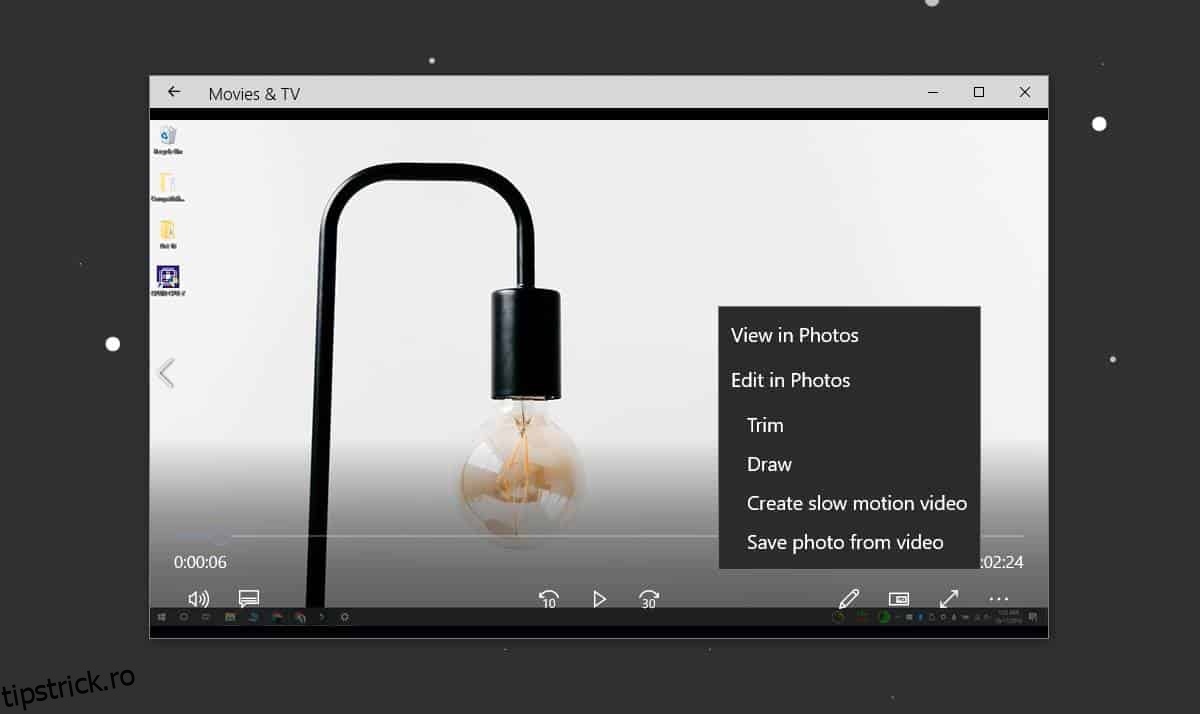
Aceasta va deschide aplicația Fotografii. Puteți folosi săgețile pentru a merge înainte sau înapoi cadru cu cadru. Când sunteți gata să salvați o fotografie, faceți clic pe butonul Salvați o fotografie.
Utilizați VLC Player
VLC player vă permite să extrageți un cadru dintr-un videoclip. Înainte de a putea folosi aplicația pentru a extrage cadre, ar trebui să tăiați videoclipul până la partea exactă din care doriți să extrageți cadre. Va trebui să redați întregul videoclip pentru a obține cadrele, așa că va dura timp.
Presupunând că aveți videoclipul pregătit, puteți începe să setați VLC pentru a extrage cadre dintr-un videoclip. Primul lucru pe care ar trebui să-l faceți este să creați un folder în care să fie extrase cadrele. Copiați calea către acest folder în clipboard.
Deschide playerul VLC cu drepturi de administrator. Accesați Instrumente> Preferințe. În partea de jos, selectați butonul „Toate”. Aceasta va extinde fereastra Preferințe și veți obține o coloană în stânga cu o mulțime de mai multe opțiuni.
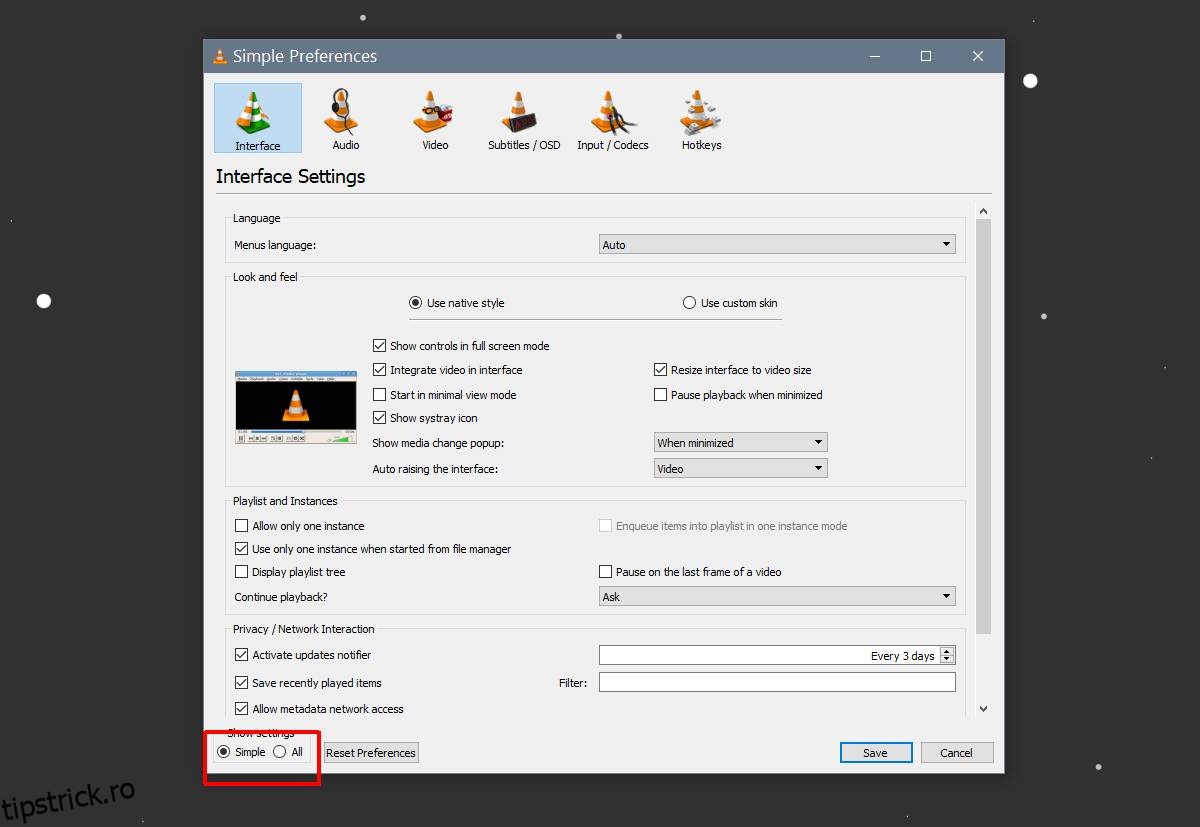
Derulați în jos la secțiunea Video din această coloană din stânga și selectați Filtre. Nu extindeți Filtrele încă. Selectați-l mai întâi și va dezvălui o listă de opțiuni suplimentare de selectat. Din aceste opțiuni, selectați „Filtrul video pentru scenă” și faceți clic pe Salvare.
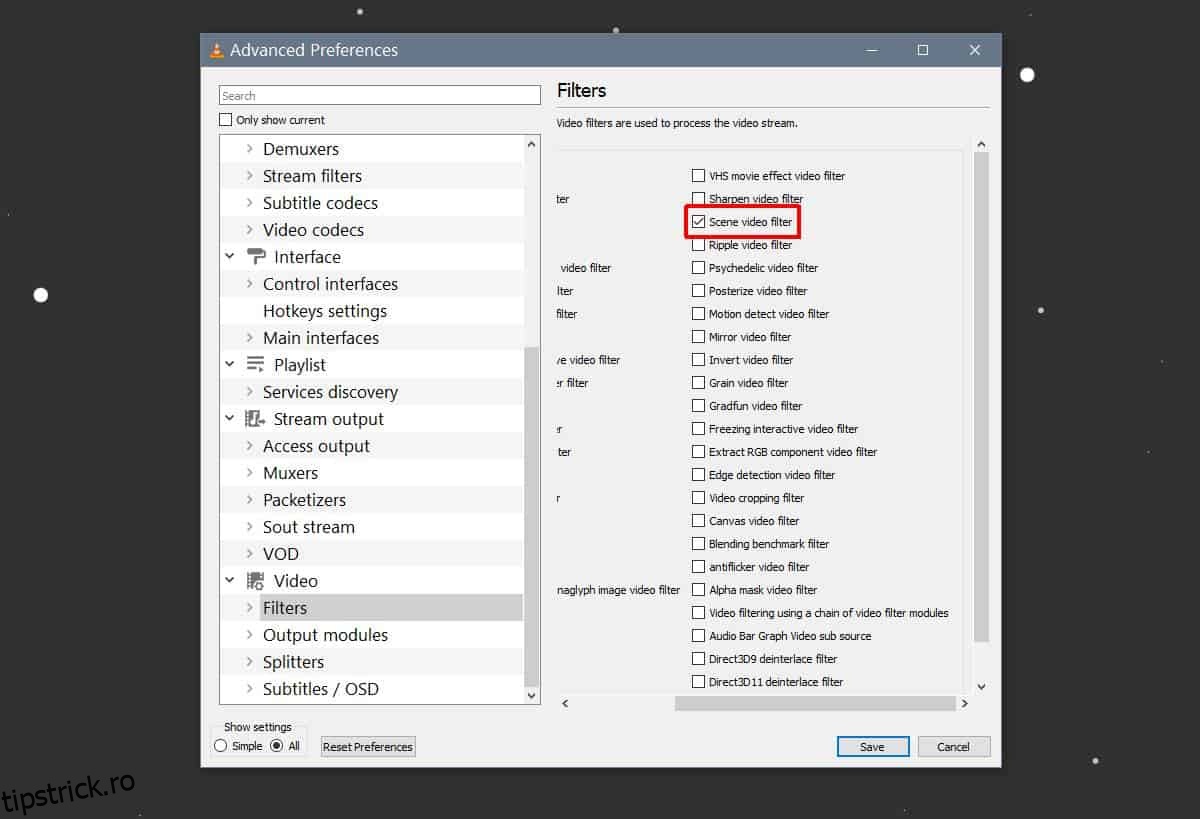
După ce ați terminat, puteți extinde opțiunile Filtre și selectați Filtru de scenă. Aici, primul lucru pe care trebuie să-l faceți este să introduceți calea folderului pe care ați copiat-o mai devreme în câmpul „Prefix calea directorului”. Apoi, ar trebui să modificați câmpurile Lățimea imaginii și Înălțimea imaginii pentru a se potrivi cu rezoluția videoclipului.
Ultimul lucru pe care trebuie să-l schimbați este „raportul de înregistrare”. În mod implicit, este setat la 50. Raportul de înregistrare este ceva cu care va trebui să jucați puțin. Acest lucru are de-a face cu rata de cadre a videoclipului din care extrageți cadre. Dacă doriți să extrageți un anumit număr de cadre dintr-un anumit număr de cadre, așa îl setați.
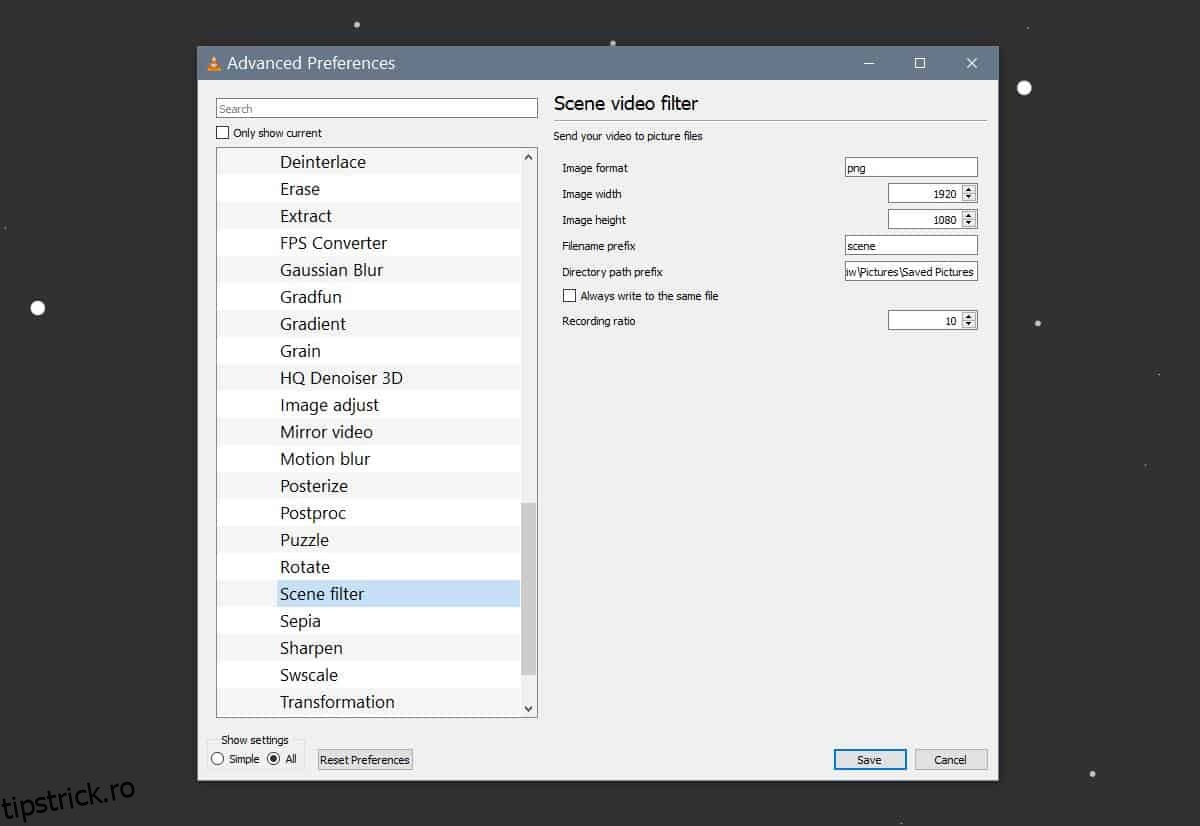
Faceți clic pe Salvare după ce ați terminat și închideți playerul VLC.
Sunteți gata să extrageți cadre acum. Deschide playerul VLC cu drepturi de administrator. Accesați Media> Deschideți fișierul. Selectați videoclipul și lăsați-l să se joace. Puteți minimiza playerul VLC, dar trebuie să lăsați videoclipul să se joace până la sfârșit. Nu-l întrerupeți.
Odată ce videoclipul este finalizat, deschideți folderul pe care l-ați creat pentru cadre și fișierele ar trebui să fie acolo. Dacă nu există nimic în dosar, este timpul să începeți să experimentați cu raportul de înregistrare.
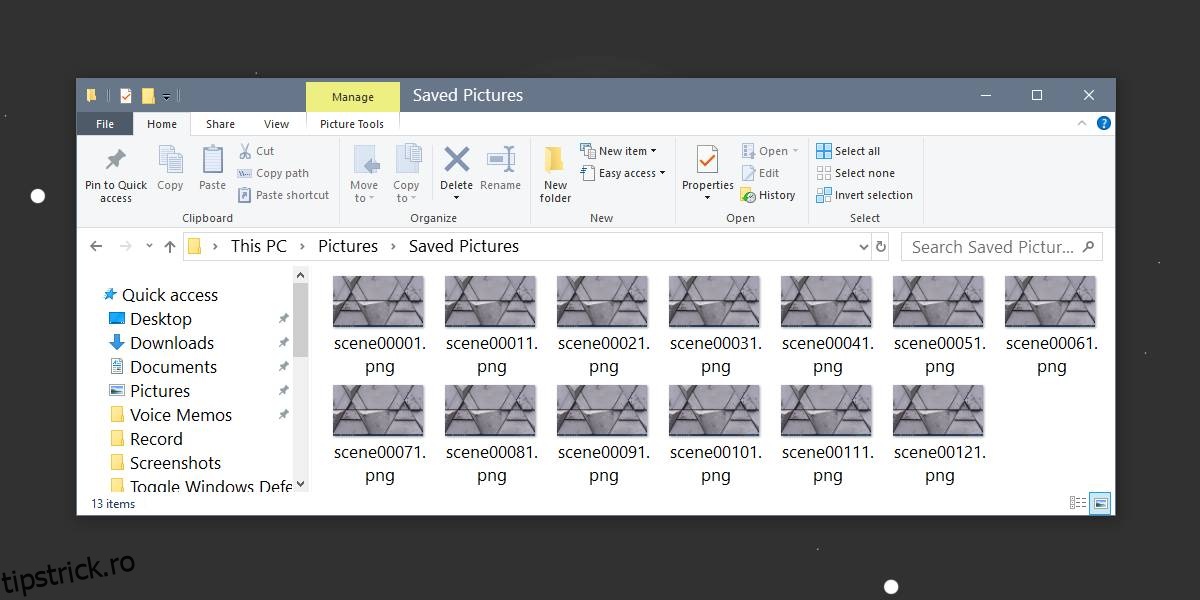
VLC a extras 13 imagini dintr-un videoclip de 5 secunde înregistrat la 30 fps cu raportul de înregistrare setat la 10.