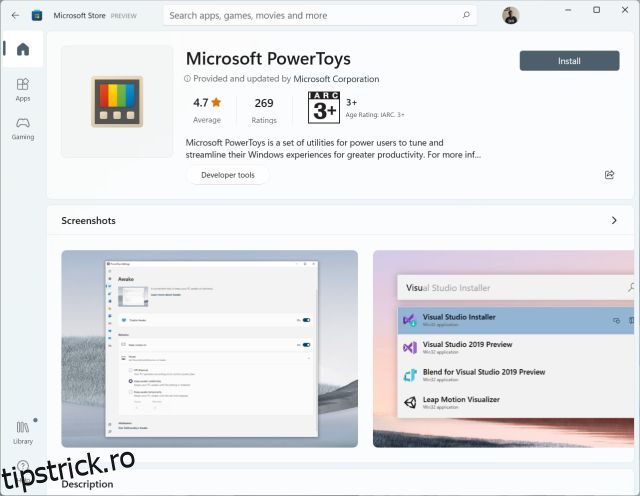S-a întâmplat vreodată să urmăriți o prezentare pe YouTube și să doriți să preluați rapid text din prezentarea de diapozitive? Sau, să presupunem că aveți un PDF scanat al unei cărți obscure și doriți să extrageți text dintr-un anumit capitol. Ei bine, dacă vă aflați în astfel de situații și trebuie să vă bazați pe Google Lens sau pe funcția Apple Text Live, noul instrument PowerToys Text Extractor vă va ușura viața. Cu doar o tastă rapidă, veți putea prelua rapid text din imagini pe Windows 11. Fie că este o captură de ecran dintr-un videoclip, o captură de ecran, un fișier PDF sau orice imagine, dacă au text, îl puteți extrage imediat . Deci, pentru a afla cum să extrageți text din imagini pe Windows 11, urmați ghidul nostru de mai jos.
Luați text din imagini pe Windows (2022)
Text Extractor a fost adăugat la PowerToys în septembrie, așa că veți avea nevoie de versiunea actualizată a programului (v0.62.0 sau mai recent). Cea mai bună parte a Text Extractor de la PowerToys este că nu aveți nevoie de o conexiune activă la internet pentru a extrage text. Ea face procesarea local și destul de rapid. Acestea fiind spuse, să trecem la pași și să învățăm cum să luăm text din imagini pe Windows 11.
1. Mai întâi, trebuie să instalați Microsoft PowerToys (Gratuit) din Microsoft Store. De asemenea, puteți descărca programul din site oficial.
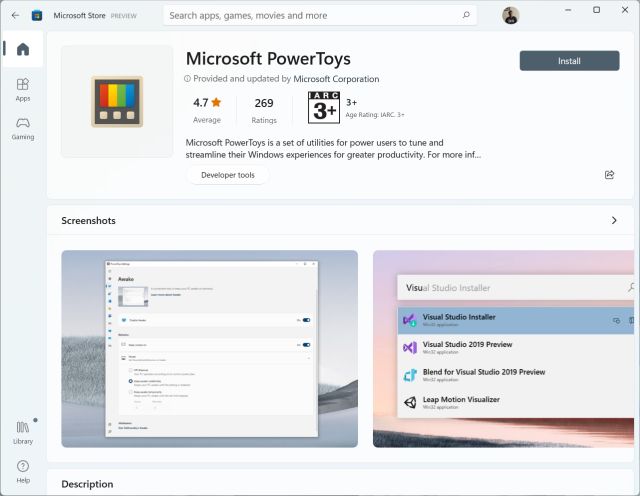
2. După instalarea programului, deschideți-l și treceți la secțiunea „Extractor de text” din bara laterală din stânga. Aici, asigurați-vă că Text Extractor este activat în panoul din dreapta pentru a extrage text din imagini în Windows 11. După cum se arată în captură de ecran, trebuie să apăsați „Windows + Shift + T” pentru a efectua acțiunea. Puteți face clic pe pictograma „pen” de lângă „comandă rapidă de activare” pentru a o personaliza după bunul plac.
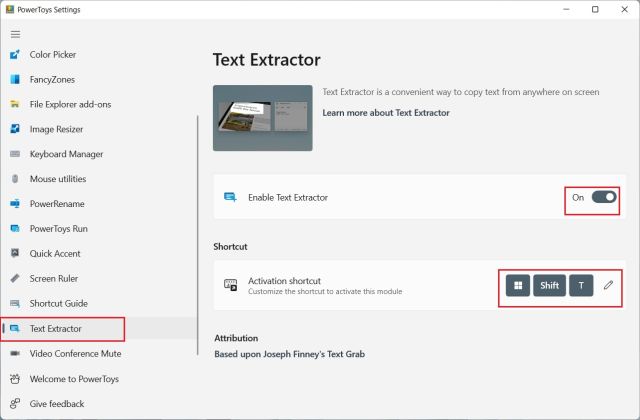
3. Acum, deschideți imaginea din care doriți să extrageți textul. De exemplu – iată o captură de ecran dintr-unul dintre articolele noastre. Apăsați comanda rapidă de la tastatură Windows 11 „Windows + Shift + T” și selectați regiunea din care doriți să extrageți text.
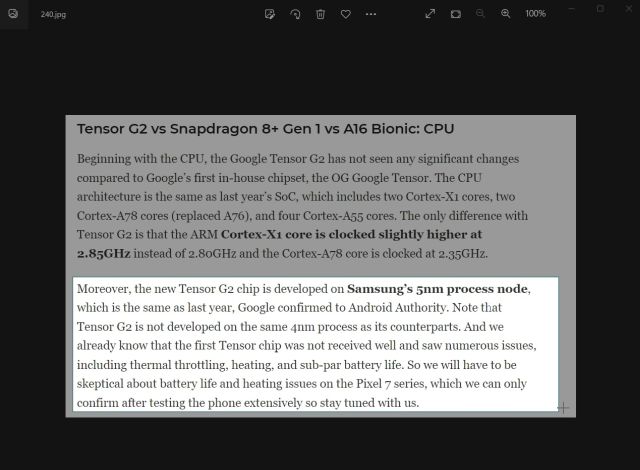
4. Instrumentul Text Extractor va prelua automat textul și îl va copia în clipboard. Apoi, deschideți Notepad sau editorul de text preferat și inserați textul apăsând „Ctrl + V“. Textul din imagine va fi copiat în fișierul text cu o acuratețe aproape perfectă.
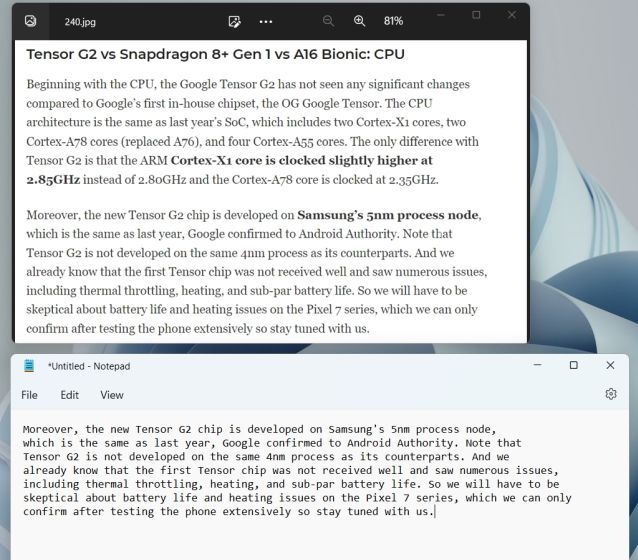
5. Am încercat chiar să luăm text din cărți vechi cu text ilizibil și a funcționat bine. După cum puteți vedea, a extras textul destul de bine și, de asemenea, cu semne de punctuație și indentare corecte.
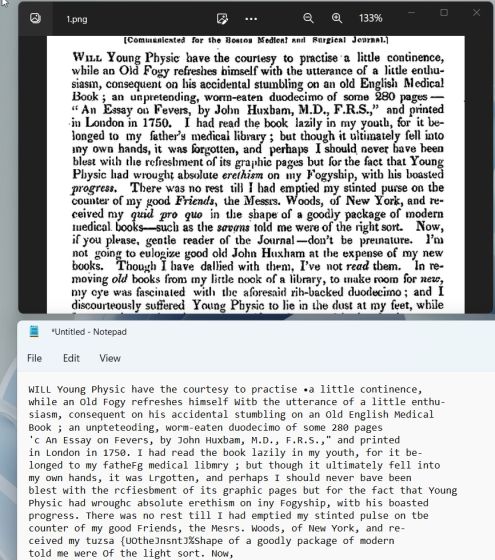
6. Dacă sunteți în căutarea unei alternative la PowerToys Text Extractor, încercați Text Grab (Gratuit pe GitHub, 9,99 USD pe MS Store), care rulează pe API-ul Microsoft Windows.Media.Ocr și vine cu funcții avansate.
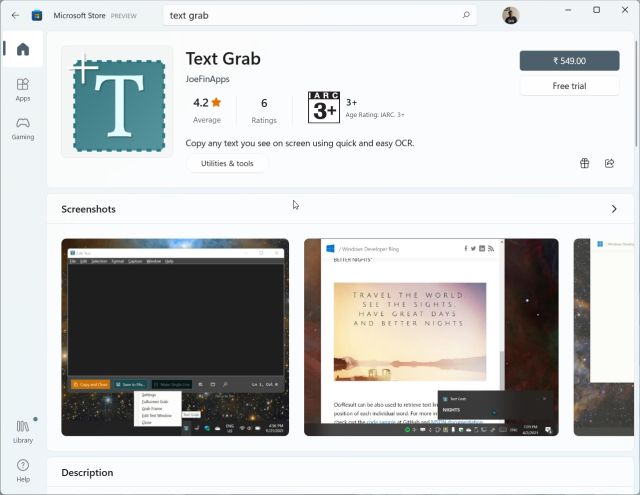
Deci, așa funcționează caracteristica Text Extractor din Microsoft PowerToys pe Windows 11 și 10. Procesarea OCR este destul de rapidă și sunt surprins de rezultate. Chiar și fără conexiune la internet, poate prelua textul din imagini cu o acuratețe impresionantă. Oricum, asta este tot pentru acest ghid. Dacă doriți să testați o altă funcție PowerToys, urmați articolul nostru despre cum să obțineți un comutator de sunet universal pentru apeluri video pe Windows 10/11. Și pentru un ghid exhaustiv despre cum să utilizați PowerToys pe Windows 10/11, urmați linkul. În cele din urmă, dacă aveți întrebări, anunțați-ne în secțiunea de comentarii de mai jos.