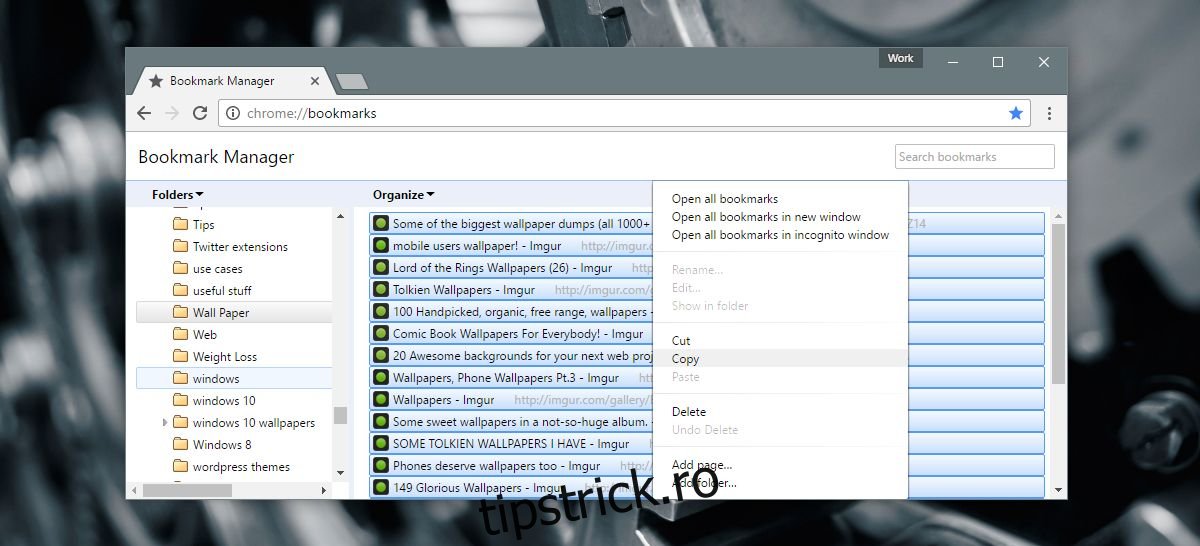Toate browserele au o funcție de export îngrijită pentru marcaje. Puteți exporta marcajele salvate într-un fișier HTML sau XML din browser. Puteți importa fișierul în orice browser. În ceea ce privește marcajele, browserele tind să se joace frumos între ele. Browserele au manageri de marcaje destul de bine echipați, în cea mai mare parte. Dacă managerului de marcaje al unui browser îi lipsește o funcție, probabil că o extensie sau un supliment va compensa aceasta. Acest lucru este adevărat în majoritatea cazurilor, dar vor exista excepții. De exemplu, nu puteți exporta un singur dosar cu marcaje. Trebuie să le exporti pe toate, sau nimic. De asemenea, puteți importa numai toate marcajele salvate într-un fișier HTML sau XML, și nu doar selectați. Nu există nicio extensie sau supliment care să umple acest gol, așa că trebuie să folosim o soluție. Iată ce trebuie să faci.
Această mică muncă pentru a exporta un singur folder de marcaje funcționează în toate browserele care au o funcție de export de marcaje. Este mai ușor de utilizat în Chrome, dar vestea bună este că funcționează și între browsere. De exemplu, puteți exporta un singur folder de marcaje din Firefox în Chrome.
Cuprins
Selectați browsere primare și secundare
În scopul acestei lucrări am folosit Chrome și Firefox. Chrome este browserul principal cu o bibliotecă mare de marcaje. Firefox este browserul secundar care va fi folosit ca instrument de export. Browserul secundar nu ar trebui să aibă niciun marcaj salvat în el. Nu ar trebui să fie unul pe care îl folosiți vreodată. Puteți, alternativ, să creați un nou profil de utilizator în Chrome și să îl utilizați ca browser secundar.
Copiați dosarul cu marcaje în browserul secundar
Deschideți managerul de marcaje din Chrome prin comanda rapidă de la tastatură Ctrl+Shift+O. Selectați folderul cu marcaje pe care doriți să îl exportați. Când selectați folderul, toate linkurile salvate în acesta sunt listate în panoul din dreapta. Selectați-le pe toate și faceți clic dreapta pe un link. Selectați „Copiere” din meniul contextual.
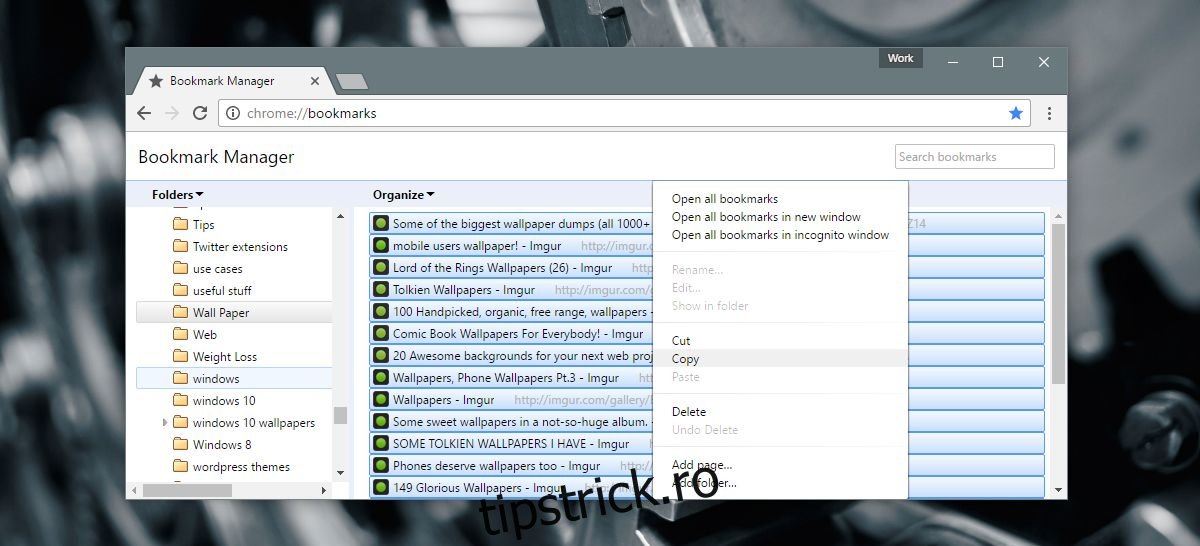
Deschideți browserul secundar și deschideți managerul de marcaje. Creați un dosar nou în managerul de marcaje. Denumiți-l la fel ca și folderul din browserul dvs. principal. Faceți clic dreapta pe folder și selectați „Lipire” din meniul contextual.
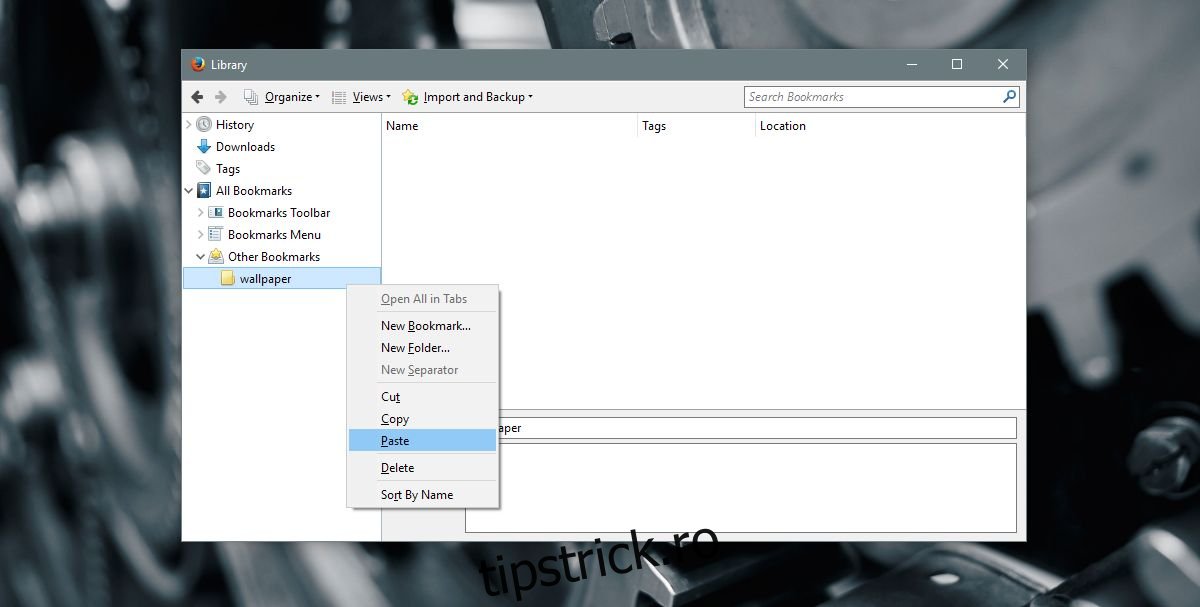
Favicon-urile linkurilor pe care le lipiți pot apărea sau nu atunci când lipiți linkurile. Pentru a remedia acest lucru, faceți clic dreapta pe folder și deschideți toate linkurile din browser. Nu trebuie să așteptați ca paginile să se termine încărcarea. Așteptați suficient pentru ca favicon-ul site-urilor web să apară și puteți închide filele.
Exportați un singur dosar cu marcaje
Browserul secundar va avea acum toate marcajele pe care doriți să le exportați. Continuați și utilizați funcția de export pentru a salva marcajele într-un fișier HTML sau XML.
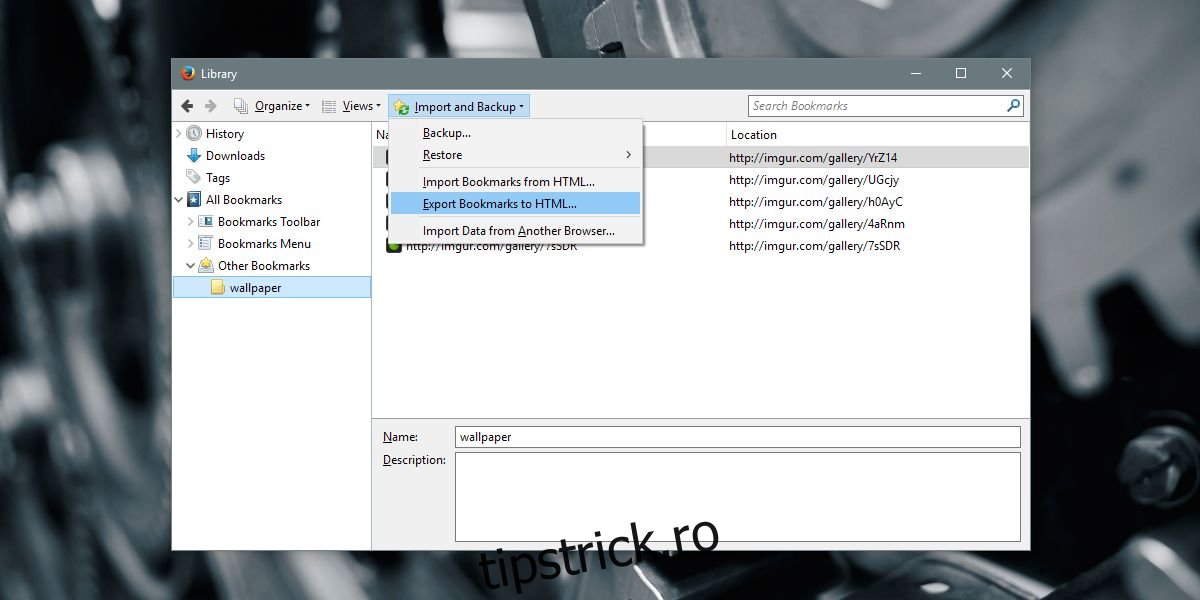
Sorting Through The Mess
Acum puteți importa și fișierul HTML pe care l-ați exportat marcajele. Din nou, browserul dvs. va avea un instrument încorporat pentru importarea marcajelor. Singura problemă cu care vă veți confrunta este să găsiți folderul pe care doriți să-l exportați.
Pe Firefox, folderul de marcaje pe care l-ați exportat va fi sub Toate marcajele>Meniu Marcaje>Alte marcaje.
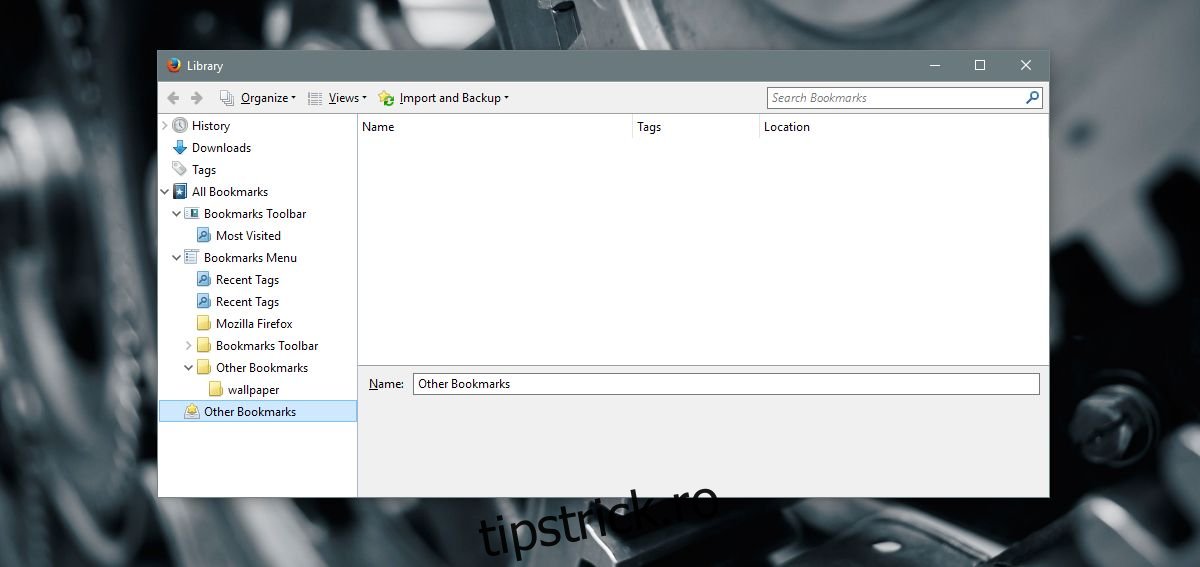
Pe Chrome, folderul de marcaje pe care l-ați importat va fi în bara Marcaje>Importat>Alte marcaje.
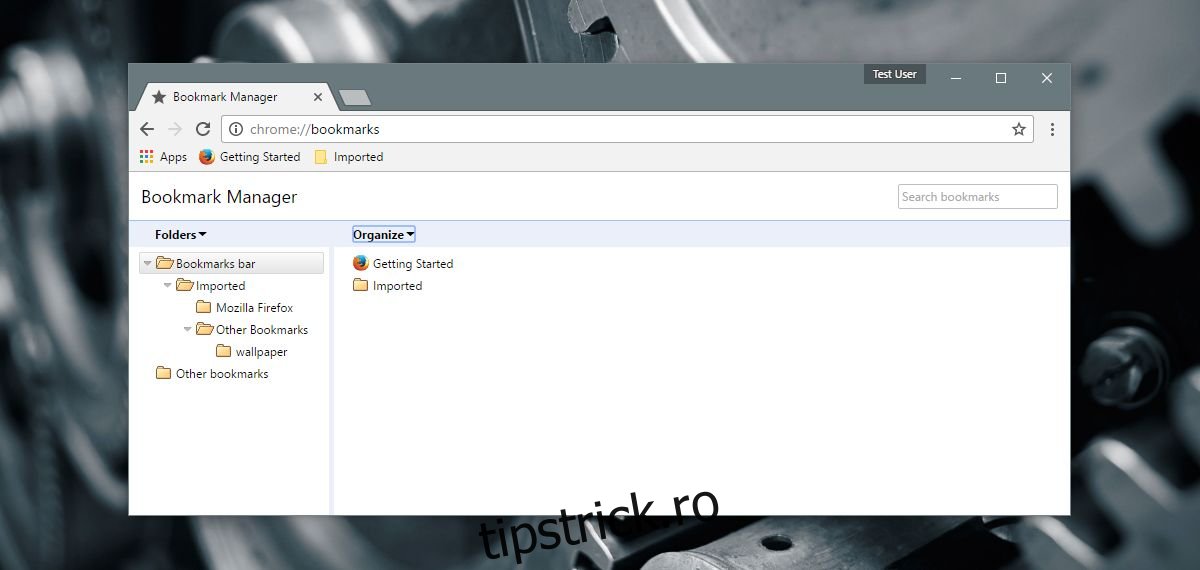
Puteți șterge marcajele suplimentare care au fost exportate. Puteți apoi să glisați și să plasați folderul de care aveți nevoie într-o altă locație din biblioteca de marcaje.
Limitări
Nu vom pretinde că aceasta este o soluție perfectă. Ca și în cazul tuturor soluțiilor, aceasta are limitările sale. Limitarea majoră este că titlul paginii și/sau descrierile nu sunt copiate între browsere. Din același motiv, acestea nu sunt salvate în fișierul HTML. Pentru a remedia acest lucru, trebuie să recurgeți la o altă soluție îndelungată. Deschideți fiecare link, eliminați-l ca marcaj și adăugați-l din nou în browserul secundar. Este o sarcină extrem de repetitivă care este agravată dacă un folder are multe link-uri salvate în el. Acestea fiind spuse, primești link-urile în cele din urmă. Chiar ar trebui să existe o modalitate mai ușoară de a face asta.