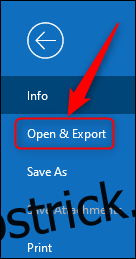Există momente în care poate fi util să vezi toate evenimentele din calendarul tău simultan. Outlook vă permite să exportați toate evenimentele dintre două date într-un singur fișier CSV. Iată cum funcționează totul.
Vrei să știi la câte întâlniri inutile la care te-a invitat Chad de la Marketing în ultimul an? Te întrebi când a fost ultima dată când supervizorul tău a avut o întâlnire individuală cu tine? Poate vrei doar să faci niște analize asupra timpului petrecut, astfel încât să poți vedea unde merg zilele?
Oricare ar fi motivul, o foaie de calcul care poate fi căutată, sortată și filtrată – sau pompată într-o aplicație de analiză precum Power BI— este adesea cea mai bună modalitate de a analiza datele și de a găsi informațiile pe care le căutați.
Outlook facilitează exportul calendarului dvs. într-un fișier cu valori separate prin virgulă (CSV) care poate fi deschis în Excel, Foi de calcul Google sau orice pachet de analiză a datelor.
Pentru a vă exporta calendarul, deschideți Outlook și apoi faceți clic pe Fișier > Deschideți și exportați.
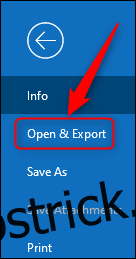
Alegeți opțiunea „Import/Export”.
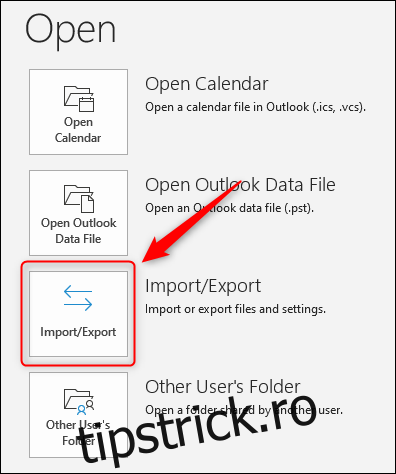
În Expertul de import și export care se deschide, selectați „Exportați într-un fișier” și apoi faceți clic pe „Următorul”.
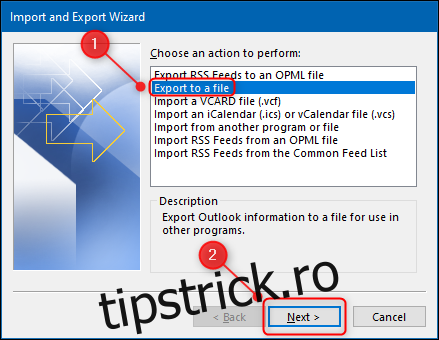
Selectați „Valori separate prin virgulă” și faceți clic pe „Următorul”.
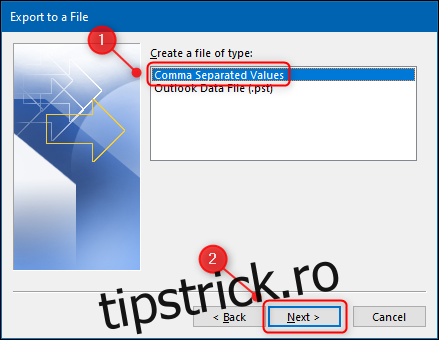
Acum, selectați opțiunea „Calendar” din lista de foldere și faceți clic pe butonul „Următorul”.
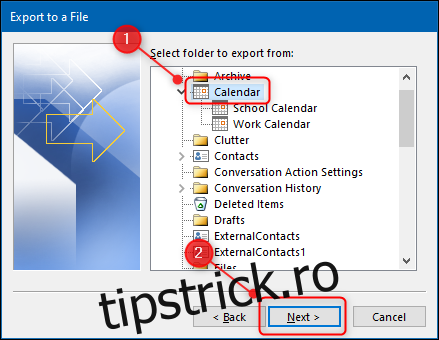
Alegeți o locație și un nume de fișier pentru fișierul dvs. CSV și apoi faceți clic pe „Următorul”.
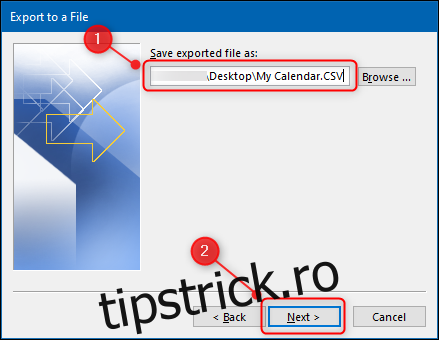
În cele din urmă, faceți clic pe butonul „Terminare”. Acesta este sfârșitul expertului de export, dar deoarece exportați un calendar, vi se va oferi opțiunea de a alege datele de început și de încheiere pentru datele pe care le doriți înainte de a începe exportul.
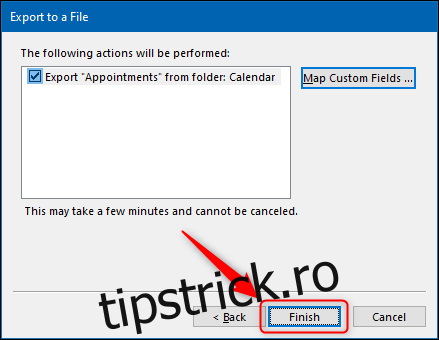
Alegeți un interval de date și apoi faceți clic pe butonul „OK”. Fiecare întâlnire din acel interval de date va fi exportată.
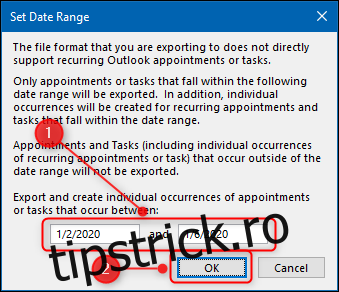
Se va deschide un panou cu o bară de progres. În funcție de lungimea intervalului de date și de numărul de întâlniri, exportul poate dura de la câteva secunde la câteva minute.
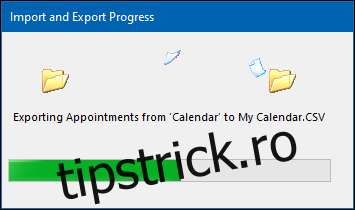
Odată ce panoul de progres s-a închis, exportul se va termina. Navigați până unde ați salvat fișierul CSV și deschideți-l în programul dorit. Veți vedea date pentru fiecare întâlnire din calendarul dvs. în intervalul de date pe care l-ați ales.
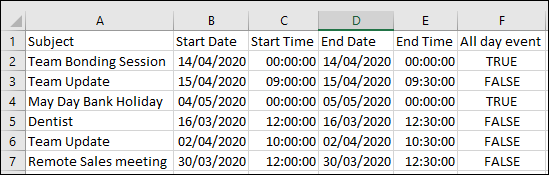
Datele includ mai mult decât am arătat aici. Sunt incluse organizatorul întâlnirii, participanții, locația, categoria, sensibilitatea și alte informații. Acum puteți face toate analizele de date dorite.