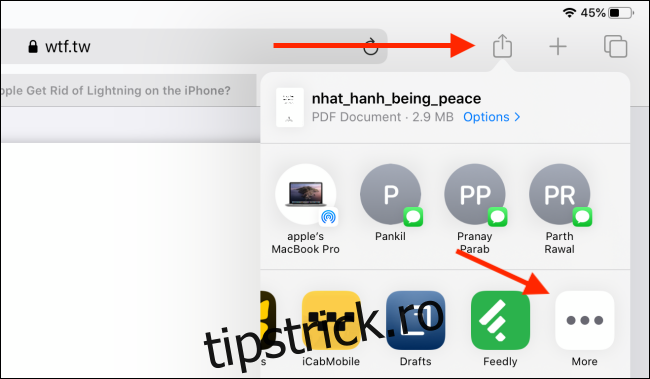Khamosh Pathak
iPad-ul este o modalitate excelentă de a citi PDF-uri, dar ce se întâmplă dacă doriți să evidențiați părți ale acestuia, să luați notițe sau să adăugați ceva text? Iată cum puteți face acest lucru folosind aplicația gratuită PDF Expert 7.
Veți găsi o multitudine de aplicații de vizualizare PDF și de adnotare în App Store. Am testat câteva dintre ele înainte de a recomanda PDF Expert 7. Aplicația atinge echilibrul potrivit între simplitate și funcționalitate. Interfața este ușor de înțeles și puteți prelua funcțiile destul de ușor.
PDF Expert 7 este aplicația gratuită de editare PDF de la Readdle pentru iPhone și iPad. Versiunea gratuită a aplicației vă permite să evidențiați, să adnotați și să luați note pe iPad. Dacă doriți să editați textul PDF sau paginile în sine, puteți plăti pentru abonamentul PDF Expert Pro de 49,99 USD/an.
Cuprins
Noțiuni introductive cu PDF Expert 7 pentru iPad
După ce descărcați aplicația PDF Expert 7, deschideți-o și priviți în jur. Puteți folosi exemplul său de PDF pentru a afla și cum să utilizați aplicația.
Acum, accesați aplicația în care ați salvat PDF-ul pe care doriți să-l evidențiați. Aceasta poate fi aplicația Fișiere, aplicația Cărți sau chiar Safari. După deschiderea PDF-ului, atingeți butonul „Partajare”.
Aici, din secțiunea Aplicații, atingeți butonul „Mai multe”.
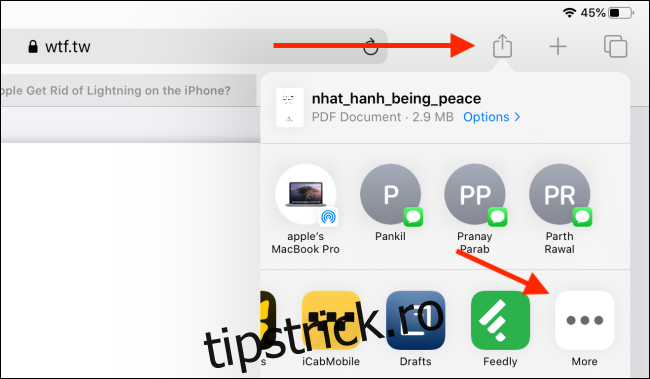
Apoi, alegeți opțiunea „Copiere în PDF Expert”. Dacă utilizați iPadOS 13 sau o versiune ulterioară, veți găsi, de asemenea, opțiunea „Copiere în PDF Expert” în partea de jos a foii Partajare în secțiunea Acțiuni.
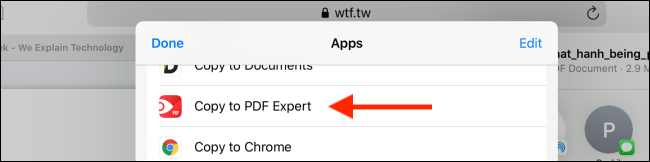
Această acțiune va deschide direct aplicația PDF Expert 7, cu PDF-ul importat și gata de funcționare.
În partea de sus a aplicației, veți găsi interfața cu file. Aici, asigurați-vă că fila „Adnotare” este selectată. Sub acesta, veți vedea butoane pentru evidențierea textului, adăugarea textului, utilizarea unui instrument de evidențiere și a instrumentului stilou și multe altele.

Primul instrument este instrumentul „Evidențiați”. Atingeți-l pentru a-l selecta. Dacă doriți să schimbați culoarea, puteți atinge pictograma paletei de culori de lângă ea.
Apoi, atingeți textul pe care doriți să-l evidențiați și glisați până ajungeți la sfârșit. Ridicați degetul sau Apple Pencil și aplicația vă va evidenția textul într-un mod ordonat și ordonat.
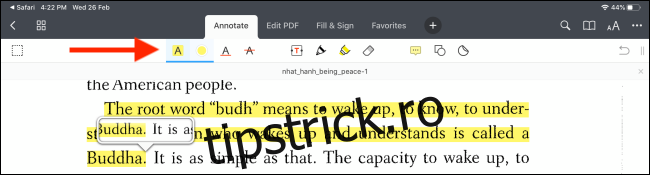
Dacă doriți să subliniați textul în loc să evidențiați, puteți utiliza pictograma „A” cu o subliniere.
De asemenea, puteți selecta mai întâi textul și apoi luați măsuri asupra acestuia. De exemplu, selectați un text în care doriți să adăugați o notă și apoi, din meniul pop-up, apăsați pe butonul „Notă”.
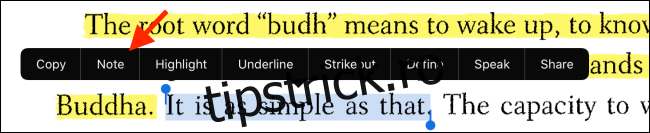
Aplicația vă va afișa o zonă de note. Tastați nota și apoi apăsați pe butonul „Terminat” pentru a reveni.
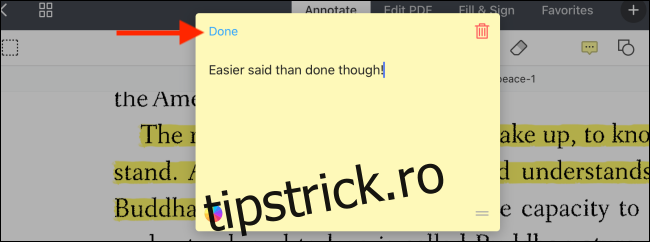
Dacă doriți pur și simplu să luați notițe în zona goală a unei pagini sau dacă doriți să evidențiați cuvintele manual, atingeți pictograma „Pen” din partea de sus (sau pictograma „Marker”).
Apoi, folosește Apple Pencil sau degetul pentru a mâzgăli sau evidenția pagina.
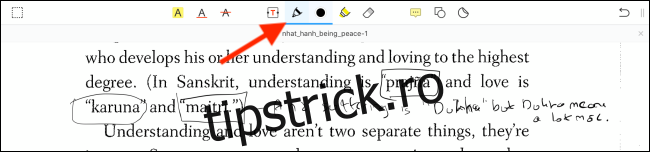
Dacă scrisul dvs. de mână nu este la fel de bun, puteți apăsa butonul „T” din bara de instrumente pentru a crea o casetă de text. Aici, puteți scrie orice doriți pe PDF (și puteți personaliza fontul, dimensiunea fontului și culoarea).
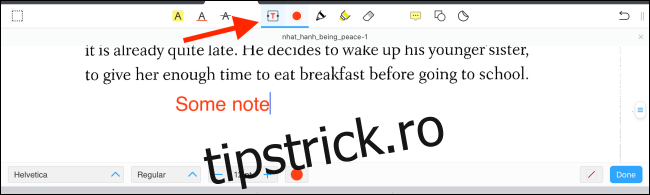
După ce ați terminat de evidențiat și adnotat PDF-ul, veți dori să-l partajați cu cineva sau poate doriți să-l salvați pe o unitate externă folosind aplicația Fișiere.
Pentru a face acest lucru, atingeți butonul de meniu cu trei puncte din colțul din dreapta sus, apoi alegeți opțiunea „Partajare”.
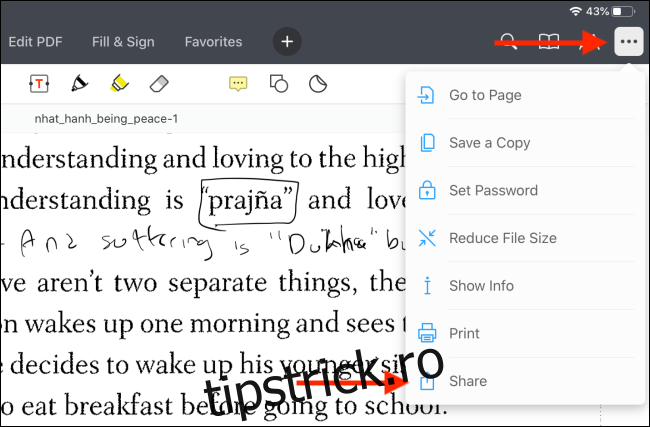
Aplicația vă va oferi acum trei opțiuni, toate acestea vă vor transfera adnotările. Puteți partaja documentul original (cu adnotări editabile, semnături și câmpuri de formular), puteți partaja o copie aplatizată (protejându-vă adnotările și formularele de editare) sau puteți partaja doar paginile adnotate.
După ce ați făcut selecția, atingeți butonul „Partajare”.
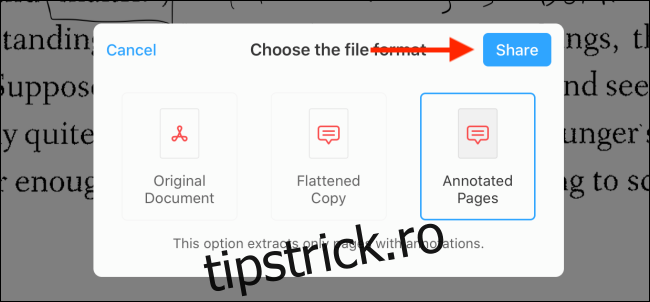
Aceasta va afișa foaia de Partajare familiară. Puteți alege aplicația cu care doriți să o partajați (cum ar fi Apple Books, Mail și așa mai departe).
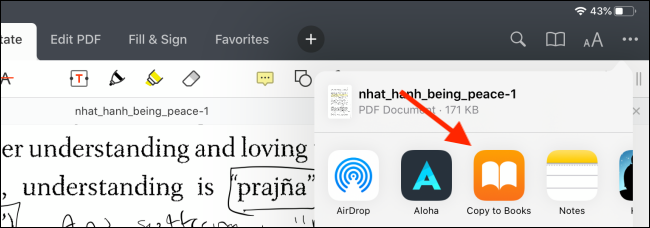
Aplicații PDF alternative pentru iPad
Dacă nu vă place PDF Expert 7, aruncați o privire la unele dintre opțiunile pe care le-am luat în considerare în timpul cercetării noastre pentru acest ghid.
Apple Books
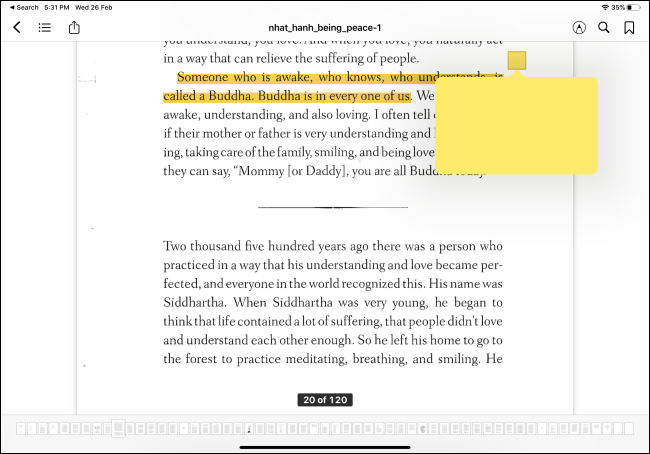
Dacă doriți pur și simplu să evidențiați fișierele PDF, puteți utiliza aplicația încorporată Apple Books, dar am considerat că aplicația este puțin prea greoaie de utilizat. Evidențierea cu Apple Pencil nu este perfectă, plus că puteți adăuga note doar părților pe care le evidențiați. Nu există nici o funcție de doodle cu formă liberă.
Note bune 5
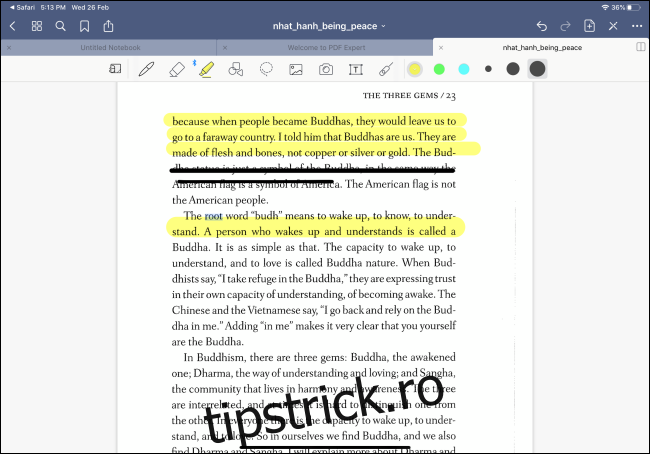
Note bune 5 este considerată cea mai puternică aplicație de luare de note de pe iPad, dar doar câteva dintre funcții se traduc prin evidențierea și adnotarea PDF-urilor. În timp ce GoodNotes 5 are un instrument Pen și Marker bogat în funcții, instrumentul de evidențiere lipsește cu totul (și opțiunea Desenați în linie dreaptă nu este o alternativă bună). Dacă utilizați deja GoodNotes 5 pentru note scrise de mână, puteți încerca să îl utilizați și pentru adnotarea PDF-urilor.
LiquidText
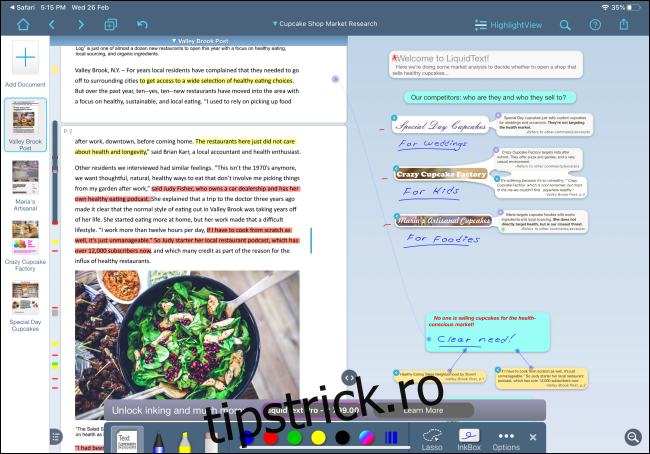
Acesta este marele tată al aplicațiilor de vizualizare și editare PDF. Aplicația are o interfață unică în care puteți selecta text din PDF și îl puteți trage în zona de cercetare. Puteți lua note, face desene, apoi le puteți lega la o anumită parte a PDF-ului. Dacă trebuie să-ți parcurgi un document de cercetare de 100 de pagini pe iPad Pro, LiquidText se va simți ca o mană divină. Dar pentru toți ceilalți, PDF Expert 7 este o opțiune mai bună.
Apple Pencil nu este singura metodă de introducere pe care o poți folosi pe iPad. Începând cu iPadOS 13, acum puteți asocia și utiliza un mouse cu iPad-ul.