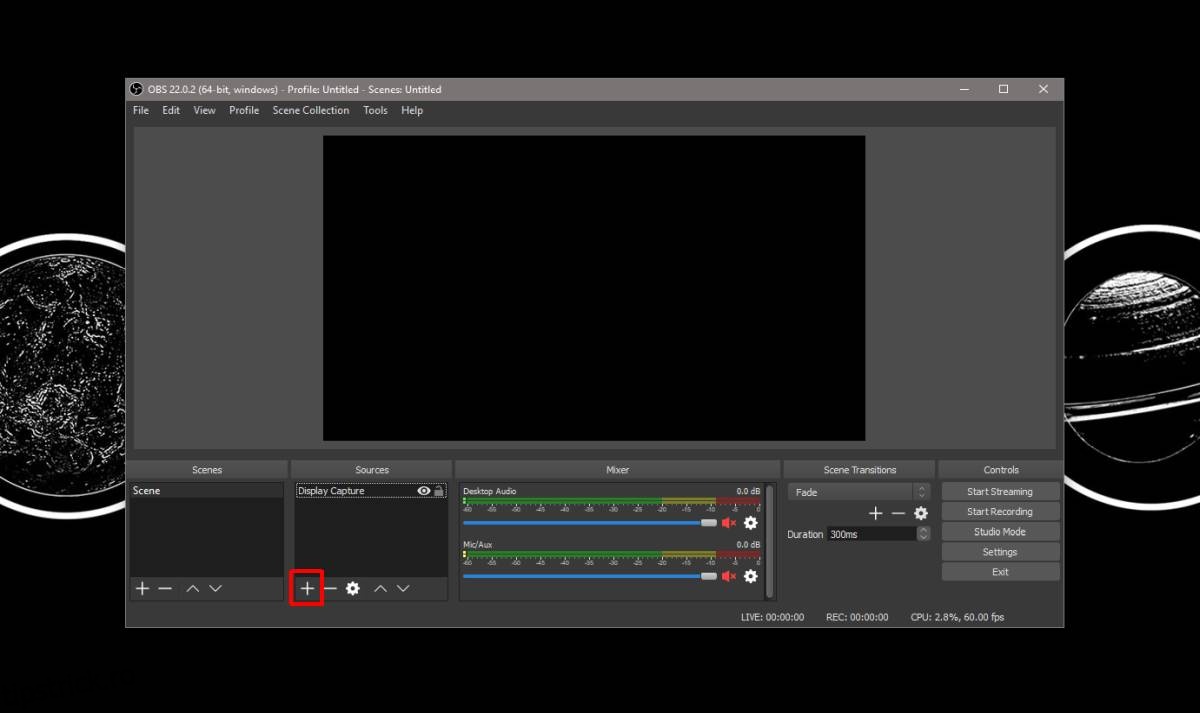Dacă doriți un fundal gol când transmiteți în flux sau înregistrați de pe camera web, aveți nevoie de un ecran verde. Un ecran verde permite software-ului webcam să impună cu exactitate orice fundal pe care îl doriți în locul originalului. Configurarea unui ecran verde este ieftină, dar nu toată lumea are spațiu pentru el. Dacă trebuie să eliminați un fundal video, dar nu puteți configura un ecran verde, aveți câteva opțiuni software pe care le puteți utiliza.
Ar trebui să vă spunem chiar acum că rezultatele cu un ecran verde vor fi întotdeauna mai bune, indiferent cât de grozav este software-ul. În plus, calitatea camerei dvs. web va conta, de asemenea, deși vă arătăm rezultate de la una de bază și sunt rezonabile pentru camera care a fost utilizată.
Cuprins
Mediu de înregistrare
Pentru a obține rezultatele pe care le-am obținut, vă încurajăm să diminuați sau să opriți luminile care luminează fundalul. Este o idee bună dacă camera este în general întunecată. Desigur, veți avea nevoie de o lumină pe desktop pentru a vă lumina fața.
Puteți folosi o lampă mică de birou sau, dacă aveți un buget foarte mic, puteți pune un fundal alb pe ecran. Acest lucru nu va funcționa dacă intenționați să transmiteți în flux jocul live, deoarece jocul vă va ocupa apoi tot ecranul.
Ajută dacă purtați o culoare mai strălucitoare, astfel încât să fie mai ușor de distins de fundalul întunecat. Am purtat gri închis și încă a funcționat bine, dar dacă vrei rezultate bune, încearcă să porți o culoare care să nu se amestece cu un fundal închis. Nu purta verde.
Eliminați fundalul video
Am testat două aplicații care pot elimina un fundal video în direct. Niciuna dintre aceste aplicații nu este gratuită, dar ambele au o versiune gratuită care adaugă un filigran la videoclip. Cele două aplicații pe care le-am testat sunt;
Chromacam și XSplit VCam.
Chromacam
Chromacam este gratuit și filigranul pe care îl adaugă nu este prea rău. Dacă nu transmiteți în direct, probabil că puteți decupa cea mai mare parte în post-producție. Versiunea plătită costă 20 USD, ceea ce este destul de ieftin.
XSplit VCam
XSplit VCamVersiunea gratuită a lui adaugă filigrane care vă vor bloca fața, astfel încât versiunea gratuită este greu de utilizat. Versiunea plătită costă 50 USD.
Vă recomandăm să încercați versiunea gratuită a ambelor aplicații cu orice cameră web aveți. Calitatea camerei web și mediul de înregistrare vor avea un impact asupra rezultatelor. Pentru acest tutorial, vă vom arăta cum puteți înregistra live cu ambele aplicații prin Open Broadcast Studio, care este standard pentru majoritatea utilizatorilor.
Transmite prin OBS
Dacă nu știți cum să configurați OBS să înregistreze de pe camera dvs., vă vom ghida prin aceasta. Instalați una sau ambele cele două aplicații pe care le-am recomandat. Depinde de tine pe care vrei să o încerci. Pașii pentru ambele sunt aceiași. Diferența este într-adevăr în instalarea aplicației.
Instalați și lansați OBS. Veți vedea următorul ecran. Faceți clic pe butonul plus de sub surse, așa cum este indicat mai jos.
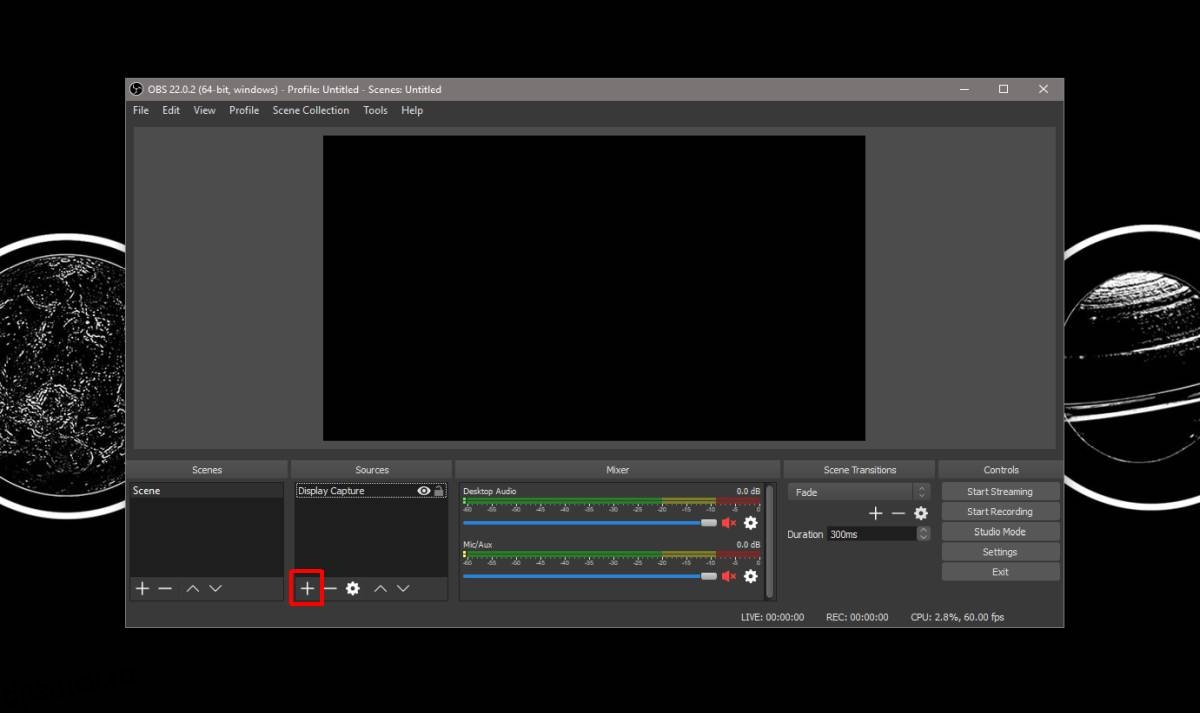
În meniul care se deschide, faceți clic pe opțiunea Dispozitiv de captură video. Dați un nume sursei, dar nu modificați nimic altceva pe primul ecran pe care îl vedeți. Când vedeți următorul ecran, deschideți meniul derulant Dispozitiv. Selectați numele aplicației pe care doriți să o utilizați, adică Selectați fie Chromacam, fie XSplit VCam.
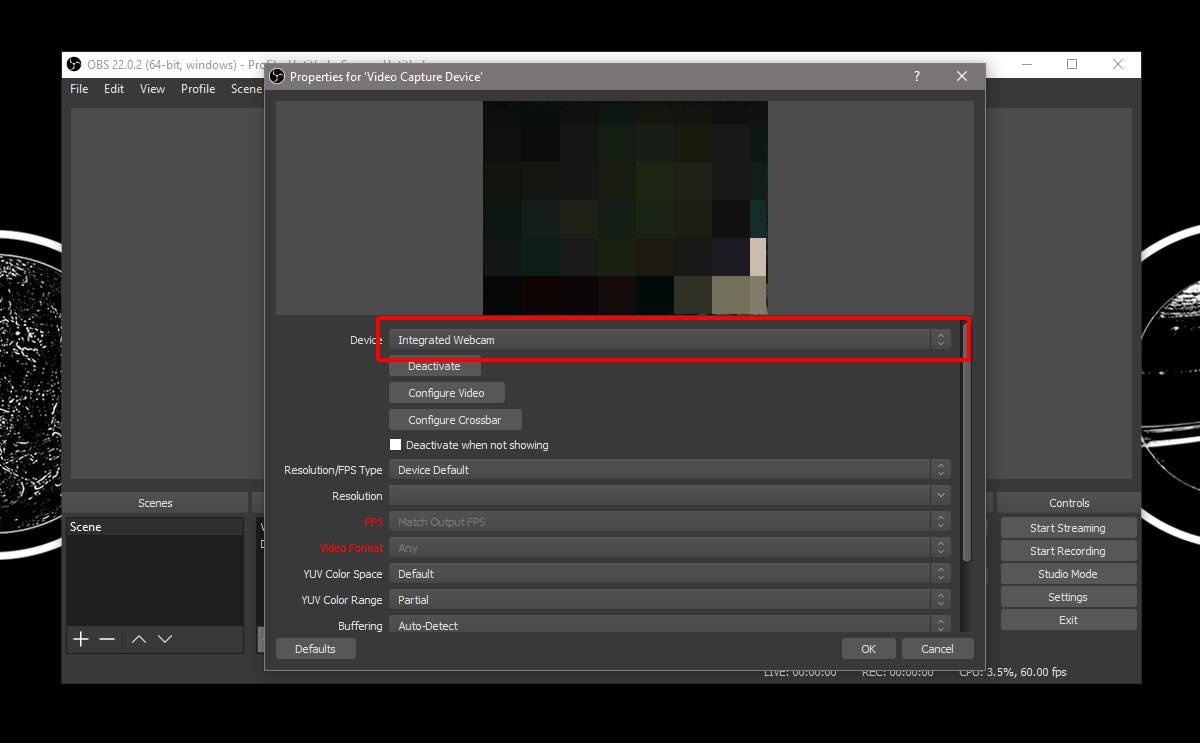
Pentru XSplit, veți vedea următoarea fereastră după ce aplicația rulează prima configurare. Din meniul derulant Filtru, selectați Eliminare fundal.
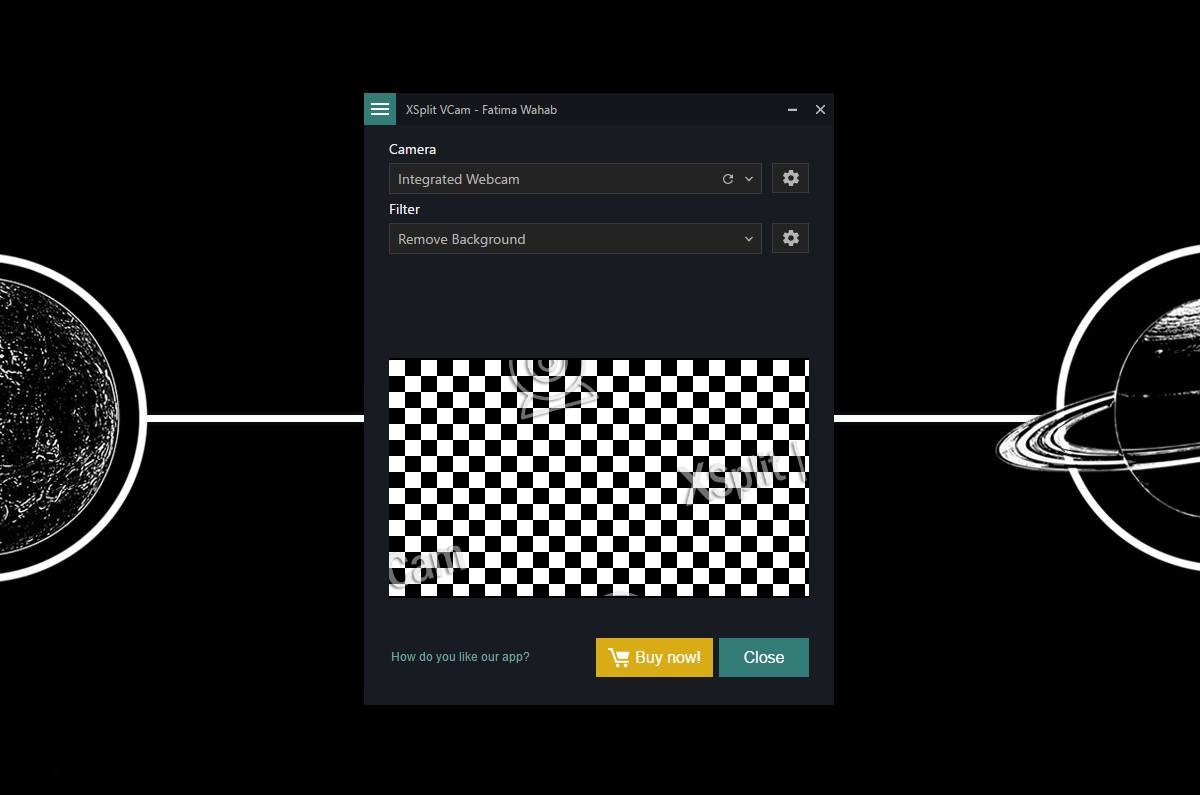
Pentru Chromacam, fundalul este deja setat pentru a fi eliminat, astfel încât nu va trebui să faceți nimic pentru a-l configura.
După aceea, așteptați să se încarce aplicația. Puteți vedea rezultatele pentru Chromacam mai jos. Mi-am aplicat chiar eu estomparea feței. Asta nu este aplicația.
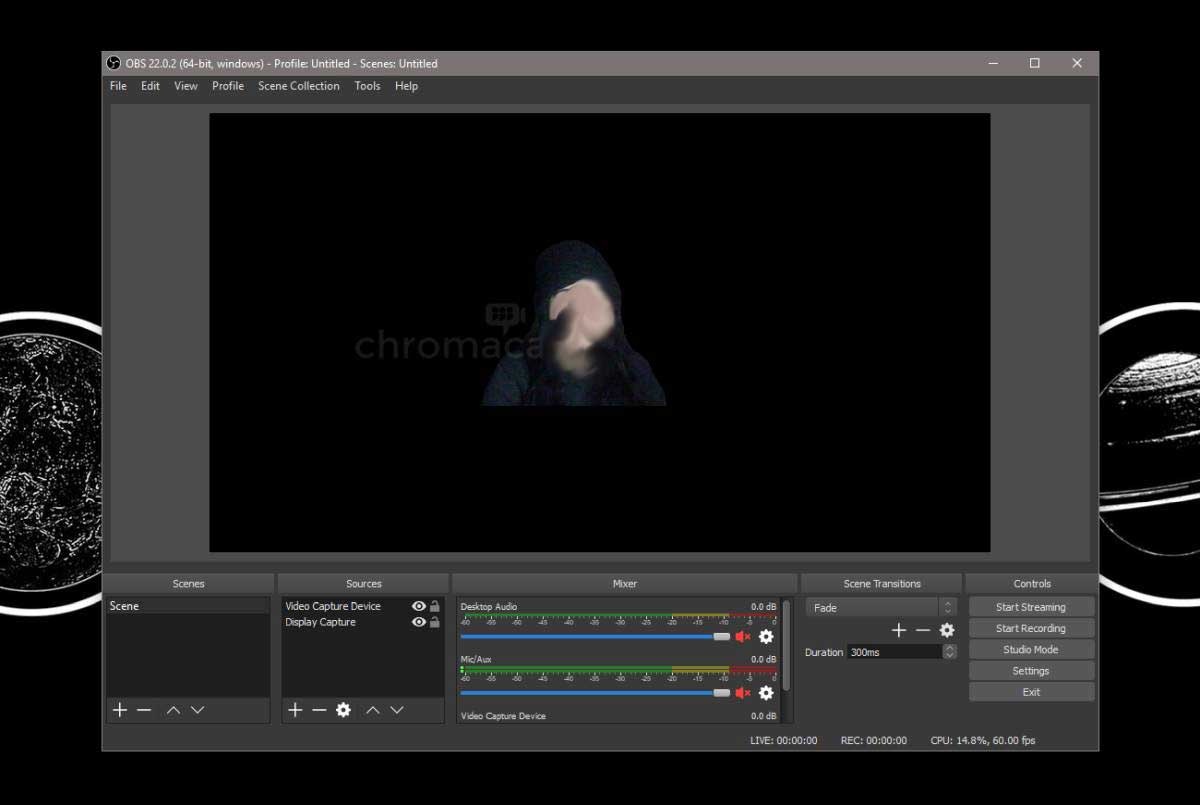
Și pentru XSplit VCam, iată cum arată fluxul video după eliminarea fundalului.
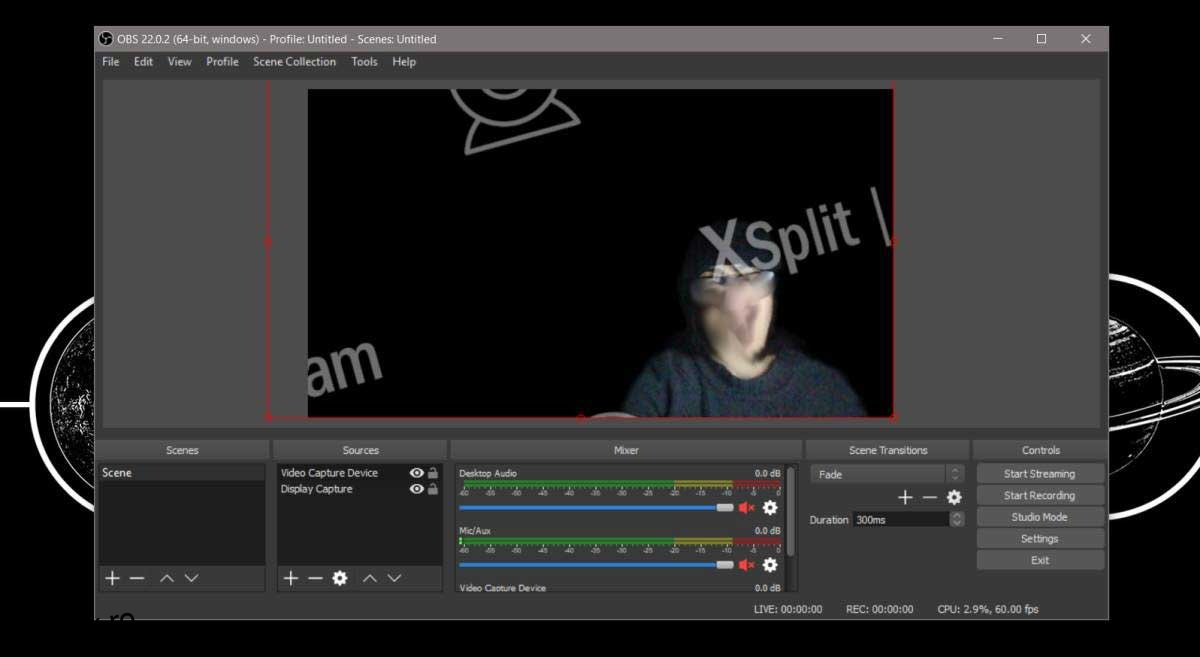
Ambele aplicații funcționează mai mult sau mai puțin la fel, deși, în unele cazuri, am descoperit că Chromacam este mult mai bun. În ceea ce privește camera web pe care am folosit-o, aceasta are o rezoluție de 1280 x 720 și poate înregistra 30fps, ceea ce nu este deloc o cameră de înaltă calitate.