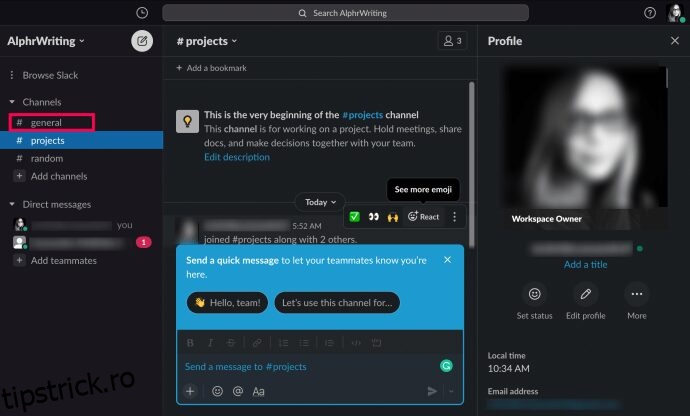Lumea afacerilor profesionale nu ar fi aceeași fără aplicații cruciale de colaborare și comunicare precum Slack. Este un birou virtual care reflectă multe dintre funcțiile unuia real. Și ca într-un cadru din viața reală, uneori este necesară nevoia de a elimina pe cineva dintr-un mediu de lucru. Deci, firește, puteți elimina cu ușurință persoane dintr-un canal Slack.
În acest articol, veți afla cum să eliminați pe cineva dintr-un canal pe Slack sau din întreg spațiul dvs. de lucru.
Cuprins
Cum să eliminați pe cineva dintr-un canal Slack pe Web/Mac/Windows
Slack le permite utilizatorilor să elimine cu ușurință membri dintr-un spațiu de lucru folosind un browser web sau aplicațiile desktop pentru Mac și Windows. Dar, numai utilizatorii cărora li se atribuie privilegii administrative pot elimina alți membri ai echipei. Dacă sunteți administrator sau creatorul spațiului de lucru, urmați acești pași pentru a elimina un membru de pe desktop:
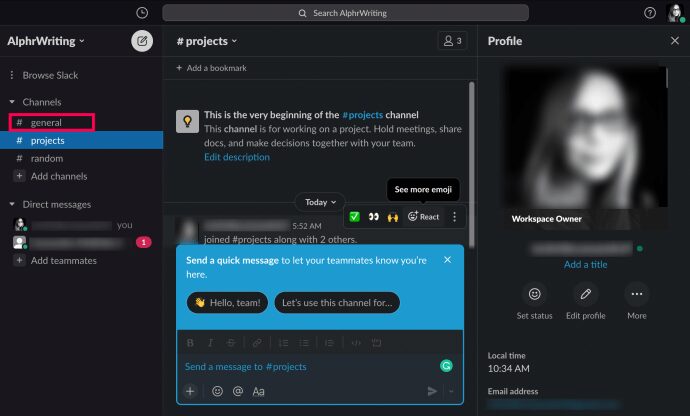
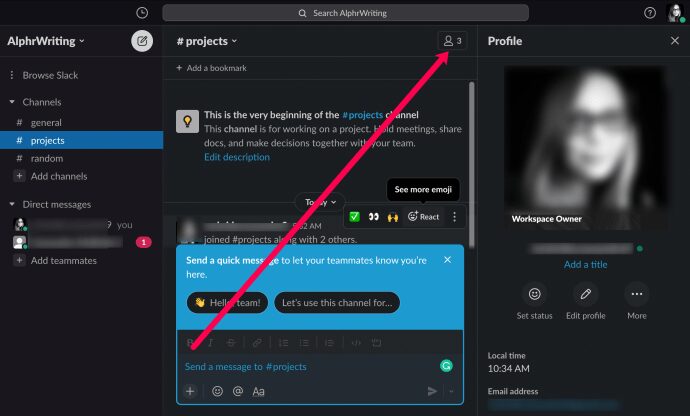
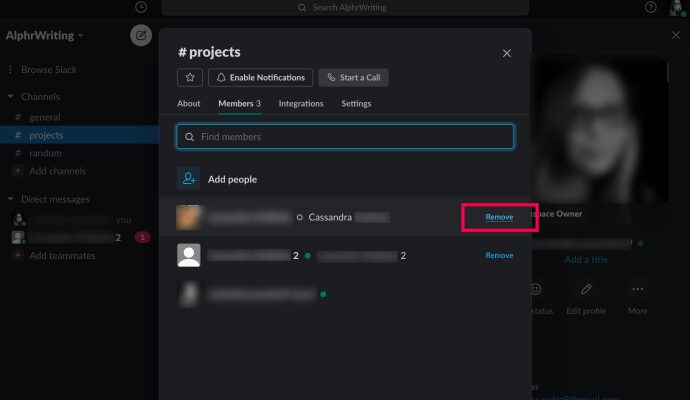
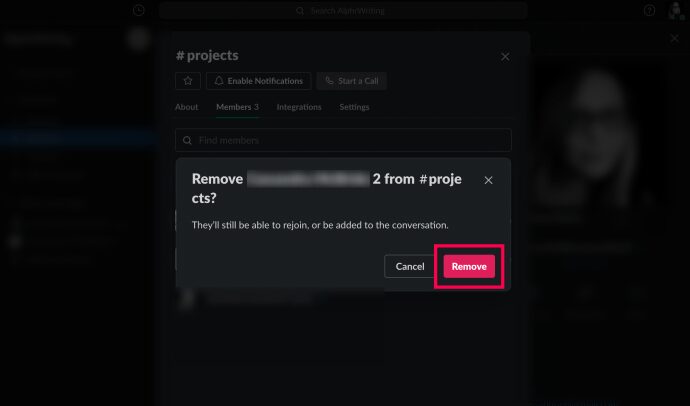
O altă modalitate de a elimina pe cineva este să tastați următoarea comandă în canalul în cauză: „/remove @[insert member name].” Apoi faceți clic pe „Enter” sau pe pictograma avionului de hârtie.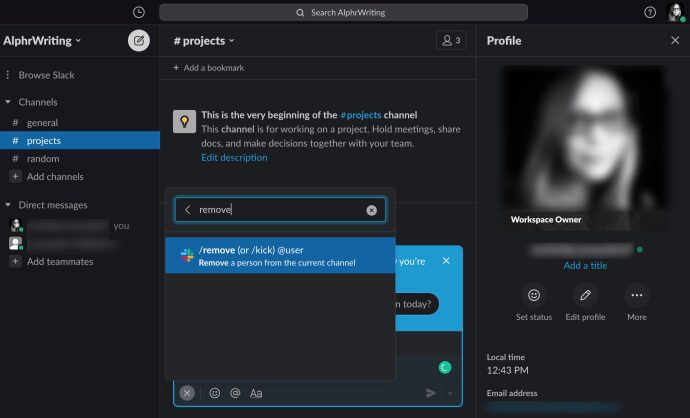
Cum să eliminați pe cineva de pe un canal Slack pe iOS/Android
Din păcate, aplicația mobilă Slack nu oferă o funcție de „eliminare membru” pe lista membrilor canalului. Deci, singura modalitate de a elimina pe cineva de pe un canal Slack pe dispozitive iOS sau Android este să utilizați metoda de comandă explicată mai sus.
Notă: Spre deosebire de versiunea pentru desktop, versiunea mobilă nu vă va cere să confirmați ștergerea, așa că asigurați-vă că selectați utilizatorul potrivit.
A recapitula:
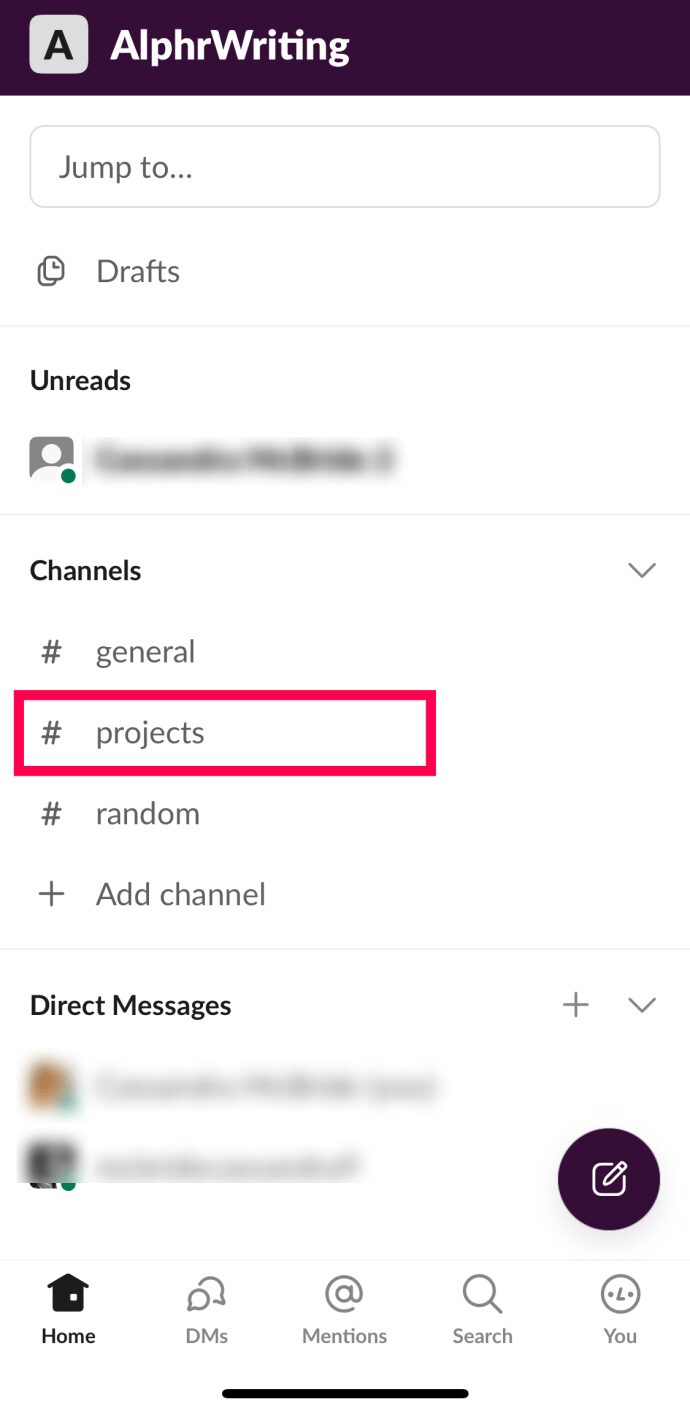
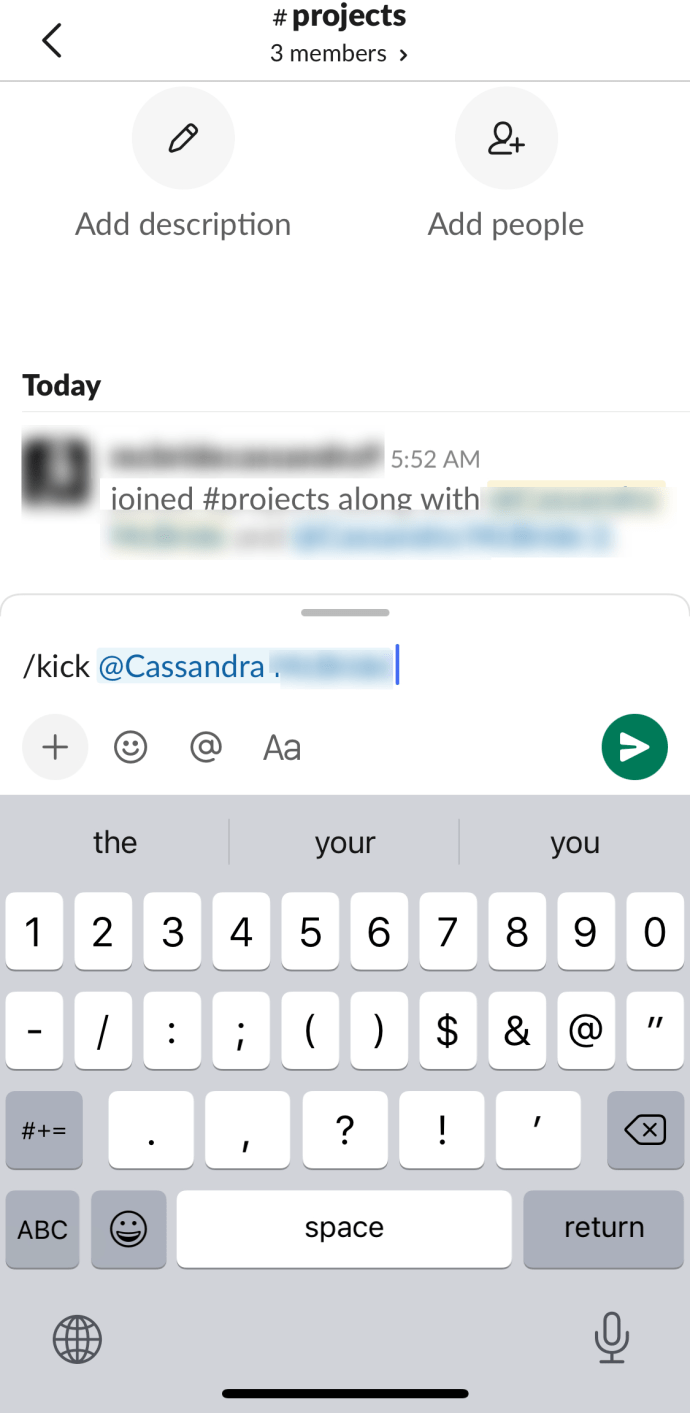
Dacă sunteți în mișcare, folosirea /Remove @Username sau /Kick @Username va forța un membru să părăsească grupul dvs. de lucru.
Cum să dezactivați un cont într-un spațiu de lucru
Respectarea instrucțiunilor de mai sus vă va ajuta să eliminați pe cineva dintr-un anumit canal dintr-un spațiu de lucru. Cu toate acestea, ei vor fi în continuare în spațiul de lucru în cauză. Când se încheie o relație profesională cu un angajat, veți dori să-l eliminați din vechiul spațiu de lucru. Acest lucru se poate face prin dezactivarea contului.
Opțiunea de a dezactiva un cont nu există în aplicațiile pentru mobil, tabletă sau desktop. Dacă încercați să utilizați aplicația desktop Slack pentru a realiza acest lucru, veți fi redirecționat către browserul dvs. implicit, unde veți putea dezactiva contul membrului. Singura modalitate de a dezactiva un cont Slack de pe un dispozitiv mobil sau tabletă este accesarea acestuia în modul desktop. Înainte de a continua dezactivarea contului, să vedem cum puteți accesa modul browser desktop pe dispozitivul mobil/tabletă.
iOS
Pentru browserul Safari implicit pentru iOS, tot ce trebuie să faceți este:
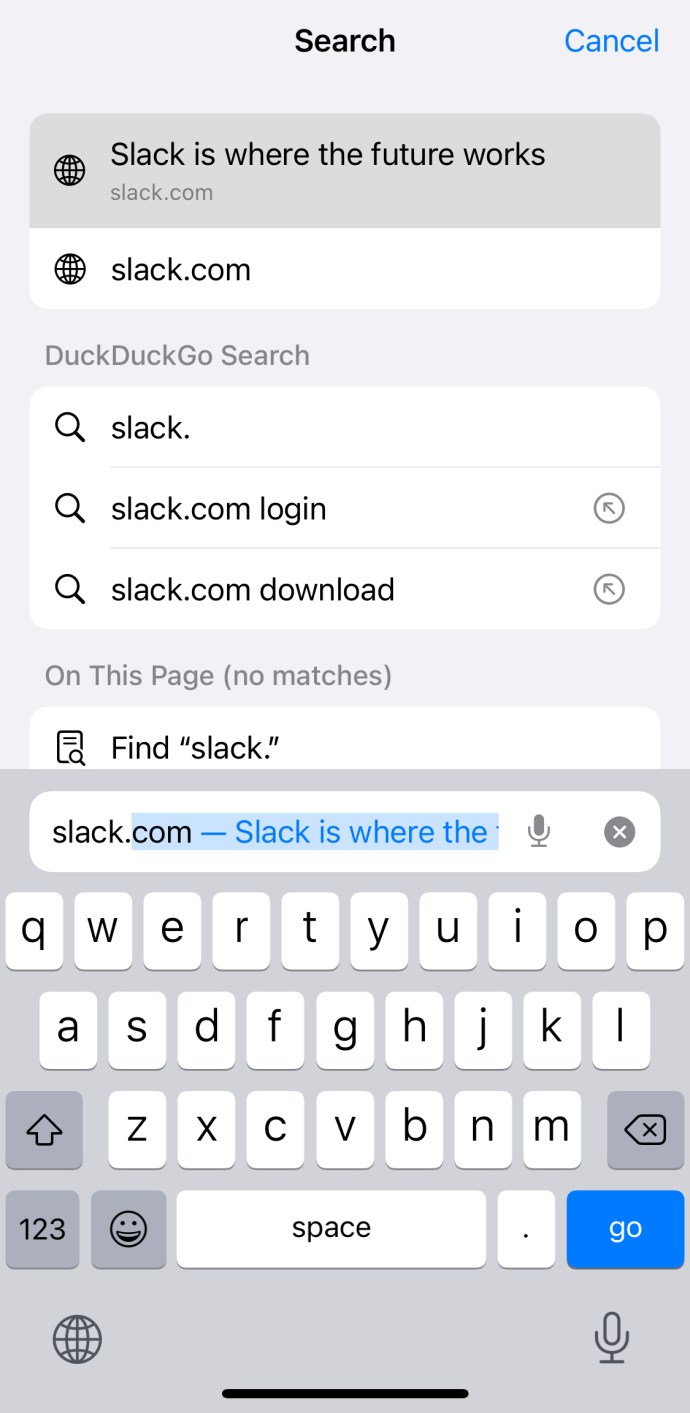
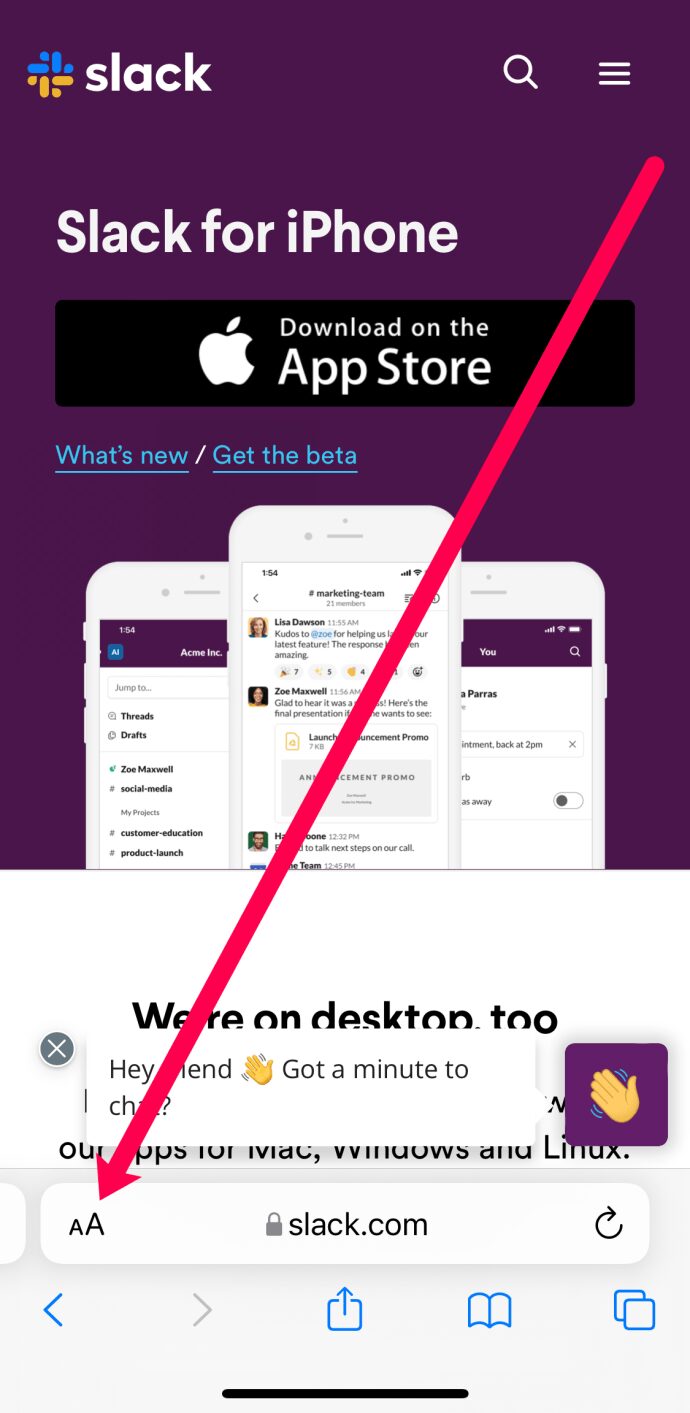

Android
Pentru smartphone-urile și tabletele Android, lucrurile sunt la fel de simple:
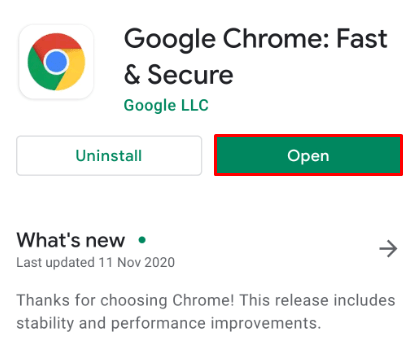
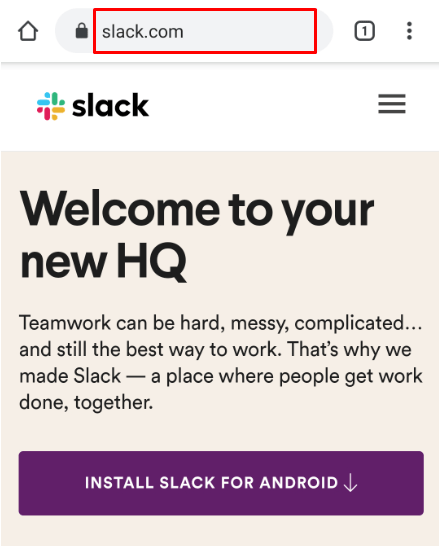
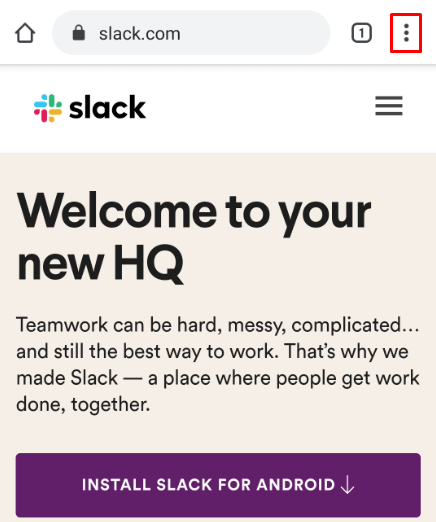
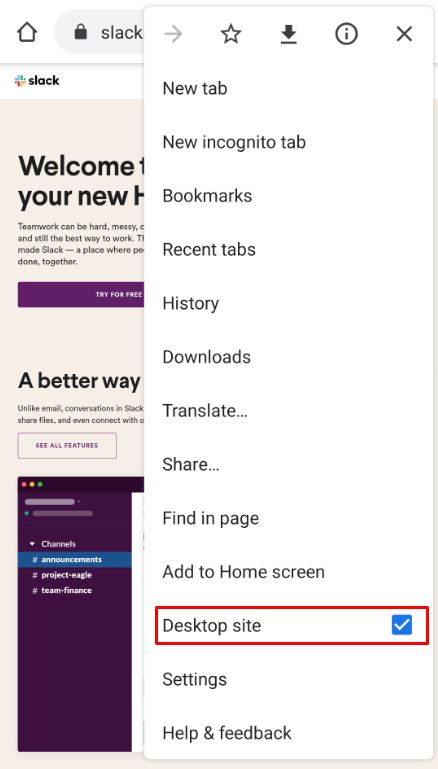
Acum, că suntem pe versiunea desktop a Slack, putem dezactiva un cont. Întregul proces este foarte simplu.



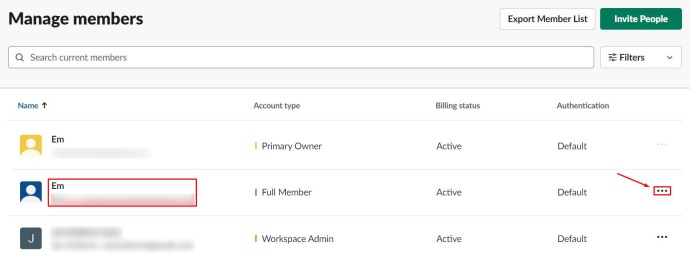
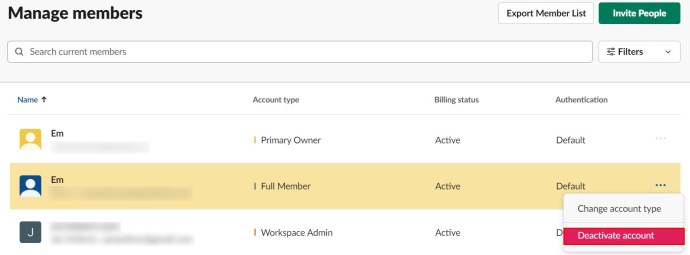
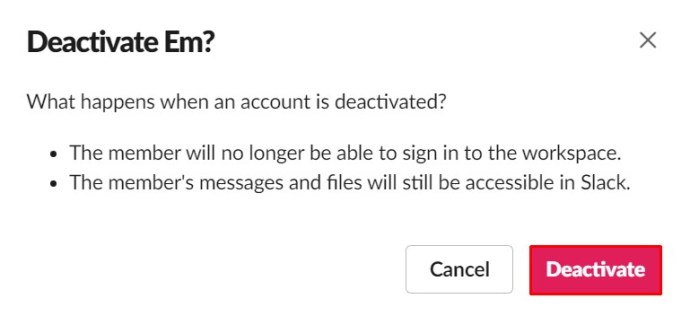
Membrul dezactivat nu se mai poate conecta sau accesa spațiul de lucru decât dacă alegeți să-l invitați înapoi. Veți putea în continuare să accesați fișierele și mesajele membrului care rămân în spațiul dvs. de lucru.
Cum să ștergeți un spațiu de lucru Slack
Spațiile de lucru se termină. Uneori, spațiile de lucru sunt necesare doar temporar. Alteori, puteți crea un spațiu de lucru nou și îl puteți șterge pe cel vechi. Indiferent de motiv, această secțiune vă va învăța cum să ștergeți întreg spațiul de lucru.
Rețineți că ștergerea unui spațiu de lucru nu este ceva ce puteți anula. După ce ați șters spațiul de lucru, fiecare mesaj și fișier trimis este șters definitiv. Așadar, înainte de a decide să ștergeți un întreg spațiu de lucru Slack, luați în considerare exportarea mesajelor relevante și a datelor fișierelor pe un computer.
Înțelegeți că vor fi exportate numai mesajele și fișierele care au fost trimise pe canale publice. Canalul privat, mesajul direct și jurnalele de editare/ștergere nu sunt incluse. Înainte de a continua cu procesul de ștergere a spațiului de lucru, faceți o copie de rezervă a datelor.

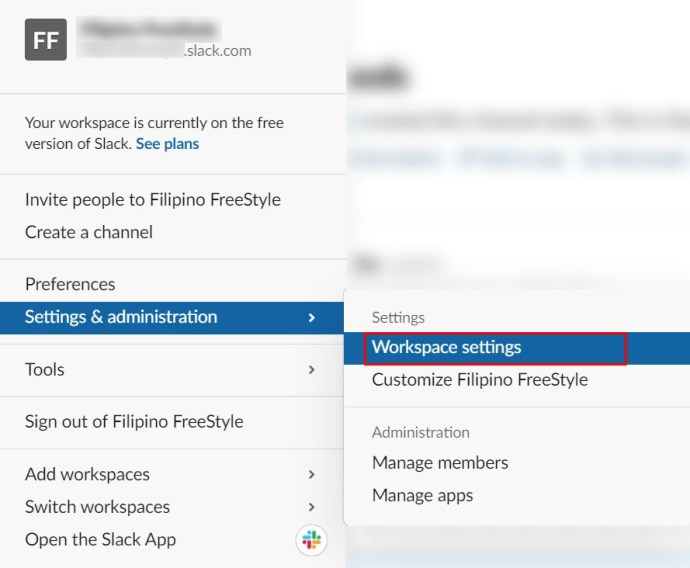
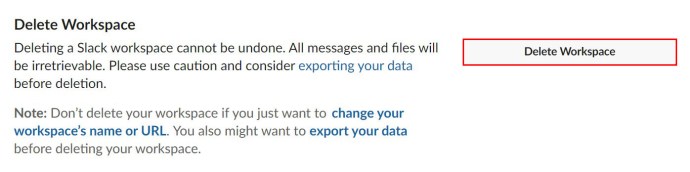
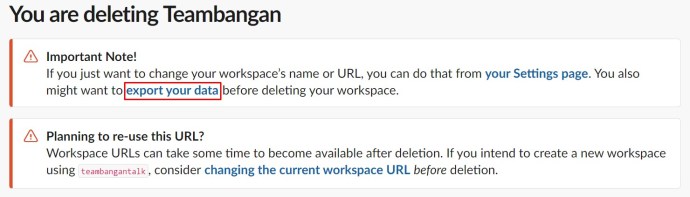
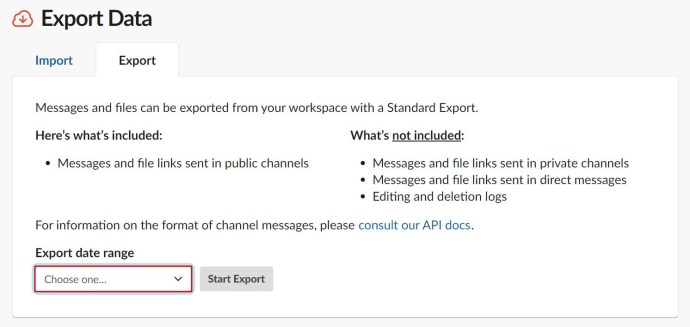
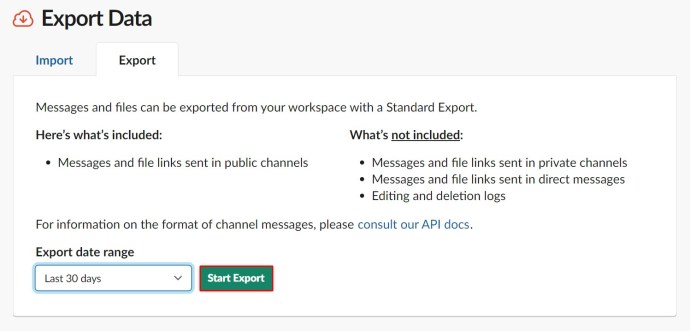
Când exportul este finalizat (sau dacă ați decis să nu efectuați o copie de rezervă), continuați și ștergeți spațiul de lucru de care nu mai aveți nevoie.
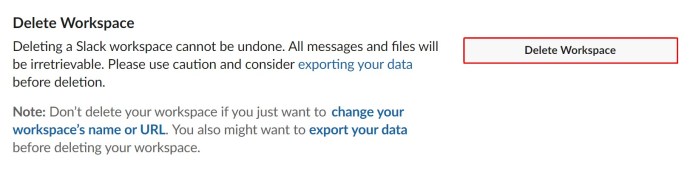
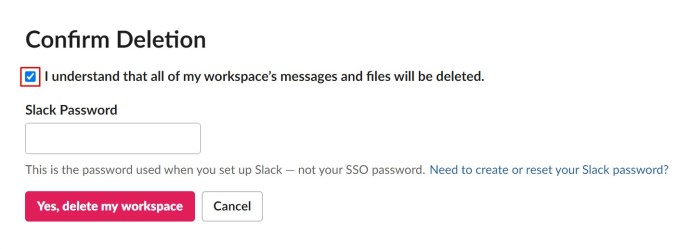
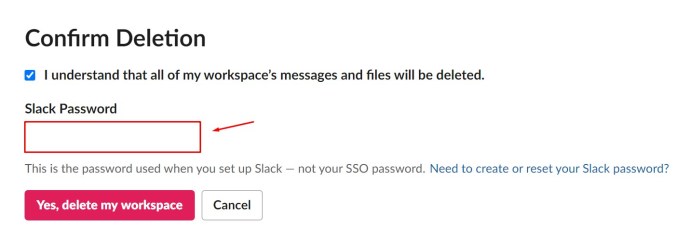
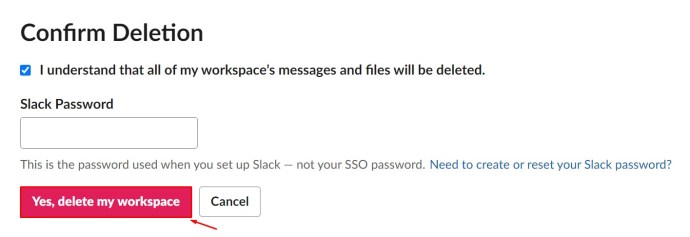
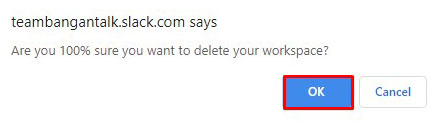
Spațiul dvs. de lucru ar trebui să fie șters cu succes.
Întrebări frecvente suplimentare
Slack este un instrument excelent pentru a lucra cu alții. Dacă aveți mai multe întrebări despre platformă, continuați să citiți.
Persoana va fi anunțată că a fost îndepărtată?
Nu. Slack nu va trimite nicio notificare despre eliminarea utilizatorilor. Dar, individul va ști cu siguranță că l-ați lovit cu piciorul atunci când încearcă să navigheze la spațiul de lucru.
Nici utilizatorul nu va primi o notificare dacă îi dezactivați contul în spațiul de lucru. Pur și simplu nu vor mai avea acces la el.
Cum ștergi mesajul altcuiva de pe Slack?
Dacă aveți permisiunea de a face acest lucru, vă puteți șterge sau edita propriile mesaje pe Slack. Pentru a face acest lucru, faceți clic pe pictograma cu trei puncte, selectați opțiunea de ștergere a mesajului și confirmați. Același lucru este valabil și pentru editarea mesajului: atingeți și mențineți apăsat pentru a obține opțiunea de ștergere a mesajului pe dispozitivele tablete/smartphone, apoi selectați opțiunea de editare. Acestea fiind spuse, nu puteți șterge mesajele altcuiva de pe Slack.
Puteți recupera mesajele șterse pe Slack?
Odată ce ștergeți un mesaj, acesta a dispărut complet. Nu este recuperabil. Chiar dacă sunteți administratorul/proprietarul întregului spațiu de lucru, nu veți putea accesa mesajul sau îl veți recupera. Cu toate acestea, administratorii și proprietarii pot dezactiva opțiunile de ștergere/editare.
Ștergerea unui mesaj de pe Slack îl șterge pentru toată lumea?
Dacă setările pe care le-a creat un administrator sau un proprietar al unui spațiu de lucru le permit utilizatorilor să șteargă mesaje, atunci acest lucru va șterge un mesaj pentru toată lumea. Nici măcar administratorul, proprietarul sau proprietarul principal nu îl vor putea accesa odată ce a dispărut.
Eliminarea cuiva dintr-un canal
Atâta timp cât aveți privilegii administrative într-un spațiu de lucru, puteți elimina persoane din canalele Slack și chiar să le dezactivați la nivelul spațiului de lucru. Înainte de a o face însă, vă sugerăm să anunțați mai întâi persoana, pentru a evita situațiile incomode.
Ați reușit să eliminați un utilizator dintr-un canal? Ce zici de dezactivarea contului lor într-un spațiu de lucru? Aveți întrebări suplimentare? Dacă o faci, mergi la secțiunea de comentarii de mai jos și trage. Și nu vă abțineți nici să adăugați câteva sfaturi proprii.