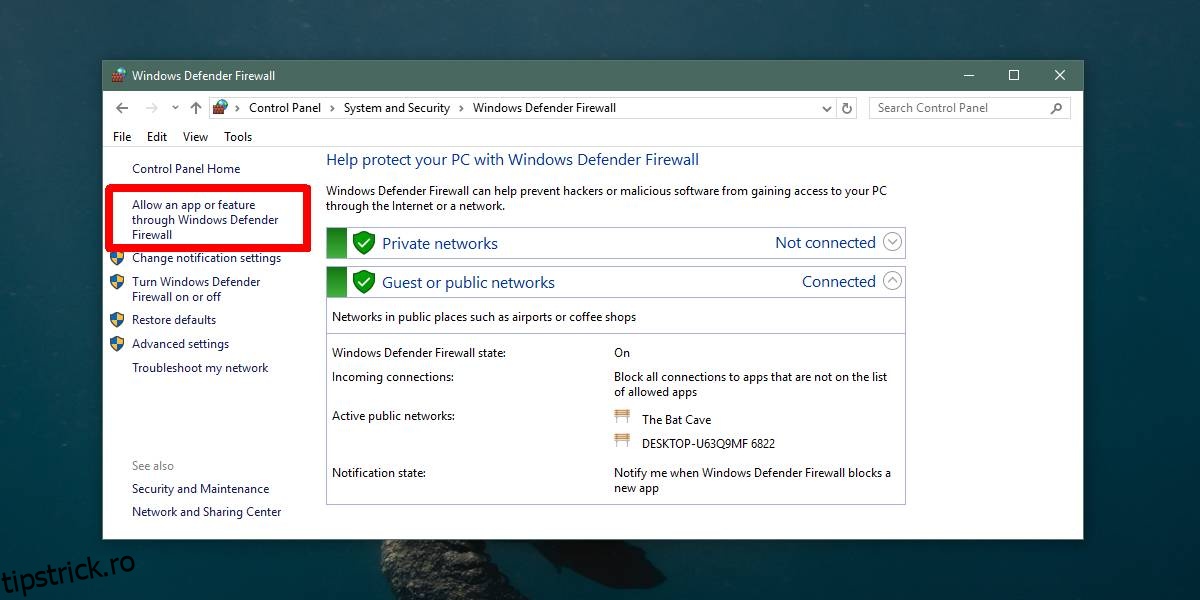Windows Defender fie blochează, fie avertizează împotriva rulării aproape tuturor tipurilor de aplicații. Chiar dacă instalați o aplicație care a fost dezvoltată de Microsoft, veți vedea în continuare o alertă care vă întreabă dacă doriți să instalați aplicația sau să îi permiteți să facă modificări în sistemul dvs. Acest lucru este, desigur, pentru propria dumneavoastră protecție și, deși poate fi un inconvenient minor, este unul necesar. Dacă ați permis unei aplicații să ruleze pe Windows 10, aceasta a fost adăugată la lista albă Windows Defender. Dacă mai târziu trebuie să eliminați o aplicație din Windows Defender, iată cum puteți face exact asta.
Eliminați aplicația din Windows Defender
Aplicația Windows Defender nu are un panou dedicat pentru eliminarea aplicațiilor care au fost incluse în lista albă. În schimb, trebuie să treceți prin Panoul de control.
Deschide Panoul de control și accesează Sistem și securitate. Faceți clic pe Windows Defender Firewall. În coloana din stânga, faceți clic pe opțiunea „Permiteți o aplicație sau o funcție prin Windows Defender Firewall”.
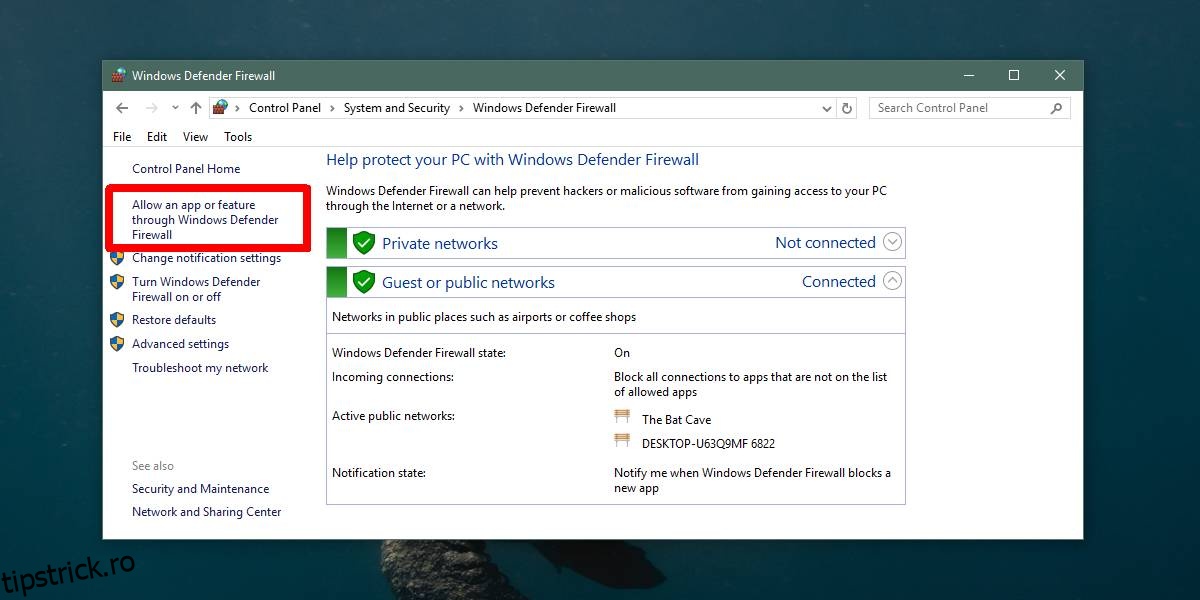
Pe ecranul următor, faceți clic pe butonul Schimbați setările și derulați în jos lista de aplicații și funcții permise. Selectați aplicația pe care doriți să o eliminați din Windows Defender și faceți clic pe butonul Eliminare din partea de jos a listei.
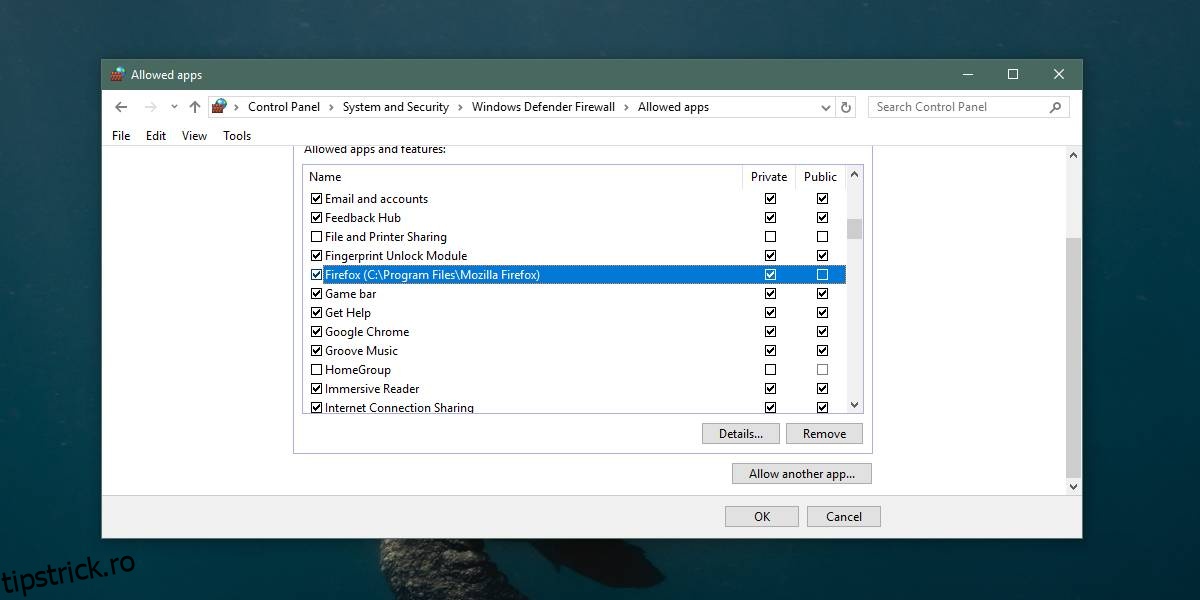
Această aplicație nu va mai putea face nicio modificare în sistemul dvs. decât dacă o permiteți. Dacă, de exemplu, eliminați Chrome sau Firefox din listă, acestea nu vor mai putea instala actualizări pe care, în mod normal, browserele le pot face automat.
Această listă nu este una exhaustivă, ceea ce înseamnă că unele aplicații instalate pe sistemul dvs. nu vor apărea în listă. În acest caz, puteți utiliza promptul de comandă pentru a elimina o aplicație din Windows Defender.
Deschideți promptul de comandă cu drepturi de administrator. Rulați următoarea comandă, dar înlocuiți „Nume aplicație” cu numele aplicației pe care doriți să o eliminați din Windows Defender și „Cale către aplicație EXE” cu calea către fișierul EXE al aplicației.
Sintaxă
netsh advfirewall firewall add rule name="app name" dir=in action=block program="path-to-app EXE" enable=yes
Exemplu
netsh advfirewall firewall add rule name="Chrome" dir=in action=block program="C:Program Files (x86)GoogleChromeApplicationChrome.exe" enable=yes
Puteți adăuga oricând o aplicație înapoi. Pentru a face acest lucru, pur și simplu rulați din nou aplicația și, atunci când Windows Defender vă solicită acest lucru, permiteți aplicației să facă modificări în sistemul dvs. Dacă doriți să îl adăugați înapoi la lista albă Windows Defender prin linia de comandă, executați următoarea comandă;
netsh advfirewall firewall add rule name="app name" dir=in action=allow program="path-to-app EXE" enable=yes
Înlocuiți numele aplicației și calea către aplicația EXE cu numele aplicației pe care doriți să o adăugați și calea către fișierul său EXE.