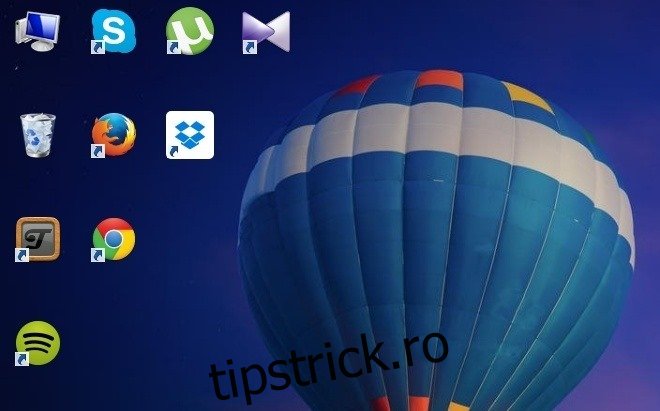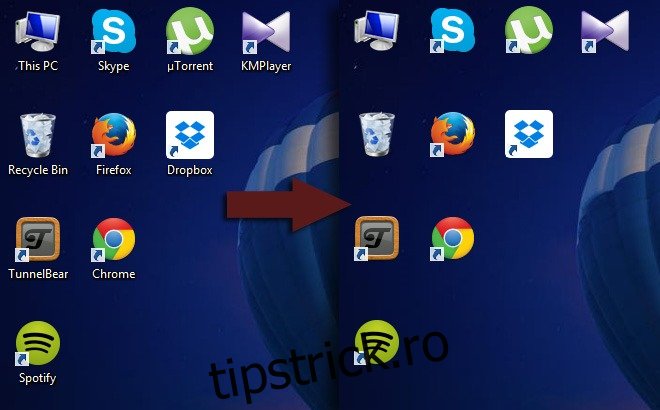Desktop-ul dvs. este unul dintre cele mai valoroase locuri din Windows. Vă oferă acces instantaneu la programe, fișiere și foldere utilizate frecvent și puteți organiza aceste comenzi rapide după cum doriți. În mod implicit, desktopul Windows afișează un titlu sub fiecare pictogramă de comandă rapidă pe care o creați, ceea ce vă permite să identificați rapid elementele pe care doriți să le deschideți. În timp ce se pot redenumi cu ușurință pictogramele comenzilor rapide, sistemul de operare Microsoft nu oferă o opțiune care să elimine complet textul comenzilor rapide. Dacă doriți să simplificați afișarea pictogramelor pe desktopul Windows, să spunem, să îmbunătățiți estetica, puteți elimina aceste etichete de pe pictogramele de pe desktop printr-un truc simplu.
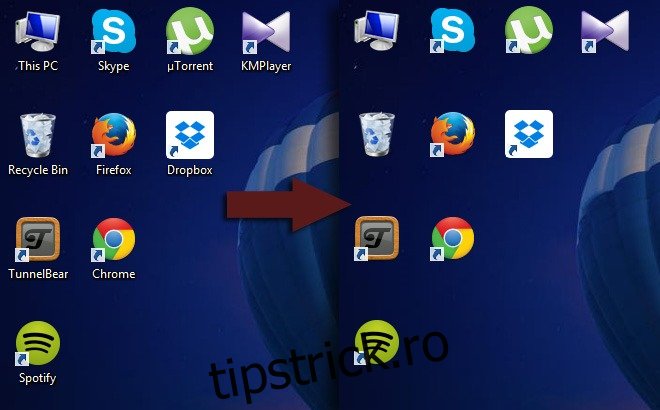
Pentru a începe, faceți clic dreapta pe o pictogramă de comandă rapidă de pe desktop, apoi faceți clic pe opțiunea Redenumire și ștergeți titlul.
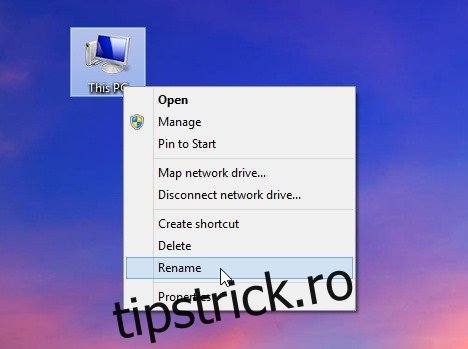
Acum ar trebui să țineți apăsată tasta Alt de pe tastatură și să tastați 255 (în timp ce țineți apăsată tasta Alt) folosind tastatura numerică din dreapta. Trebuie remarcat faptul că trebuie doar tastele de la tastatura numerică și nu cele situate în partea de sus. Asigurați-vă că Numlock este activat pe tastatură și introduceți 255 cu micile taste numerice de lângă literele obișnuite.
Odată ce ați introdus 255, apăsați tasta Enter, iar pictograma de comandă rapidă de pe desktop nu va avea niciun text de titlu sub ea, așa cum se arată în captura de ecran de mai jos. Pictograma articolului va rămâne intactă, în timp ce textul efectiv va dispărea automat. Pentru unele comenzi rapide, este posibil să vedeți fereastra de dialog „Acces la fișiere refuzat”, pe care puteți pur și simplu să faceți clic pe „Continuați” pentru a termina redenumirea comenzii rapide.
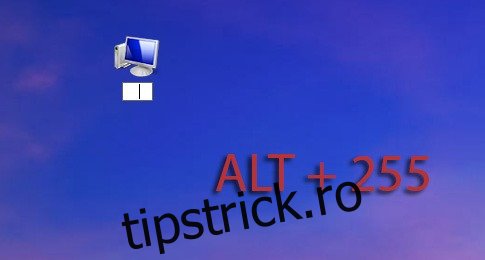
Desigur, puteți redenumi mai multe elemente într-un mod similar, eliminând textul din aproape toate comenzile rapide de pe desktop pe care le aveți. Cu toate acestea, în urma primei comenzi de redenumire, va trebui să introduceți comanda Alt + 255 de două ori când rămâneți următoarea în linie. Se datorează faptului că caracterul Alt + 255 este practic un nume gol și Windows nu vă permite să puneți aceleași nume de fișiere de scurtătură la două fișiere. Prin urmare, pentru a treia pictogramă introduceți Alt + 255 de trei ori, de patru ori pentru a patra pictogramă și așa mai departe. După ce ați redenumit toate pictogramele de pe desktop, acestea vor arăta ca cele afișate în captura de ecran de mai jos.