Există o modalitate de a rula un instrument OCR offline pe Chromebookuri folosind Wine pentru a extrage text din imagini sau fișiere PDF. Dar dacă doriți să adăugați text sau imagini la un PDF sau pur și simplu doriți să semnați electronic un document, aveți nevoie de un editor PDF pe Chromebook. Din fericire, Google a adăugat recent suport pentru adnotarea PDF în aplicația nativă Galerie. În timp ce funcția este simplă în forma sa actuală, o puteți folosi pentru editarea de bază a PDF-ului. Deci, în acest articol, am explicat cum să editați gratuit fișierele PDF pe un Chromebook. Pe lângă aceasta, am detaliat și o aplicație terță parte care vă permite să revizuiți, să editați și să semnați PDF-uri pe Chromebookuri. În această notă, să învățăm cum să editați un PDF pe Chromebook.
Cuprins
Editați fișiere PDF pe un Chromebook (2022)
În acest tutorial, am inclus două metode de editare a fișierelor PDF pe un Chromebook. Ambele metode sunt gratuite și aveți la dispoziție multe instrumente diferite.
Editați fișiere PDF pe un Chromebook utilizând aplicația Galerie încorporată
Chromebookul trebuie să ruleze Chrome OS 104 sau o versiune ulterioară pentru a edita fișiere PDF folosind aplicația Galerie. Google a revizuit recent aplicația nativă Galerie și a adăugat noi funcții, cum ar fi adnotarea PDF, adăugarea de text, semnătură și multe altele. Acestea fiind spuse, iată pașii de urmat.
1. Deschideți aplicația Fișiere și faceți dublu clic pe fișierul PDF pe care doriți să îl editați. În mod implicit, va deschide fișierul PDF folosind aplicația Galerie. De asemenea, puteți face clic dreapta pe fișierul PDF și alegeți „Deschide cu -> Galerie“.
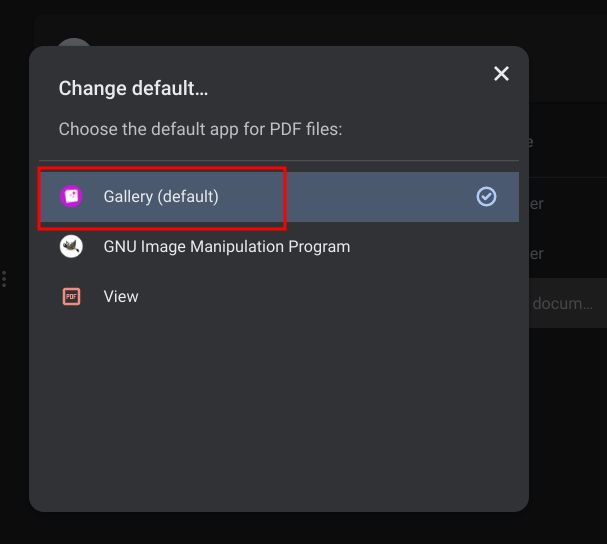
2. Apoi, dacă doriți să adăugați text sau să completați un formular, faceți clic pe pictograma Adnotare text „Tt” din bara de meniu de sus.
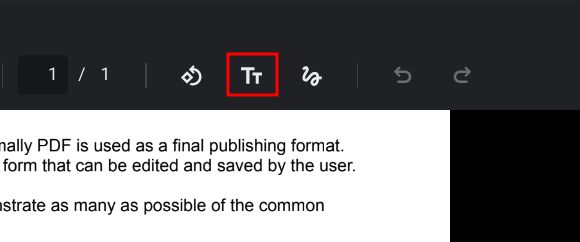
3. Apoi, se va deschide un nou meniu în bara laterală din dreapta. De aici, puteți alege fontul, dimensiunea, alinierea, formatarea și culoarea. Acum, puteți continua și adăugați o casetă de text la fișierul PDF.
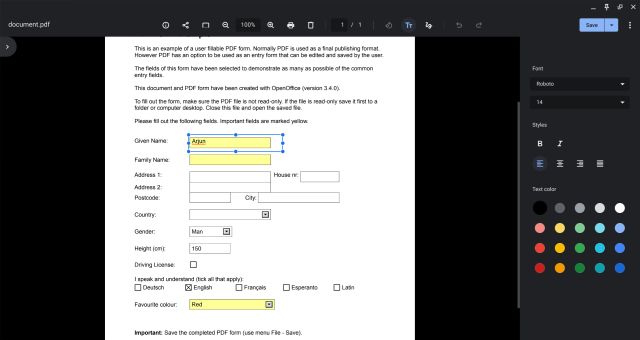
4. În cazul în care doriți să adnotați un PDF sau să semnați un document PDF, faceți clic pe pictograma „Annotare” (linie ondulată) din bara de meniu de sus.
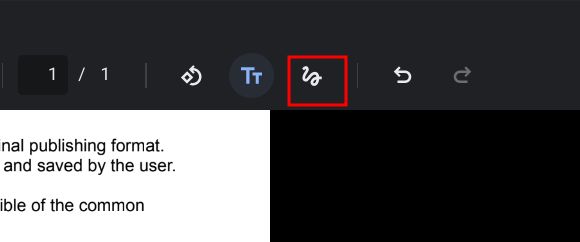
5. Acum, alegeți un stilou, un evidențiator sau o radieră din bara laterală din dreapta. De asemenea, puteți personaliza dimensiunea stiloului și puteți selecta și culorile. După ce ați terminat, faceți clic pe „Salvați” în colțul din dreapta sus și asta este tot.
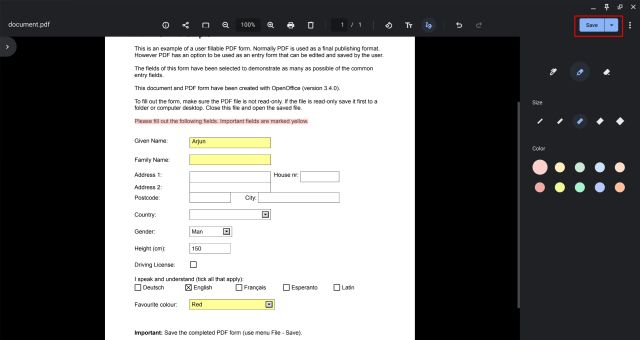
Editați fișiere PDF pe un Chromebook utilizând o aplicație terță parte
Există multe editoare PDF terță parte, dar Smallpdf este una dintre cele mai bune aplicații web pe care le puteți utiliza pe Chromebook pentru a edita rapid fișierele PDF. Pe lângă adăugarea de text și adnotări, puteți să vă convertiți fișierele PDF în mai multe formate, să îmbinați fișiere, să comprimați fișiere PDF și să faceți multe altele.
Acestea fiind spuse, Smallpdf permite editarea gratuită doar pentru două documente într-o zi. Dacă limita gratuită este epuizată, puteți încerca o altă aplicație web similară numită Sejda (vizita) sau SodaPDF (vizita). Acestea fiind spuse, iată cum să editați gratuit fișierele PDF pe un Chromebook.
1. Accesați site-ul oficial Smallpdf (vizita) și încărcați fișierul PDF pe care doriți să îl editați.
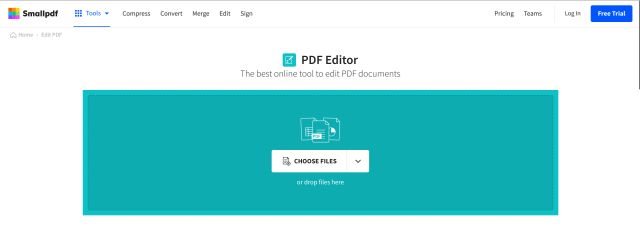
2. După aceea, puteți adăuga text, adnota, evidenția text, inserați imagini și chiar documente de semnare electronică. După ce ați terminat, faceți clic pe „Export” în colțul din dreapta sus.
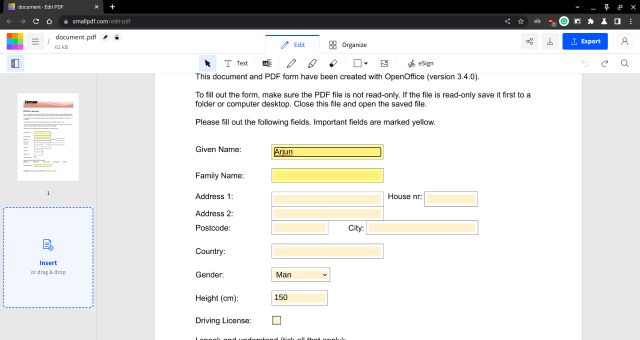
3. În cazul în care doriți să convertiți fișierul PDF și să efectuați alte acțiuni, puteți explora lista lungă de instrumente Smallpdf din Aici.
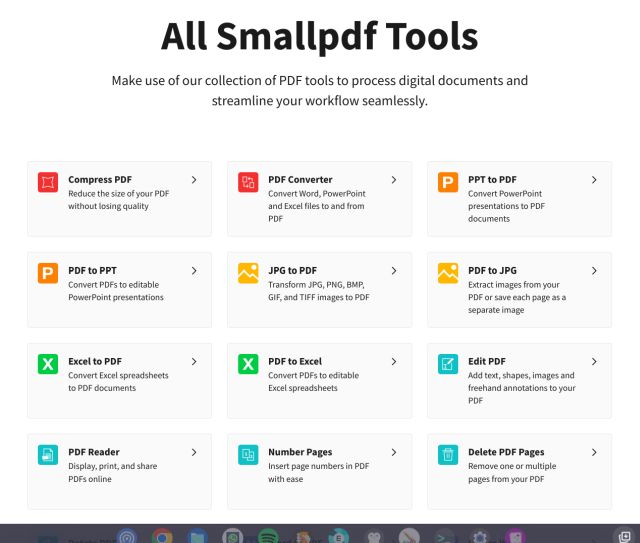
Adnotă și semnează fișiere PDF pe dispozitivele cu sistem de operare Chrome
Deci, acestea sunt cele mai ușoare două moduri de a edita și adnota documente PDF gratuit pe Chromebookuri. De obicei, folosesc Smallpdf, deoarece este bogat în funcții și are multe instrumente care funcționează la fel de bine ca orice aplicație desktop dedicată. Cu toate acestea, adăugarea de adnotări PDF în aplicația nativă Galerie este o mișcare bună și ar trebui să o încercați. În afară de asta, dacă sunteți în căutarea celor mai bune aplicații de desen pe un Chromebook, accesați lista noastră organizată, legată de aici. Și pentru a descoperi noi și uimitoare aplicații Chrome OS, avem o listă lungă pentru tine. Și dacă aveți întrebări legate de Chromebook, anunțați-ne în secțiunea de comentarii de mai jos.

