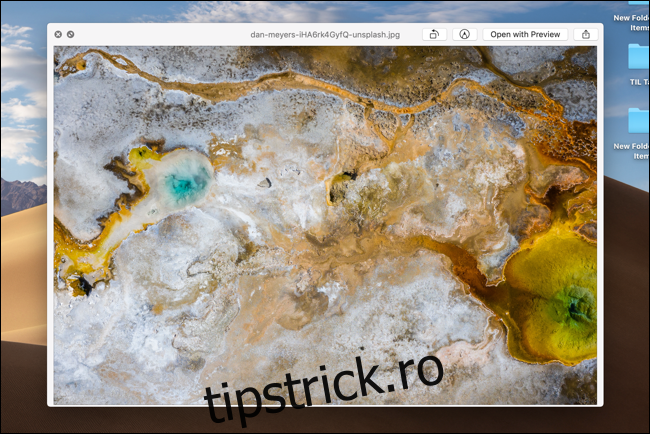Quick Look pe Mac este o modalitate incredibil de utilă de a previzualiza un fișier fără a-l deschide complet. În macOS Mojave și versiuni ulterioare, puteți efectua editări rapide asupra fișierelor din fereastra pop-up Quick Look fără a fi nevoie să deschideți o aplicație terță parte.
Cum să editați și să marcați imagini și fișiere PDF
Toate funcțiile de editare și marcare ale Preview-ului sunt acum disponibile direct în meniul Quick Look. Aceasta înseamnă că puteți decupa o imagine, să o rotiți, să o marcați cu text și chiar să adăugați o semnătură, totul fără a deschide imaginea în Previzualizare. Același lucru este valabil și pentru PDF-uri.
Începeți prin a deschide aplicația Finder (exploratorul de fișiere) și a localiza imaginea sau PDF-ul. Dacă este pe desktop, faceți clic pe el pentru a-l selecta. După ce selectați imaginea sau PDF-ul, apăsați pe bara de spațiu pentru a-l deschide în Quick Look.
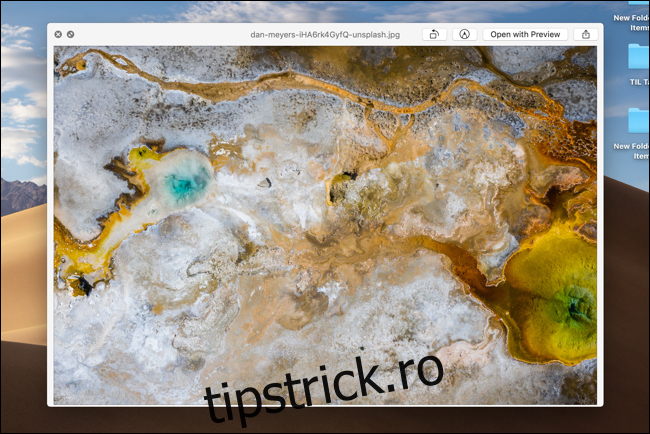
Fereastra Quick Look se va deschide deasupra tuturor. Puteți apăsa tasta „Esc” pentru a reveni dacă selectați elementul greșit sau nu mai doriți să îl editați.
Veți vedea două butoane lângă butonul „Deschide cu previzualizare”. Primul buton este o comandă rapidă la funcția „Rotire”. Faceți clic pe ea și fotografia se va roti cu 90 de grade (în direcția stângă) instantaneu. Aceasta este o modalitate incredibil de rapidă de a remedia o imagine cu orientare greșită.
Alături, veți vedea butonul „Markup”. Faceți clic pe el și veți vedea o nouă bară de instrumente care apare în partea de sus. Dacă ați mai folosit aplicația Previzualizare, veți recunoaște opțiunile de editare.
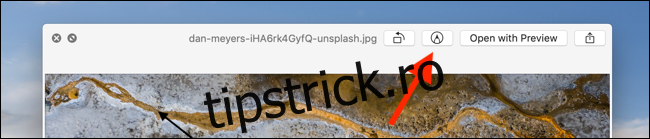
Din stânga, veți găsi butoanele Schiță, Desenare, Forme, Text, Evidențiere, Semn, Stil formă, Culoare chenar, Culoare de umplere, Stil text, Rotire la dreapta, Rotire la stânga și Decupare.
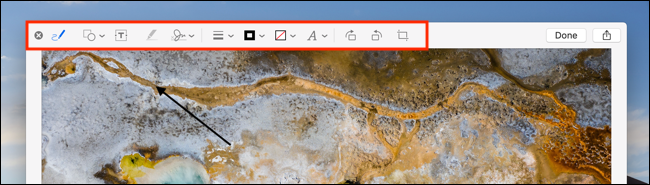
Dacă doriți să decupați o fotografie, faceți clic pe butonul „Decupare” și apoi utilizați mânerele pentru a reduce dimensiunea imaginii. Pentru a insera o semnătură într-un document PDF, faceți clic pe butonul „Semnați”, apoi selectați semnătura salvată.
Pentru a adăuga săgeți sau o casetă, faceți clic pe butonul „Forme” și selectați o formă din meniul derulant. Puteți apoi să faceți clic pe „Stil de formă” pentru a o face mai subțire sau mai groasă. Faceți clic pe butonul „Culoare chenar” pentru a schimba culoarea formei.
După ce ați terminat cu modificările, faceți clic pe butonul „Terminat”.
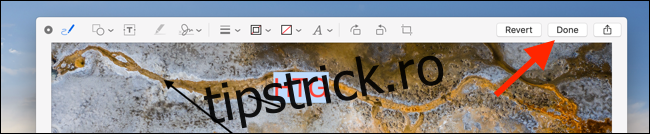
Toate editările dvs. vor fi salvate în imagine sau în PDF. De asemenea, Quick Look se va închide, ducându-vă înapoi la o fereastră Finder sau la Desktop.
Cum să tăiați și să rotiți videoclipuri
Quick Look pe macOS integrează, de asemenea, o funcție Rotate and Trim pentru videoclipuri. Găsiți un videoclip în Finder și apăsați pe bara de spațiu.
Veți vedea două pictograme în bara de instrumente de sus, lângă butonul pentru deschiderea videoclipului în aplicația implicită. Primul este un buton „Rotire” care rotește rapid videoclipul cu 90 de grade (în direcția stângă). Al doilea este un buton „Trim” care dezvăluie un instrument de editare video.
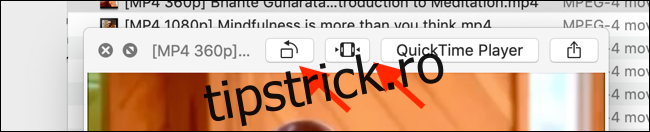
Veți vedea o cronologie video și un scrubber în partea de jos a ferestrei cu două mânere galbene de fiecare parte a cronologiei. Faceți clic și țineți apăsat pe mânerul din partea stângă a cronologiei și trageți-l acolo unde doriți să începeți videoclipul.
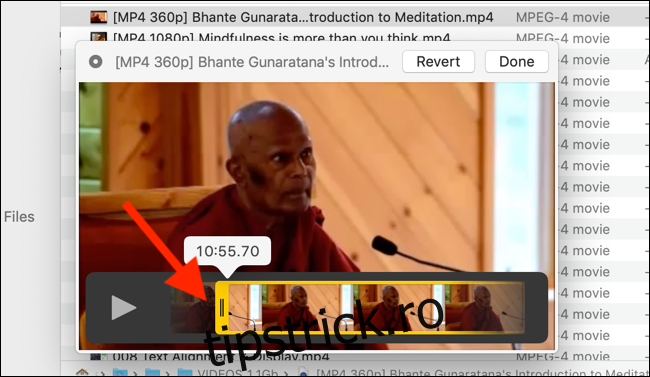
Faceți același lucru cu mânerul potrivit pentru locul în care doriți să încheiați videoclipul. Dacă faceți o greșeală și doriți să reveniți, faceți clic pe butonul „Revenire”.
Acum, faceți clic pe „Terminat”. Partea videoclipului care se află în afara mânerelor galbene va fi eliminată. Videoclipul va fi decupat la noile puncte de început și de sfârșit.
Dacă doriți să efectuați modificări mai specifice, puteți utiliza aplicația QuickTime pe Mac.