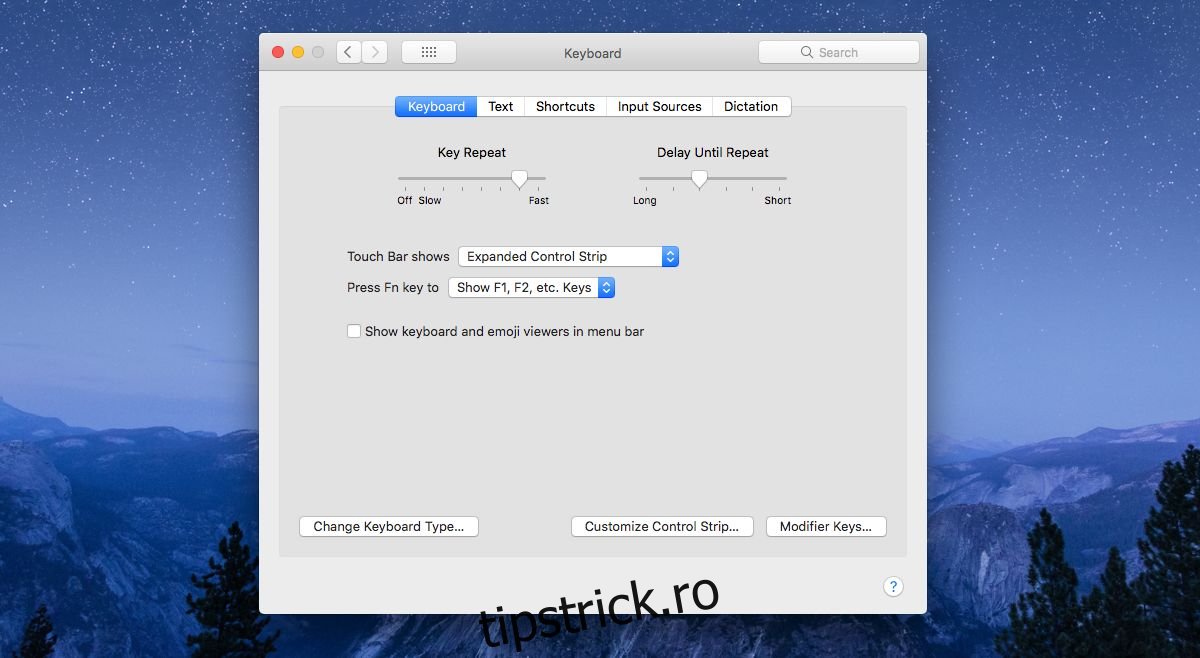Apple face produse grozave și am minți dacă am spune că compania nu știe cum să le vândă. Caracteristica principală a MacBook Pro 2016 a fost un nou panou de intrare numit Touch Bar pe care mulți oameni păreau să-l dorească. Asta în ciuda faptului că comunitatea tehnologică a spus că nu a fost deloc impresionant. Dacă ați cumpărat un MacBook Pro cu Touch Bar și descoperiți că panoul este enervant, dar sistemul este încă excelent, puteți dezactiva Touch Bar.
Există două moduri de a dezactiva Touch Bar pe un MacBook Pro. Soluția simplă este ca Touch Bar să afișeze întotdeauna tastele implicite de sistem. Nu va schimba tastele în funcție de aplicația focalizată, așa că funcția sa principală este dezactivată, dar butoanele sunt încă active. Dacă doriți să dezactivați complet Touch Bar, există o aplicație pentru asta, dar procesul este puțin lung și nu este foarte ușor de executat dacă doriți să activați și să dezactivați Touch Bar de mai multe ori pe zi.
Banda de control pentru bara tactilă
Deschideți Preferințe de sistem și accesați Tastatură. Pe fila Tastatură, deschideți meniul derulant „Bara de atingere arată” și selectați „Bandă de control extinsă”. Asta e tot ce trebuie să faci. Acest lucru oprește actualizarea permanentă a butoanelor din Touch Bar. Tot ce vedeți sunt butoanele de control al sistemului, cum ar fi butonul Launchpad, controlul misiunii etc.
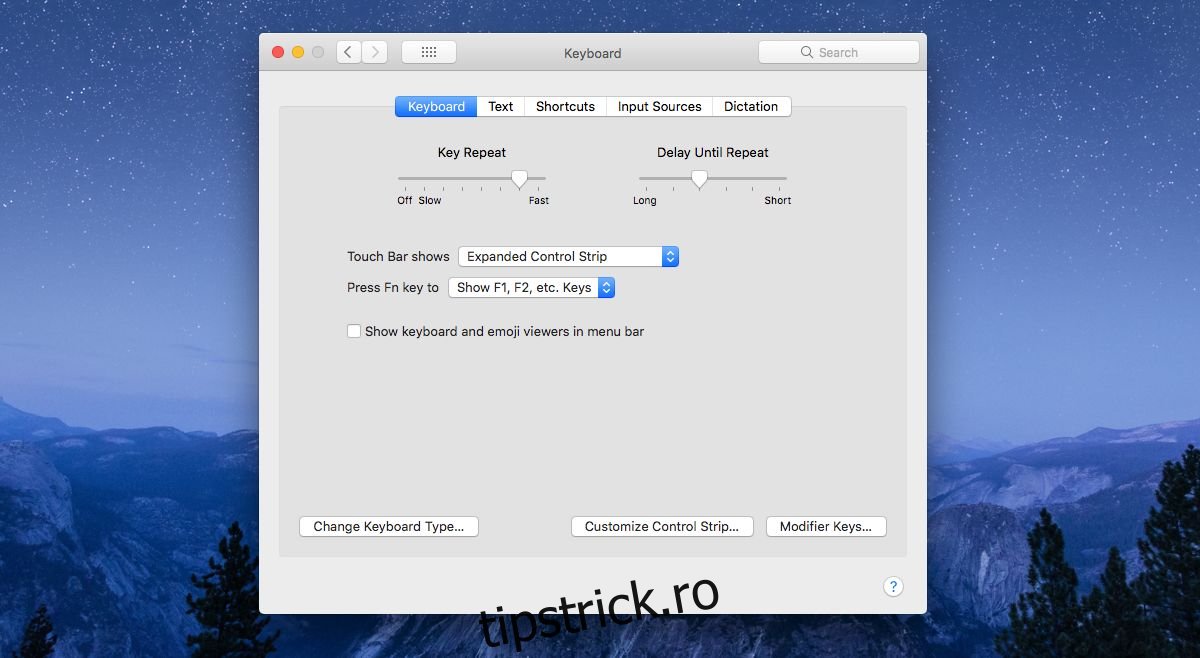
Dezactivează Touch Bar
Dacă soluția de mai sus nu este ceea ce căutați și doriți să dezactivați complet Touch Bar, este posibil cu o aplicație numită TouchBarDisabler.
Descărcați aplicația și rulați-o. Înainte de a putea dezactiva Touch Bar, trebuie să dezactiveze Protecția integrității sistemului. Aplicația explică cum se face acest lucru și este destul de simplu. Mai întâi trebuie să porniți în modul de recuperare pe MacBook Pro. Pentru a face acest lucru, reporniți MacBook-ul de pe butonul Apple din partea stângă sus a barei de meniu. Când faceți clic pe Restart, țineți apăsată tasta Command+R și nu o eliberați chiar dacă vedeți animația de pornire. Veți porni în modul de recuperare, unde veți vedea o fereastră care arată utilitățile Mac.
Pe acest ecran, accesați Utilități>Terminal din bara de meniu. În Terminal, introduceți următoarea comandă;
csrutil disable
Aceasta va dezactiva Protecția integrității sistemului. Porniți normal și rulați TouchBarDisabler. Bara ta tactilă este acum dezactivată corect. Dacă nu sunteți familiarizat cu protecția integrității sistemului, este un nivel de securitate pe care Apple îl aplică fișierelor importante de sistem. Împiedică modificarea acestor fișiere. Aceasta înseamnă că nu puteți șterge accidental un fișier important, iar aplicațiile rău intenționate nu le vor putea infecta prea ușor. Dacă dezactivarea Touch Bar este extrem de importantă, acesta este compromisul pe care trebuie să-l faci.