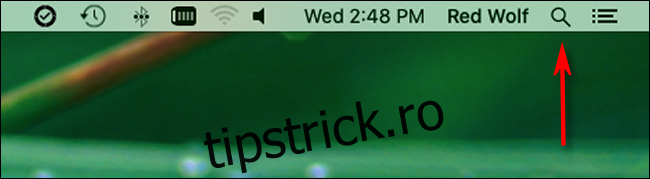În timp ce utilizați un Mac, uneori trebuie să explorați în profunzime setări sau poate să realizați unele sarcini de linie de comandă de calitate pentru dezvoltatori. Pentru asta, veți avea nevoie de aplicația Terminal pentru a accesa linia de comandă pe macOS. Iată cum să-l lansați.
Cuprins
Cum se deschide terminalul folosind Spotlight Search
Poate cea mai simplă și rapidă modalitate de a deschide Terminalul este prin Spotlight Search. Pentru a lansa Spotlight, faceți clic pe pictograma lupă mică din bara de meniu (sau apăsați Comandă+Spațiu).
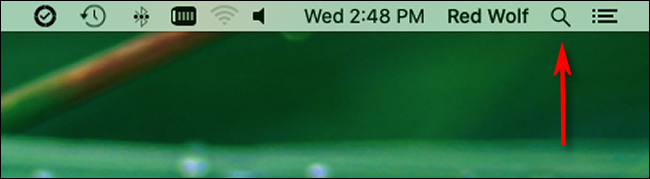
Când bara de căutare Spotlight apare pe ecran, tastați „terminal.app” și apăsați Return. Sau puteți face clic pe pictograma Terminal.app care apare.
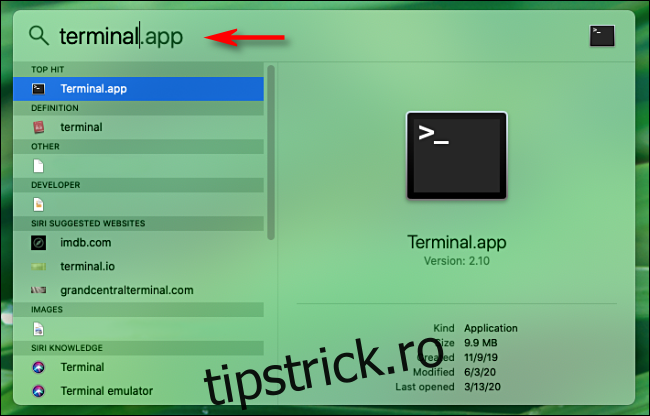
Terminalul se va lansa și veți fi gata de plecare.
Cum se deschide terminalul din Launchpad
De asemenea, puteți deschide rapid Terminalul din Launchpad. Dacă aveți Launchpad în andocare, faceți clic pe pictograma rachetei sau apăsați „F4” de pe tastatură pentru al lansa.
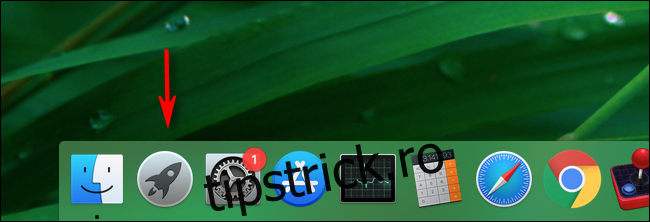
Când se deschide Launchpad, tastați „Terminal” și apăsați Retur. Sau puteți face clic pe pictograma „Terminal”.
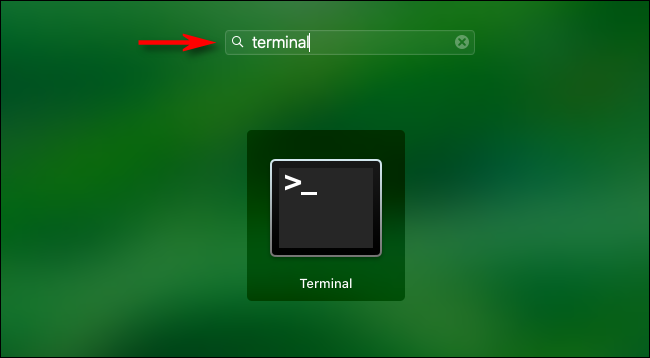
Se va deschide aplicația Terminal.
Cum să deschideți terminalul din folderul Aplicații
Dacă preferați să lansați Terminalul din pictograma programului din Finder, de obicei îl veți găsi în folderul /Aplicații/Utilități. Aceasta este locația sa implicită pe instalațiile noi de macOS.
Pentru a deschide Terminalul din folderul Aplicații, faceți clic pe desktop pentru a focaliza Finder. În bara de meniu, faceți clic pe „Go” și selectați „Aplicații”.
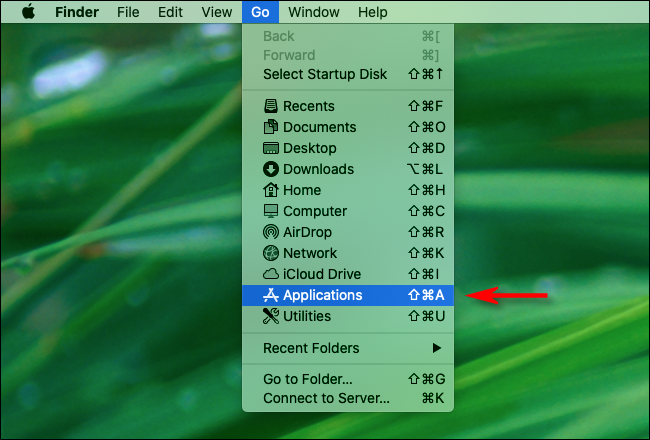
Se va deschide folderul Aplicații. Derulați până când găsiți folderul „Utilități”. Faceți dublu clic pe folderul „Utilități” pentru a-l deschide. În interior, veți găsi Terminal.
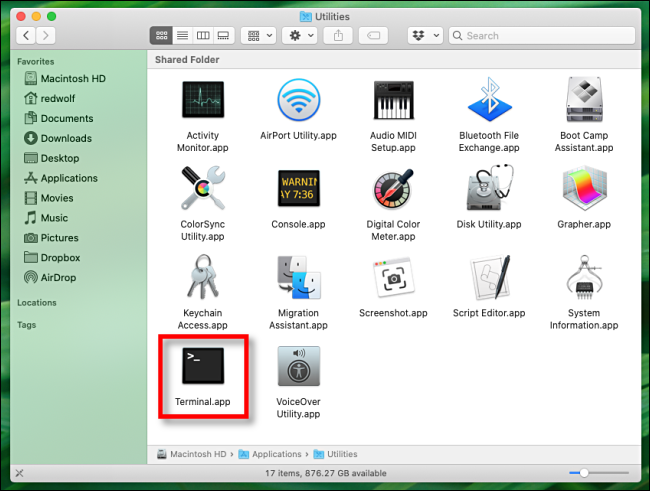
Faceți dublu clic pe pictograma Terminal.app și terminalul se va deschide.
Păstrați terminalul în dock pentru un acces mai rapid
După lansarea Terminalului, dacă doriți să îl accesați rapid din nou în viitor, puteți alege să păstrați pictograma acestuia în Dock. Doar faceți clic dreapta pe pictograma Terminal de pe Dock și selectați „Opțiuni > Păstrați în Dock”. Data viitoare când trebuie să rulați Terminalul, faceți clic pe pictograma lui Dock. Distrează-te pe linia de comandă!
Începând cu macOS Catalina, shell-ul implicit de linie de comandă este Zsh, dar puteți reveni la shell-ul Bash dacă îl preferați.