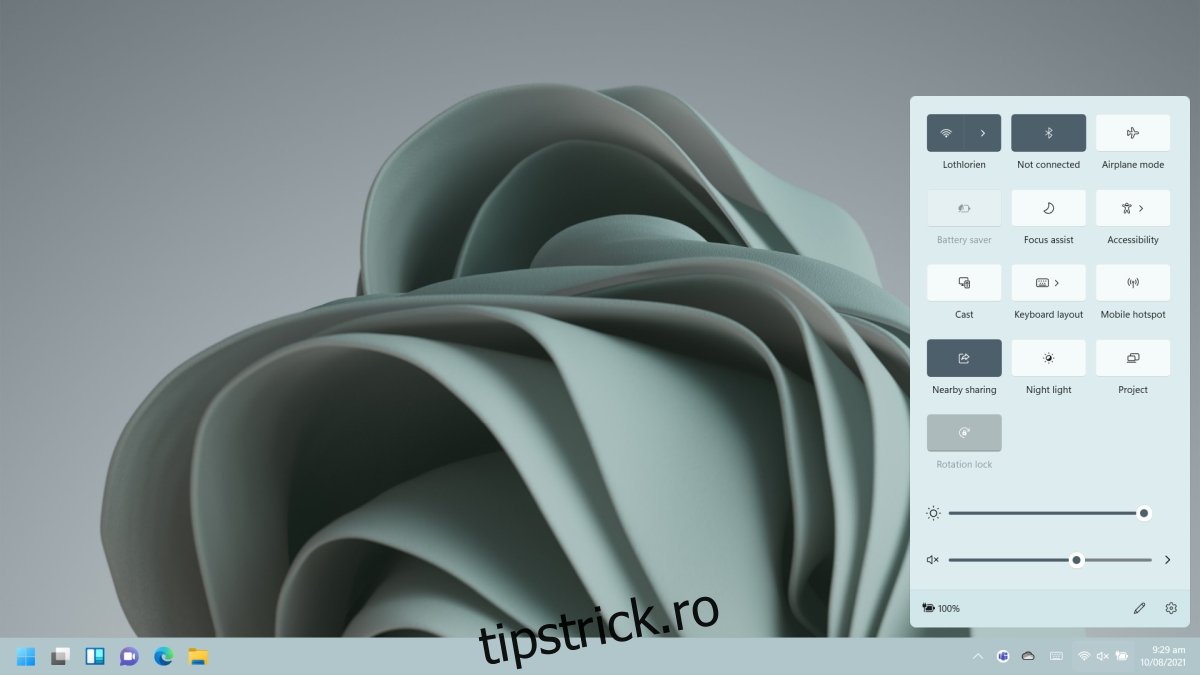Centrul de acțiune s-a schimbat cu aproape fiecare iterație de Windows. Pe Windows 7, acesta a fost accesat prin Panoul de control. Pe Windows 10, a fost adăugat ca un panou care se deschidea în partea dreaptă a ecranului cu comutări utile. Pe Windows 11, s-a schimbat din nou. Pictograma care a apărut în capătul din dreapta al barei de activități a dispărut și, odată ce a dispărut, nu pare să existe o modalitate de a deschide Centrul de acțiuni.
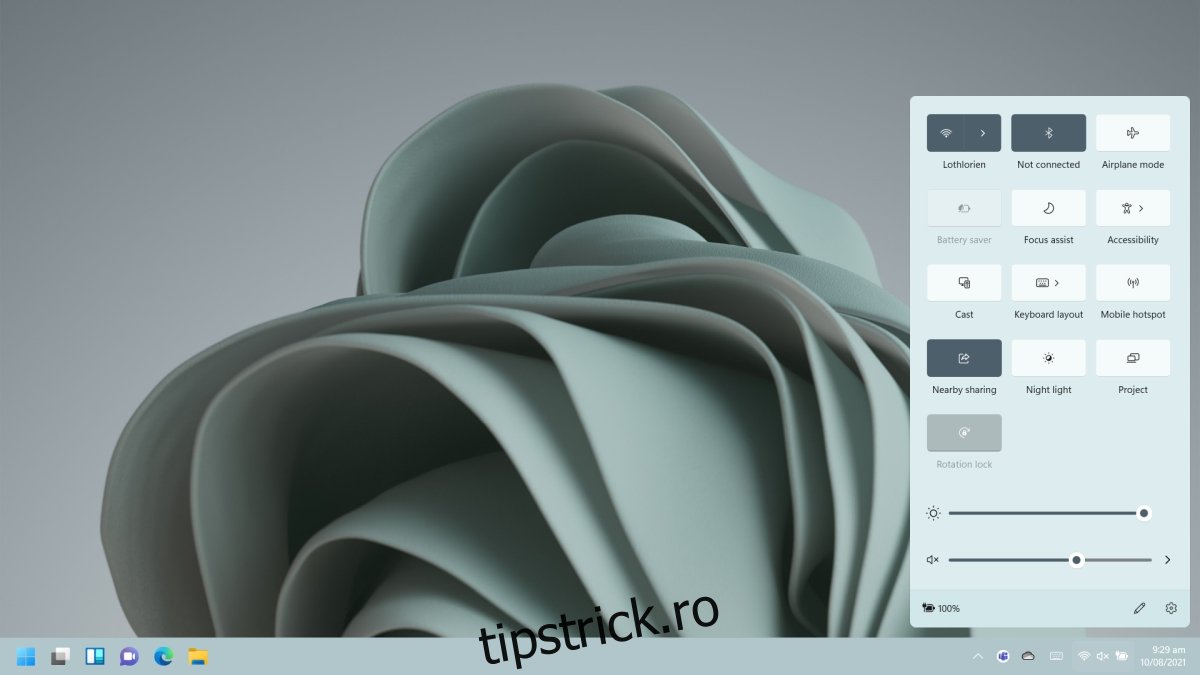
Cuprins
Centru de acțiune în Windows 11
Centrul de acțiune nu a fost retras. Încă există și pentru că Windows 11 este la început, se pare că îi lipsește o modalitate rapidă de a accesa Centrul de acțiune. S-a schimbat în ceea ce privește aspectul, adică acum are doar comutatoare în timp ce notificările apar ca notificări toast.
Deschideți Centrul de acțiuni în Windows 11
Există două moduri de a deschide Centrul de acțiuni în Windows 11.
Atingeți comanda rapidă de la tastatură Win+A și se va deschide Centrul de acțiuni.
Faceți clic stânga pe pictograma bateriei din bara de sistem și se va deschide Centrul de acțiuni.
A doua metodă funcționează doar pe laptopuri.
Personalizați Centrul de acțiuni în Windows 11
Utilizatorii pot gestiona comutatorul care apare în Centrul de acțiuni pe Windows 11. Comutatoarele care pot fi adăugate sunt;
Wifi
Bluetooth
Modul avion
Economizor baterie
Asistență la focalizare
Accesibilitate
Distribuție
Dispunerea tastaturii
Punct de acces mobil
Partajare în apropiere
Lumina de noapte
Proiect
Blocare rotație (pentru dispozitive cu atingere)
Glisor de luminozitate
Glisor de volum.
Pentru a personaliza comutatoarele Centrului de acțiune;
Deschideți Centrul de acțiuni cu comanda rapidă de la tastatură Win+A.
Faceți clic pe pictograma de editare (pictograma creion).
Faceți clic pe butonul de închidere de pe un comutator pentru a-l elimina.
Faceți clic pe butonul Adăugați și selectați o comutare din listă.
Comutatorul va fi adăugat.
Faceți clic pe Terminat pentru a ieși din modul de editare.
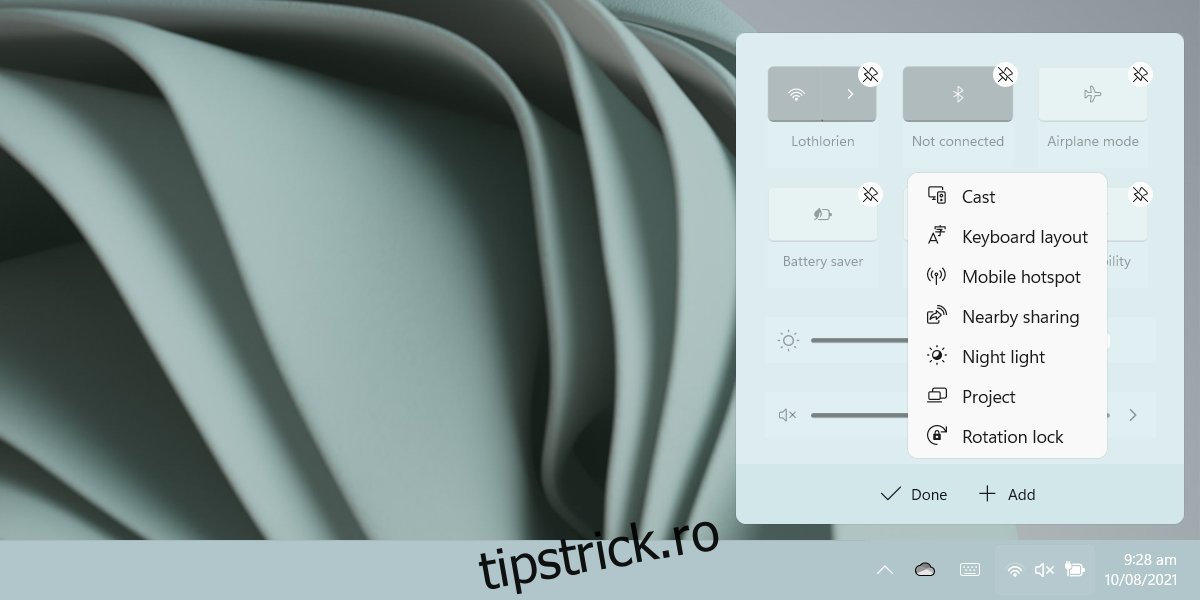
În plus față de comutatoarele enumerate, Centrul de acțiune vă va spune procentajul actual al bateriei dacă sunteți pe un laptop sau o tabletă. Are, de asemenea, un buton roată care, atunci când este făcut clic, va deschide aplicația Setări. Unele comutări vor deschide aplicația Setări. Puteți opera aceste comutatoare cu taste dedicate de pe tastatură.
Concluzie
Centrul de acțiune din Windows 10 a fost mai ușor de accesat decât era pe Windows 7. În Windows 11, Microsoft a separat comutatoarele de notificări. Notificările par să aibă propriul lor panou în care se compilează și, judecând după designul actual, este puțin probabil să se schimbe. Acestea fiind spuse, este mult timp înainte ca versiunea finală a Windows 11 să fie lansată și orice se poate schimba. Deocamdată, Microsoft remediază erori și adaugă funcții mai mici.