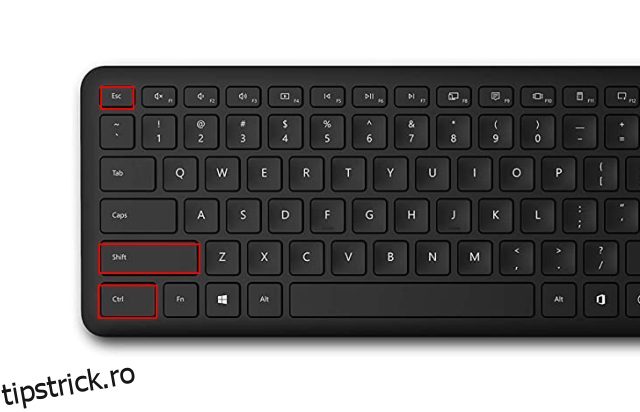Task Manager este una dintre aplicațiile recente care a primit o nouă reproiectare pe Windows 11. Odată cu aceasta, Microsoft a introdus și o nouă caracteristică numită Modul de eficiență în Managerul de activități din Windows 11 pentru a îmbunătăți durata de viață a bateriei laptop-urilor și a reduce limitarea termică. Ca să nu uităm, Managerul de activități din Windows 11 vă permite să dezactivați rapid programele de pornire, să găsiți procese ofensive care generează o utilizare ridicată a discului și multe altele. În tandem, Managerul de activități este un utilitar esențial pe Windows 11 și trebuie să știți cum să îl deschideți. Prin urmare, în acest articol, vă oferim un ghid în 8 puncte despre cum să deschideți Managerul de activități în Windows 11.
Cuprins
Deschideți Managerul de activități în Windows 11 (2022)
În acest ghid, am inclus 8 moduri diferite de a deschide Task Manager în Windows 11. De la Command Prompt la meniul Start și comenzile rapide de la tastatură, am adăugat toate modalitățile posibile de lansare Task Manager. Puteți extinde tabelul de mai jos și puteți trece la orice secțiune doriți.
Deschideți Managerul de activități în Windows 11 cu comenzi rapide de la tastatură
Cel mai rapid și simplu mod de a deschide Managerul de activități este printr-o comandă rapidă de la tastatură Windows 11. Trebuie pur și simplu să apăsați trei taste simultan, iar Managerul de activități se va lansa imediat. Iată cum să procedați.
1. Apăsați comanda rapidă de la tastatură Windows 11 „Ctrl + Shift + Esc” pentru a lansa instantaneu Task Manager în Windows 11.
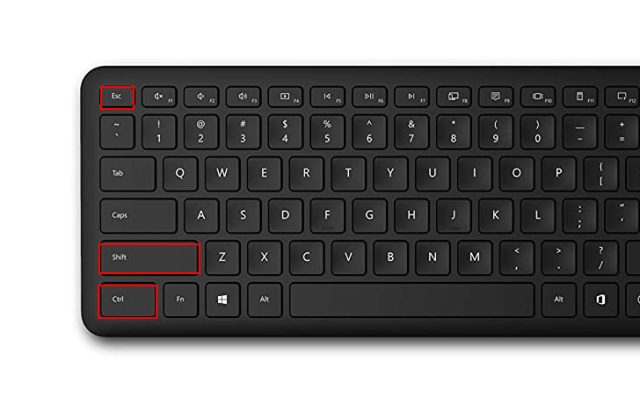
2. De asemenea, puteți apăsa tasta rapidă „Ctrl + Alt + Delete” pentru a deschide meniul Avansat. Aici, faceți clic pe „Manager de activități” pentru a verifica utilizarea CPU, GPU și RAM a aplicațiilor și proceselor de pe PC-ul cu Windows 11.

3. Și voila, Managerul de activități se va deschide imediat. În plus, puteți face clic pe „Mai multe detalii” în colțul din stânga jos pentru a găsi mai multe informații despre procese, performanță, servicii, aplicații de pornire și multe altele.

4. Aici este Task Manager care rulează în Windows 11, dar designul vechi existent. Puteți consulta Managerul de activități Windows 11 reproiectat folosind articolul legat.

5. Dacă doriți acces cu un singur clic la Task Manager, pur și simplu faceți clic dreapta pe el în bara de activități și fixați-l. În acest fel, puteți deschide întotdeauna Managerul de activități cu un singur clic.

1. O altă modalitate ușoară de a lansa Managerul de activități în Windows 11 este prin meniul Legături rapide. Pur și simplu faceți clic dreapta pe pictograma Start sau apăsați „Windows +X” pentru a deschide meniul Link-uri rapide. Aici, faceți clic pe „Manager de activități”.

2. Și iată-l! Task Manager rulează pe computerul cu Windows 11.

Lansați Managerul de activități în Windows 11 din Prompt Run
1. De asemenea, puteți apăsa „Windows + R” pentru a deschide promptul Run. Aici, tastați taskmgr și apăsați Enter.

2. Aceasta va lansa rapid Managerul de activități pe computer.

1. La fel ca în cazul tuturor celorlalte utilitare din Windows 11, deschideți meniul Start și căutați „manager de activități“. Managerul de activități va apărea pe primul loc.

2. Faceți clic pe rezultatul căutării și Managerul de activități se va deschide imediat.

Deschideți Managerul de activități în Windows 11 din File Explorer
1. Dacă vă aflați într-o fereastră File Explorer și doriți să accesați rapid Managerul de activități, faceți clic pe bara de adrese, introduceți taskmgr.exe și apăsați tasta Enter.

2. Aceasta va deschide Managerul de activități chiar acolo.

Găsiți Managerul de activități în Windows 11 din Instrumentele Windows
1. Apăsați tasta Windows o dată de pe tastatură pentru a deschide meniul Start în Windows 11. Acum, faceți clic pe „Toate aplicațiile” în colțul din dreapta sus.

2. Apoi, derulați în jos și căutați „Instrumente Windows” pentru a-l deschide. Cu siguranță îl vei găsi în partea de jos.

3. Se va deschide apoi fereastra Instrumente Windows. Aici, derulați în jos și faceți dublu clic pe Managerul de activități.

4. Și așa puteți lansa Managerul de activități în Windows 11 din Instrumentele Windows.

Deschideți Task Manager în Windows 11 din Command Prompt și PowerShell
Task Manager în Windows 11 este accesibil și prin Command Prompt și PowerShell. Comanda de mai jos funcționează în ambele medii Terminal, așa că urmați pentru a afla o altă metodă de a deschide Managerul de activități.
1. Apăsați tasta Windows și tastați „cmd” în bara de căutare. Acum, deschideți „Prompt de comandă” din rezultatul căutării. Nu este nevoie să deschideți CMD cu acces de administrator, dar dacă doriți să deschideți întotdeauna CMD sau o altă aplicație cu privilegii de administrator, puteți urma ghidul nostru conectat.

2. În fereastra CMD sau PowerShell, pur și simplu rulați comanda de mai jos și Managerul de activități se va deschide instantaneu în Windows 11. Este grozav, nu?
taskmgr.exe

Creați o comandă rapidă pentru Managerul de activități pe desktopul Windows 11
1. Dacă doriți să aveți o comandă rapidă pentru Task Manager pe desktop-ul Windows 11, faceți clic dreapta pe desktop și alegeți New -> Shortcut.

2. Apoi, tastați taskmgr.exe în câmpul locație și faceți clic pe „Next”.

3. Pe pagina următoare, introduceți „Task Manager” ca nume al comenzii rapide și faceți clic pe „Finish“.

4. Pe desktop va fi creată o comandă rapidă Task Manager.

5. Faceți dublu clic pe comandă rapidă pentru a deschide Managerul de activități în Windows 11. Asta e tot.

Monitorizați performanța PC-ului cu Windows 11 cu Managerul de activități
Deci, acestea sunt cele 8 moduri simple de a deschide Task Manager și de a afla despre performanța PC-ului și utilizarea resurselor în timp real. Ca utilizator pasionat de Windows, țin întotdeauna o filă pe Task Manager pentru a afla performanța computerului meu în diferite scenarii. Task Manager este, de asemenea, util în dezactivarea programelor de pornire, care pot ajuta la accelerarea Windows 11 într-o anumită măsură. Oricum, asta e tot de la noi. Dacă căutați modalități de a deschide Panoul de control în Windows 11, avem un ghid la îndemână pentru dvs. Și dacă aveți întrebări, spuneți-ne în secțiunea de comentarii de mai jos.