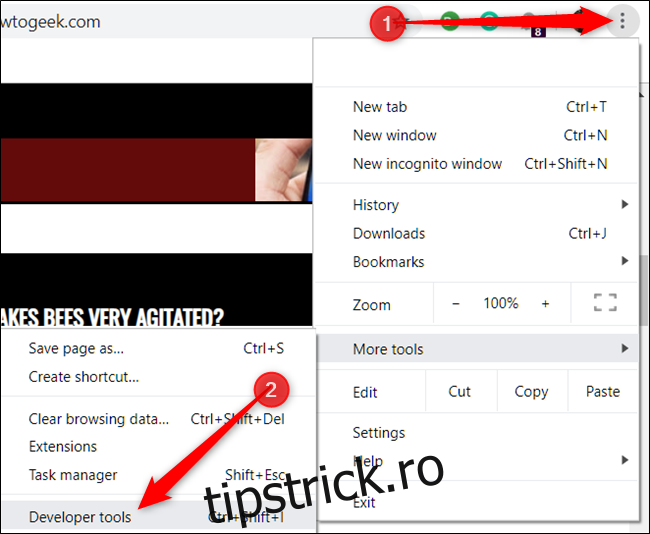Microsoft pune la dispoziția tuturor imaginile Windows 10 ISO site-ul său de descărcare, dar dacă utilizați deja o mașină Windows, vă obligă să descărcați mai întâi Instrumentul de creare media. Iată cum să descărcați ISO-uri Windows fără instrumentul de creare.
Instrumentul de creare media de la Microsoft este doar pentru Windows. Dacă accesați site-ul web de pe alt sistem de operare, cum ar fi macOS sau Linux, sunteți trimis la o pagină de unde puteți descărca direct un fișier ISO. Pentru a obține acele descărcări directe de fișiere ISO pe Windows, va trebui să faceți browserul dvs. web să pretindă că utilizați un alt sistem de operare. Acest lucru necesită falsificarea agentului de utilizator al browserului dvs.
Agentul utilizator al browserului este un șir scurt de text care spune unui site web ce sistem de operare și browser utilizați. Dacă ceva de pe site nu este compatibil cu configurația dvs., site-ul vă poate oferi o altă pagină. Dacă falsificați agentul utilizator, puteți accesa un site care pretinde că este incompatibil cu sistemul dvs. Pentru a ajunge la descărcări directe de fișiere ISO, browserul dvs. va pretinde că este pe un sistem de operare non-Windows.
Acest truc funcționează în majoritatea browserelor, dar vom folosi Google Chrome pentru acest ghid. Dacă utilizați Firefox, Edge sau Safari, puteți urma ghidul nostru pentru a falsifica agentul dvs. de utilizator fără a instala o extensie.
Cum să descărcați un fișier imagine ISO Windows 10
Pentru a începe, deschideți Chrome și mergeți la Site de descărcare Microsoft Windows.
Faceți clic pe cele trei puncte din partea de sus a browserului Chrome, apoi selectați Mai multe instrumente > Instrumente pentru dezvoltatori. Alternativ, puteți apăsa Ctrl+Shift+I de pe tastatură.
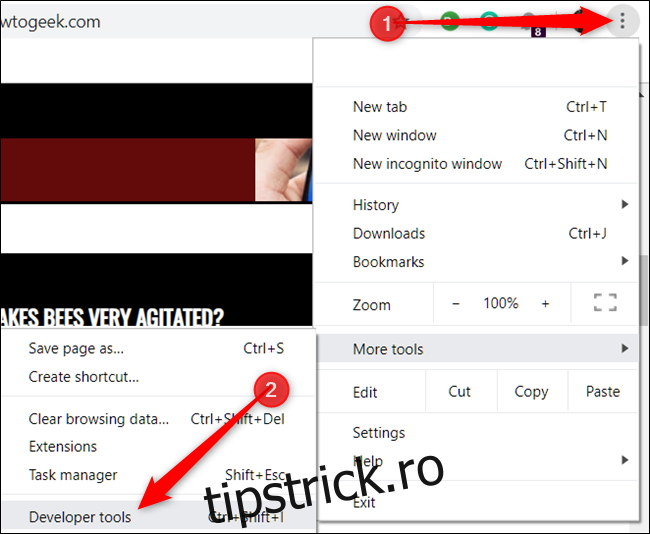
Faceți clic pe pictograma meniu, apoi selectați Mai multe instrumente > Condiții de rețea pentru a o activa.
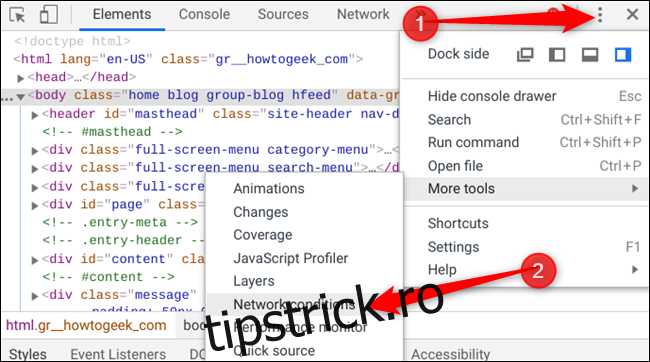
În secțiunea „Agent utilizator”, debifați „Selectați automat”.
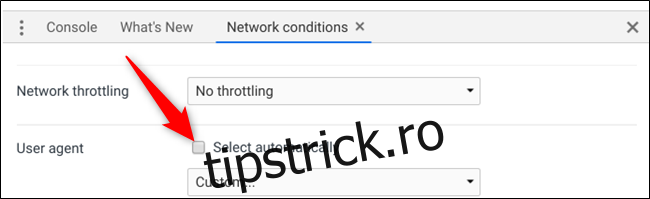
Chrome oferă o listă lungă de agenți de utilizator preconfigurați din care să aleagă. Faceți clic pe meniul derulant și selectați unul.
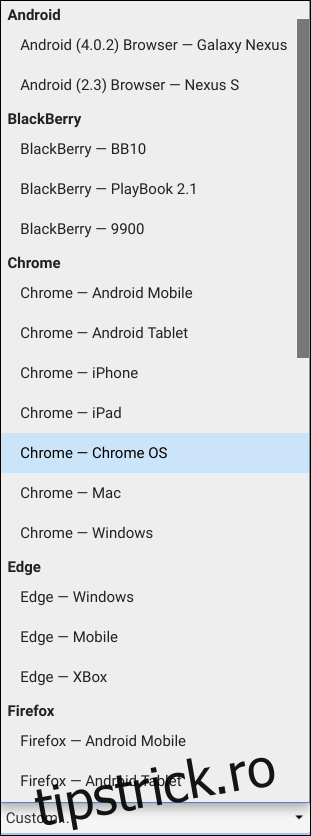
Pentru ca acest lucru să funcționeze, trebuie să păcăliți Microsoft să creadă că utilizați un sistem de operare non-Windows. Orice lucru care nu este bazat pe Windows va fi suficient, așa că vom selecta BlackBerry BB10.

Păstrați deschis panoul Instrumente pentru dezvoltatori și reîmprospătați pagina de descărcare. De data aceasta, când se încarcă, veți vedea un meniu drop-down unde puteți selecta ediția ISO Windows 10 pe care doriți să o descărcați.
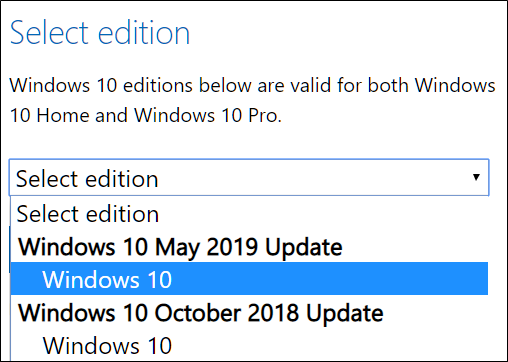
Selectați o ediție, apoi faceți clic pe „Confirmare”.
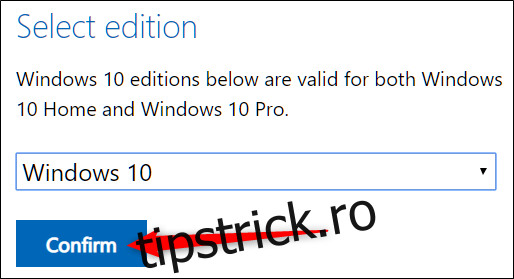
Selectați limba preferată și apoi faceți clic pe „Confirmare”.
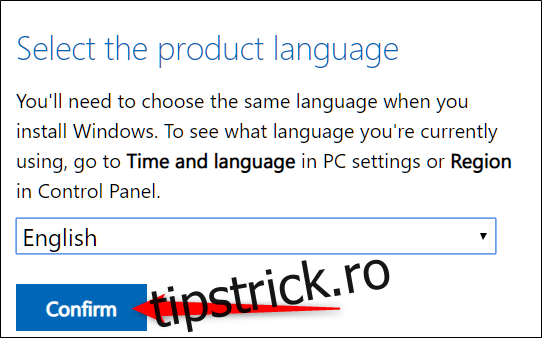
În cele din urmă, faceți clic pe 32 sau 64 de biți pentru a începe descărcarea. Linkurile de descărcare sunt valabile 24 de ore din momentul creării.
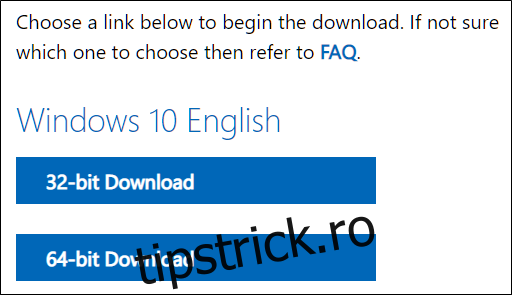
Dacă vi se solicită, alegeți o destinație pentru descărcare, apoi faceți clic pe „Salvare”.
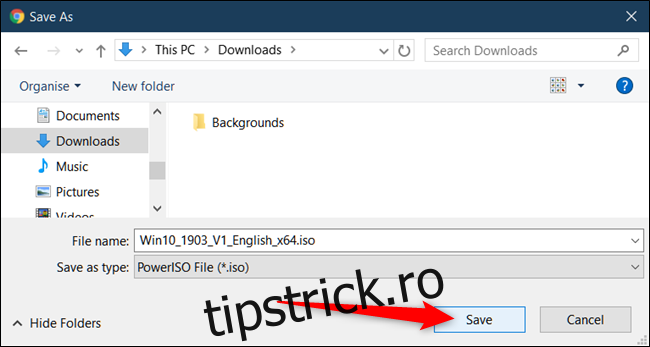
Agentul utilizator al browserului dvs. va reveni la normal de îndată ce închideți instrumentele pentru dezvoltatori Chrome.
Cam despre asta e! După finalizarea descărcării, îl puteți instala într-o mașină virtuală, îl puteți monta, îl puteți inscripționa sau puteți crea un program de instalare pentru unitatea USB de pornire, totul fără a fi nevoie să instalați Instrumentul de creație media de la Microsoft.