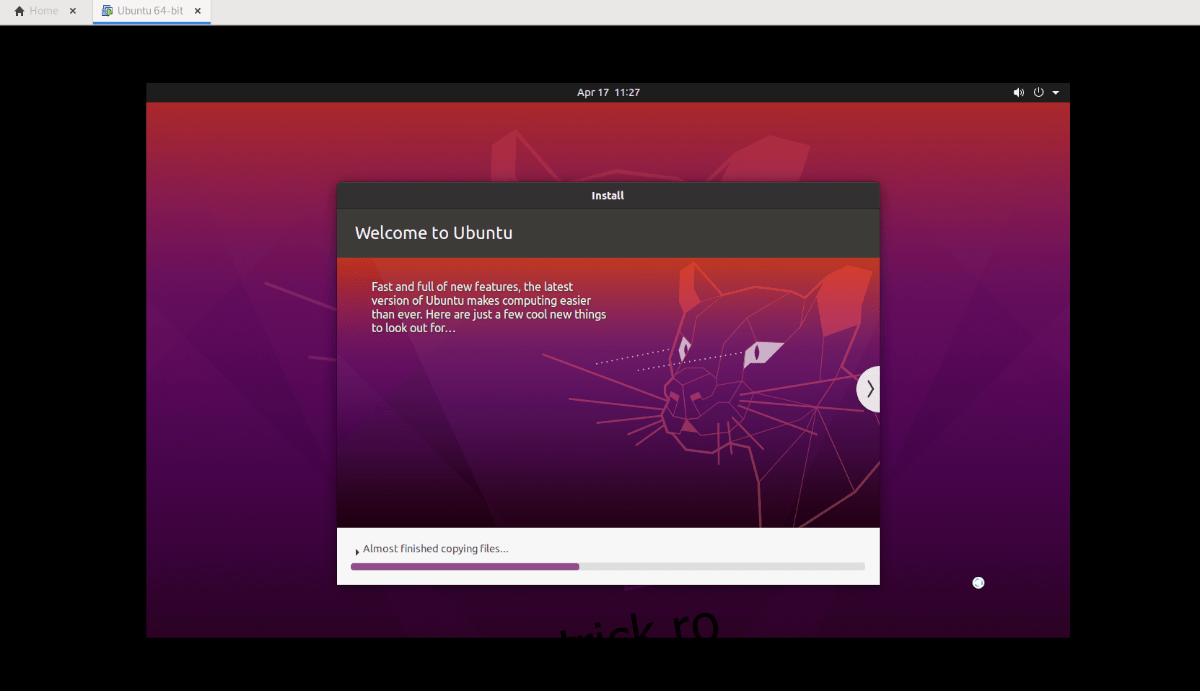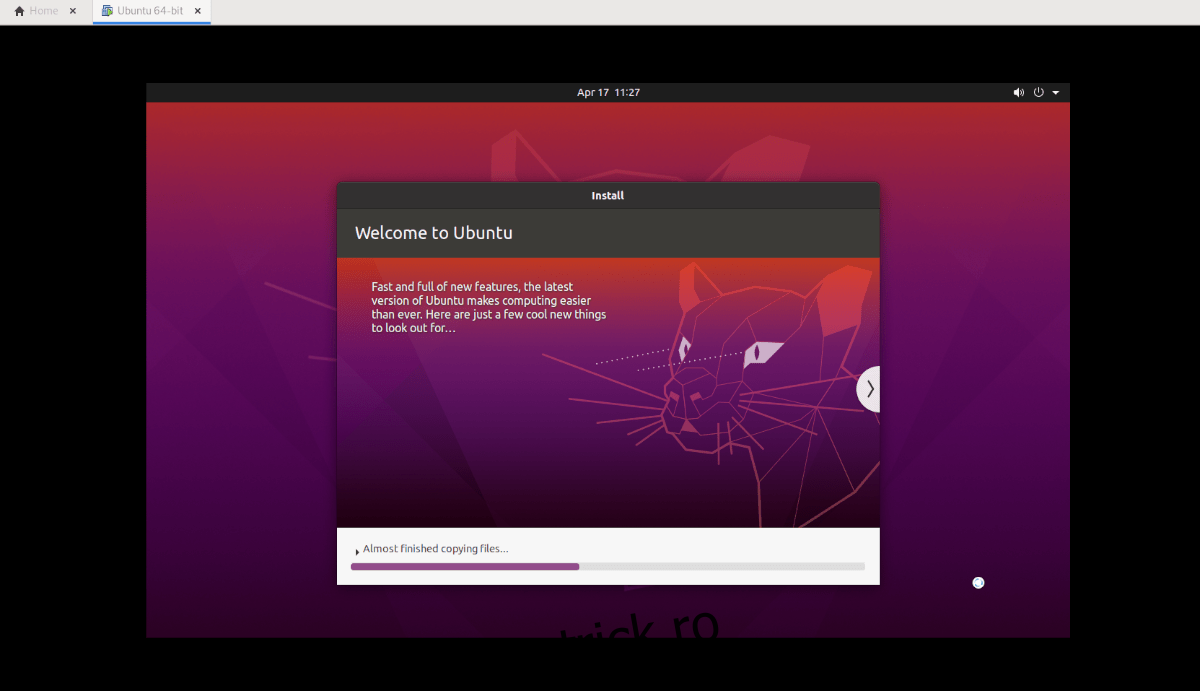Trebuie să configurați o mașină virtuală desktop Ubuntu în VMware Workstation pe computerul dvs. Windows, Mac sau Linux? Nu-ți dai seama cum să o faci? Noi putem ajuta! Urmăriți în timp ce trecem la modul de configurare a unei VM pentru desktop Ubuntu în VMware Workstation.
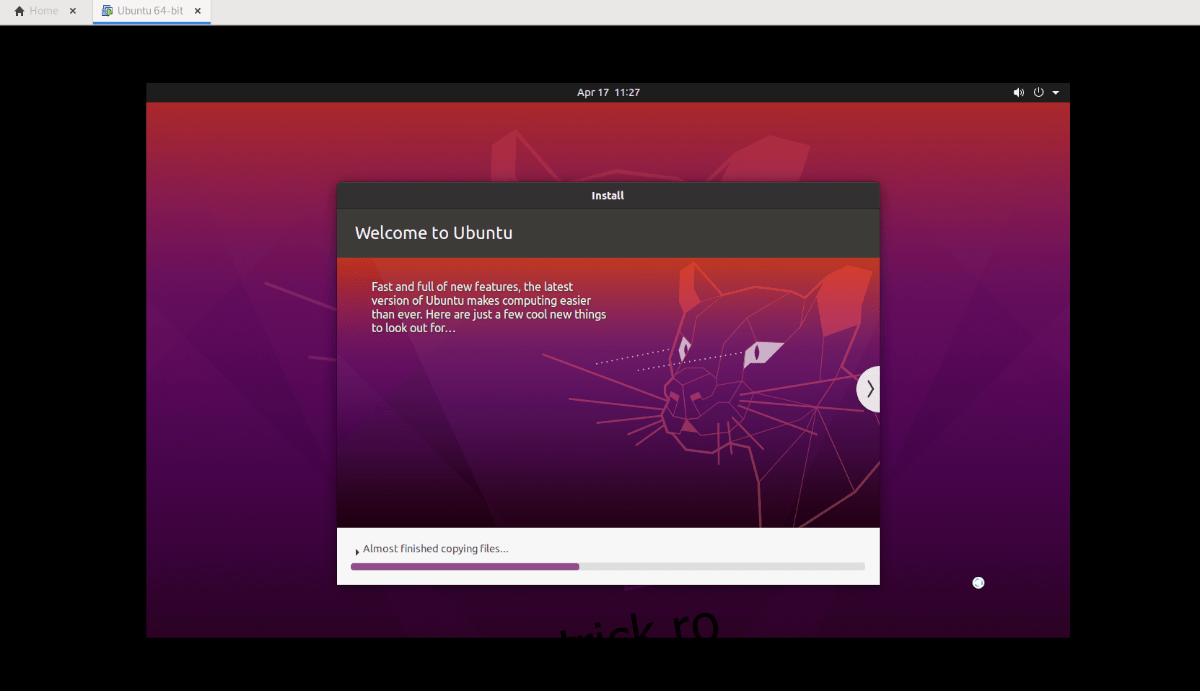
Cuprins
Descărcarea imaginii VMware
Dacă trebuie să creați o imagine VMware a Ubuntu pentru utilizare în stația de lucru VMware, există câteva modalități de a proceda. Puteți accesa Ubuntu.com, descărcați ISO și instalați manual sistemul de operare. Sau puteți descărca o imagine VMware gata făcută din OSBoxes. În această secțiune a ghidului, vă vom arăta cum să faceți ambele.
Descărcare de pe Ubuntu.com
Dacă preferați să configurați imaginea Ubuntu VMWare de la zero, va trebui să descărcați fișierul ISO de la Ubuntu.com manual. Mergeți la Ubuntu.com și găsiți fila „Descărcare”.
Faceți clic pe „Descărcați”. După ce faceți acest lucru, pe ecran va apărea o fereastră pop-up. În această fereastră, localizați secțiunea „Ubuntu Desktop” și selectați 20.04 LTS. După ce ați selectat acest buton, veți trece prin procesul de descărcare.
Procesul de descărcare ar trebui să înceapă instantaneu. Fișierul ISO Ubuntu are o dimensiune de aproximativ 2,7 GB. Ca rezultat, descărcarea poate dura câteva minute. Când procesul este încheiat, treceți la următoarea secțiune a ghidului.
Obținerea unei imagini OSBoxes VMWare
Dacă nu sunteți deloc interesat să vă ocupați de instalarea Ubuntu și fișierele ISO, puteți descărca o versiune preconfigurată a Ubuntu, adaptată pentru VMware. Singurul dezavantaj al acestei metode este că nu puteți personaliza parola sau numele de utilizator.
Pentru a începe descărcarea, mergeți la Pagina Ubuntu OSBoxes. Odată ajuns acolo, căutați Ubuntu 20.04 LTS. Apoi, faceți clic pe fila „VMware”. După ce faceți clic pe această filă, veți vedea „VMware (VMDK) 64 de biți”, urmat de un link de descărcare.
Faceți clic pe linkul de descărcare pentru a prelua un fișier Ubuntu VMDK comprimat. Descărcarea nu ar trebui să dureze mult, deoarece are o dimensiune de doar 1,9 GB. Când descărcarea este completă, deschideți managerul de fișiere, selectați „Descărcări”, faceți clic dreapta pe „64bit.7z” și decomprimați-l pentru a o utiliza ca imagine VMware.
După decomprimarea fișierului VMDK din arhiva „64bit.7z”, redenumiți-l din „Ubuntu 20.04.2 (64bit).vmdk” în „Ubuntu.vmdk”.
Configurarea mașinii Ubuntu VMware
Acum că Ubuntu este descărcat (fie prin ISO, fie prin VMDK din OSBoxes), este timpul să configurați VM-ul în VMware. Urmați instrucțiunile de mai jos care se potrivesc cu cazul dvs. de utilizare.
Configurarea Ubuntu în VMware prin imaginea ISO descărcată
Mai întâi, deschideți VMware Workstation 16 pe Linux, Windows sau orice sistem de operare pe care îl utilizați ca sistem de operare gazdă. Odată ce este deschis, găsiți butonul „Creați o nouă mașină virtuală” din fila Acasă din VMWare. Sau selectați „Fișier”, urmat de „Mașină virtuală nouă”.
După ce faceți clic pe „Mașină virtuală nouă”, va apărea un expert. Acest expert vă va ajuta să configurați noul dvs. VM. Selectați opțiunea „Tipic (recomandat)” și selectați „Următorul” pentru a continua la pagina următoare.
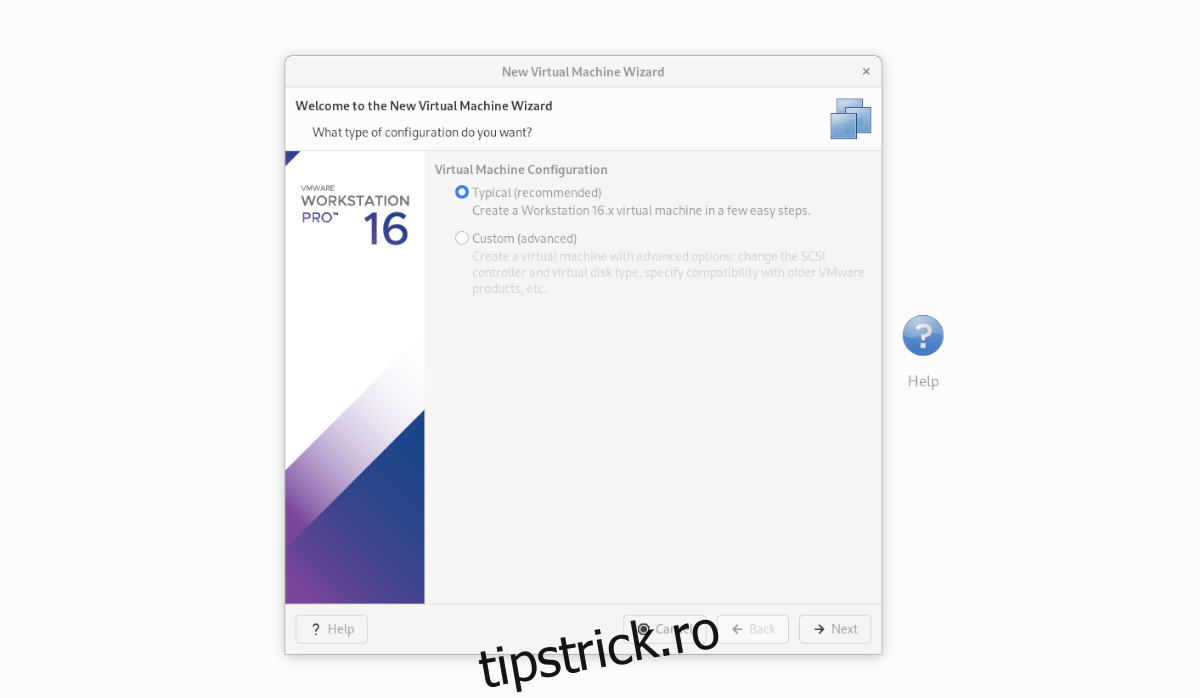
Pe pagina următoare, găsiți „Utilizați imaginea ISO” și faceți clic pe ea cu mouse-ul. Apoi, selectați „Răsfoiți” și căutați fișierul ISO Ubuntu pe computer.
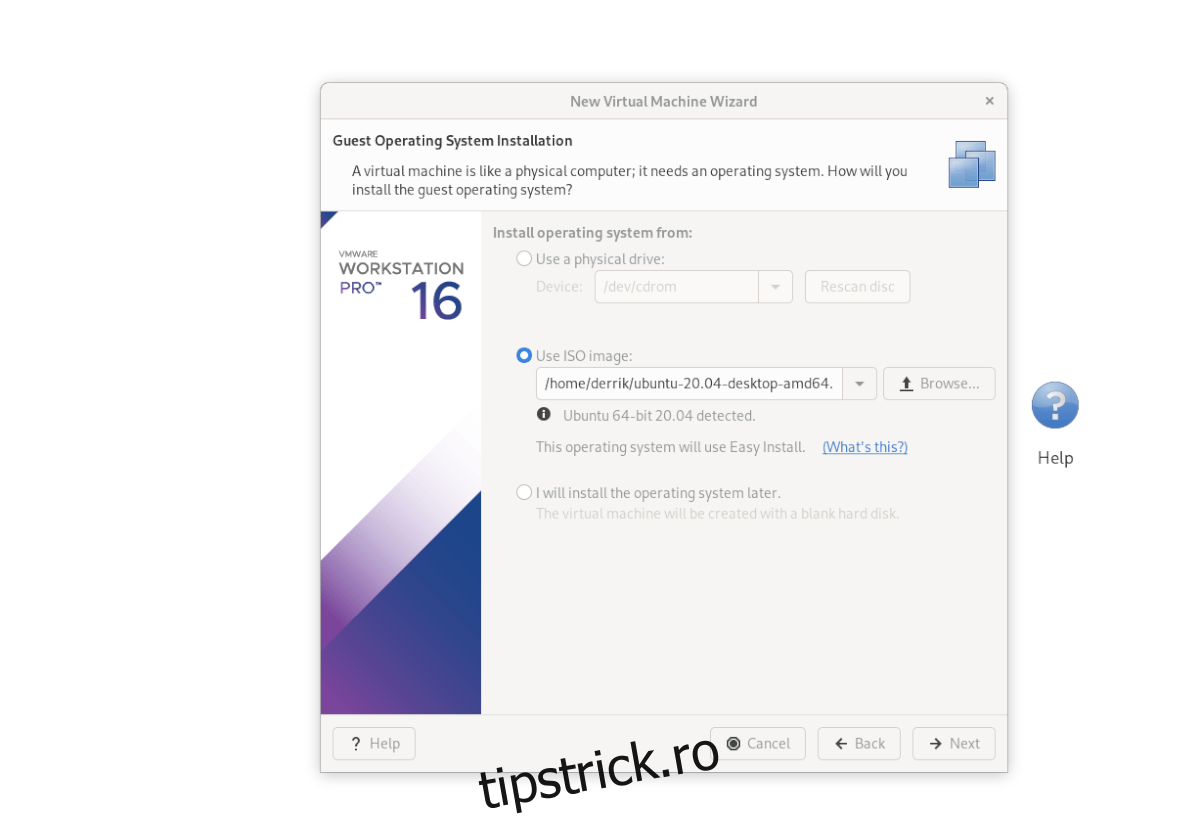
Cu ISO încărcat în VMware Workstation, veți vedea „Informații despre instalare ușoară”. Pe această pagină, completați numele dvs. complet, numele de utilizator Ubuntu preferat, precum și o parolă. Când este jos, apăsați „Următorul”.
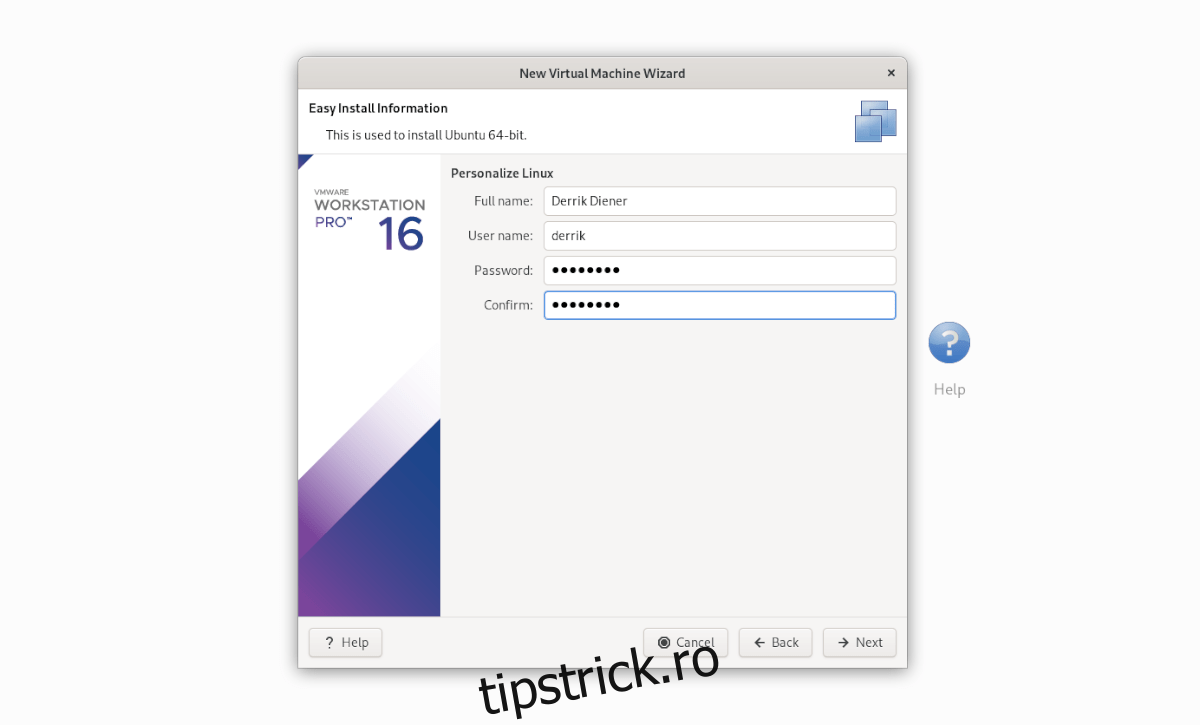
Acum trebuie să vă denumiți VM. În mod implicit, este setat ca „Ubuntu pe 64 de biți”. Lăsați-l și apăsați „Next” pentru a continua. Sau, redenumiți-l și apăsați „Următorul”.
Pe pagina următoare, selectați „Storează discul virtual ca un singur fișier”. Apoi, faceți clic pe butonul „Următorul” pentru a continua. Apoi, după ce treceți la pagina următoare, selectați „Terminare” pentru a închide Expertul.
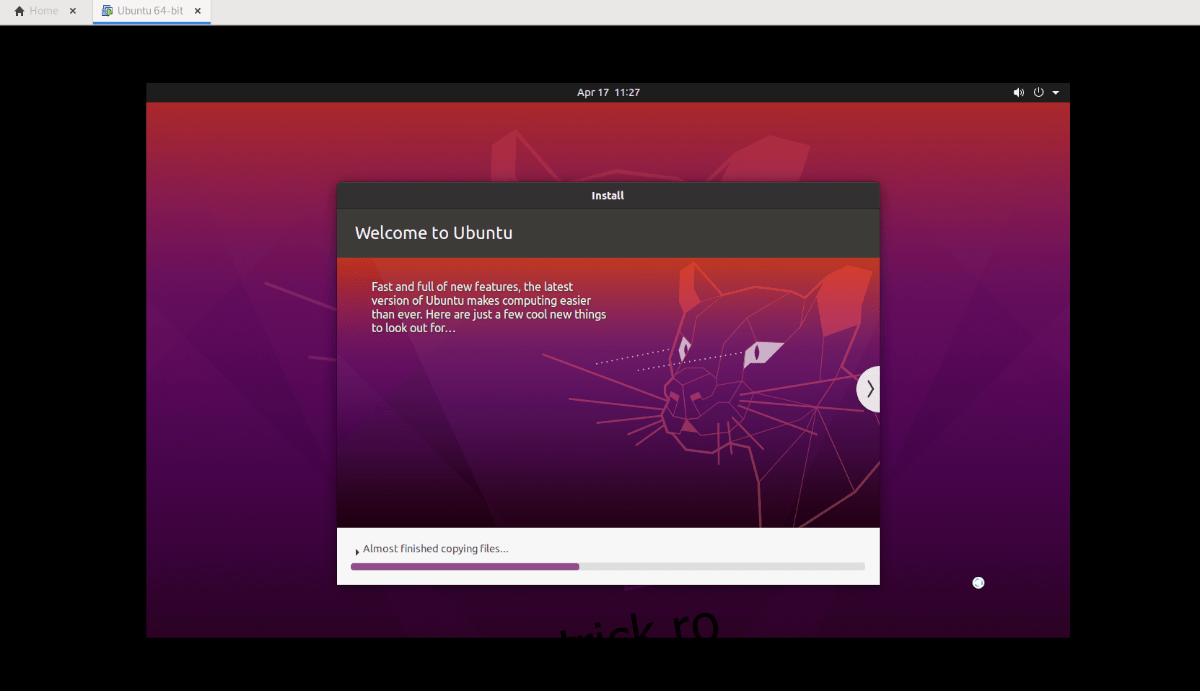
Când faceți clic pe „Terminare”, Ubuntu ar trebui să pornească instantaneu și să înceapă instalarea VM-ului. Când instalarea este completă, va fi gata de utilizare!
Configurarea Ubuntu în VMware prin OSboxes VMDK
Pentru a configura o mașină virtuală Ubuntu cu OSBoxes VMDK descărcat, procedați în felul următor. Mai întâi, faceți clic pe fila Acasă și selectați „Creați o nouă mașină virtuală”. Apoi, selectați „Tipic (recomandat)”.
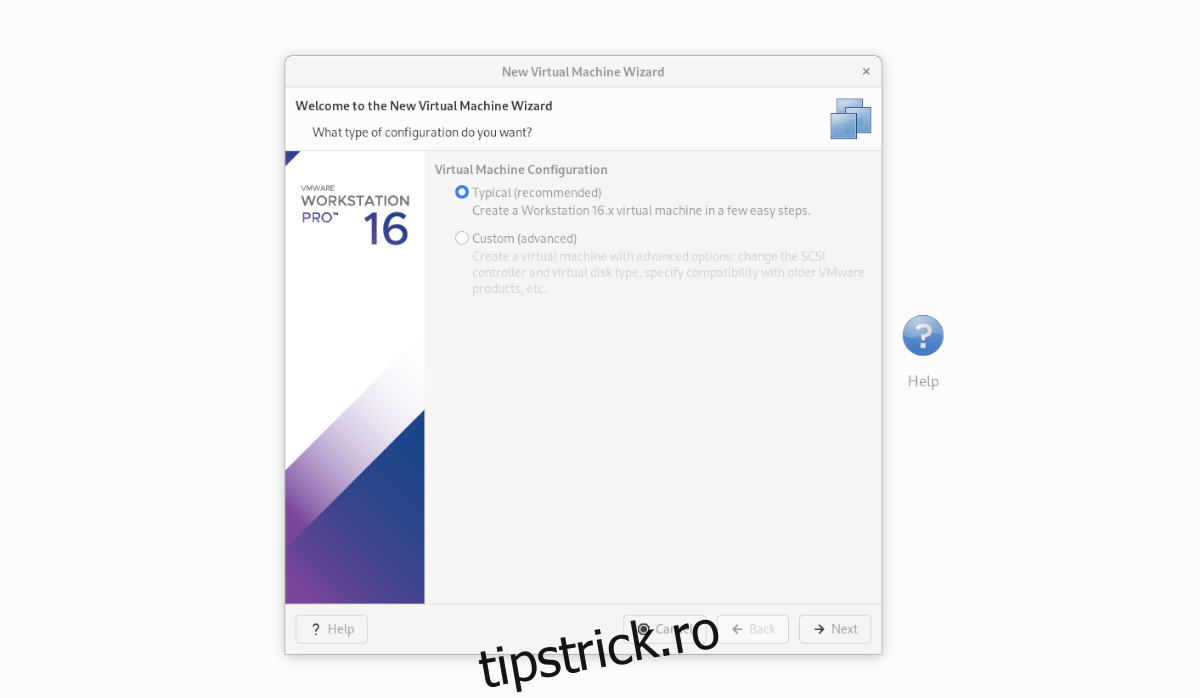
Pe pagina următoare, selectați „Voi instala sistemul de operare mai târziu”. Nu trebuie să instalăm sistemul de operare, deoarece acesta este deja configurat pe VMDK-ul pe care l-am descărcat de pe OSBoxes.
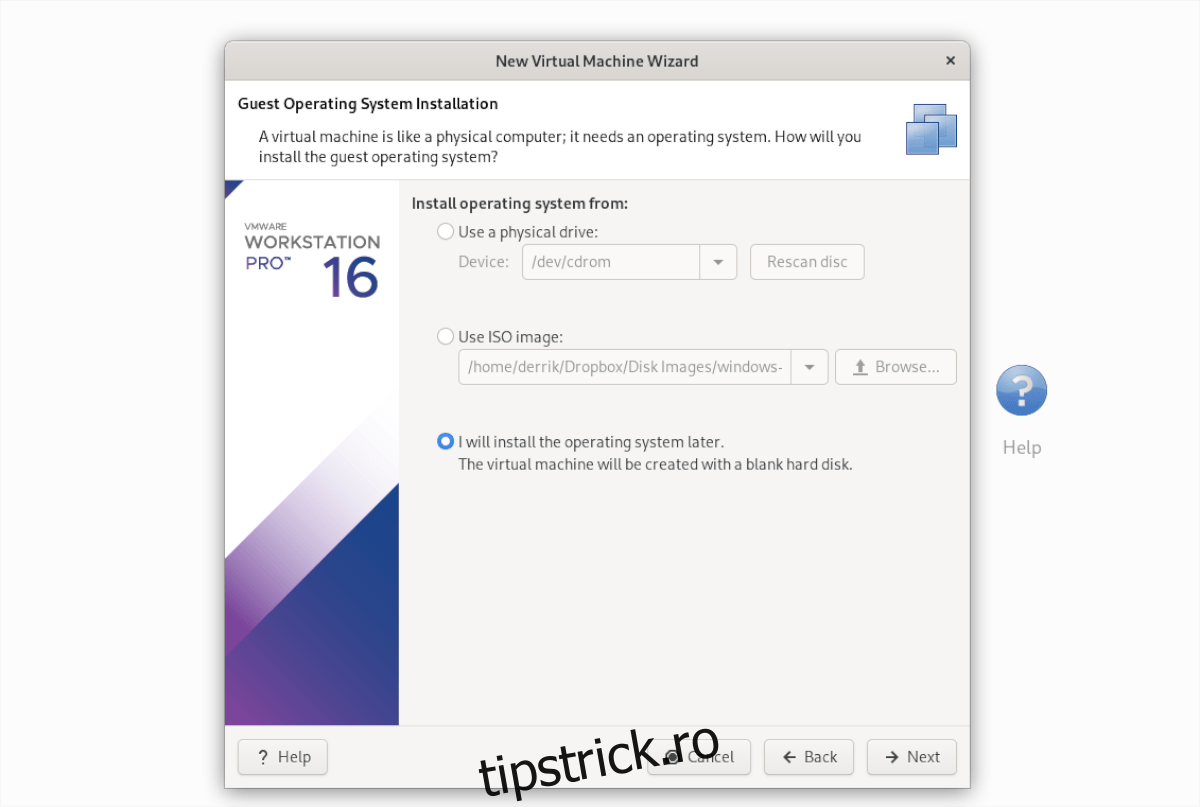
În „Selectați un sistem de operare invitat”, alegeți „2. Linux” și apăsați butonul „Următorul” pentru a continua.
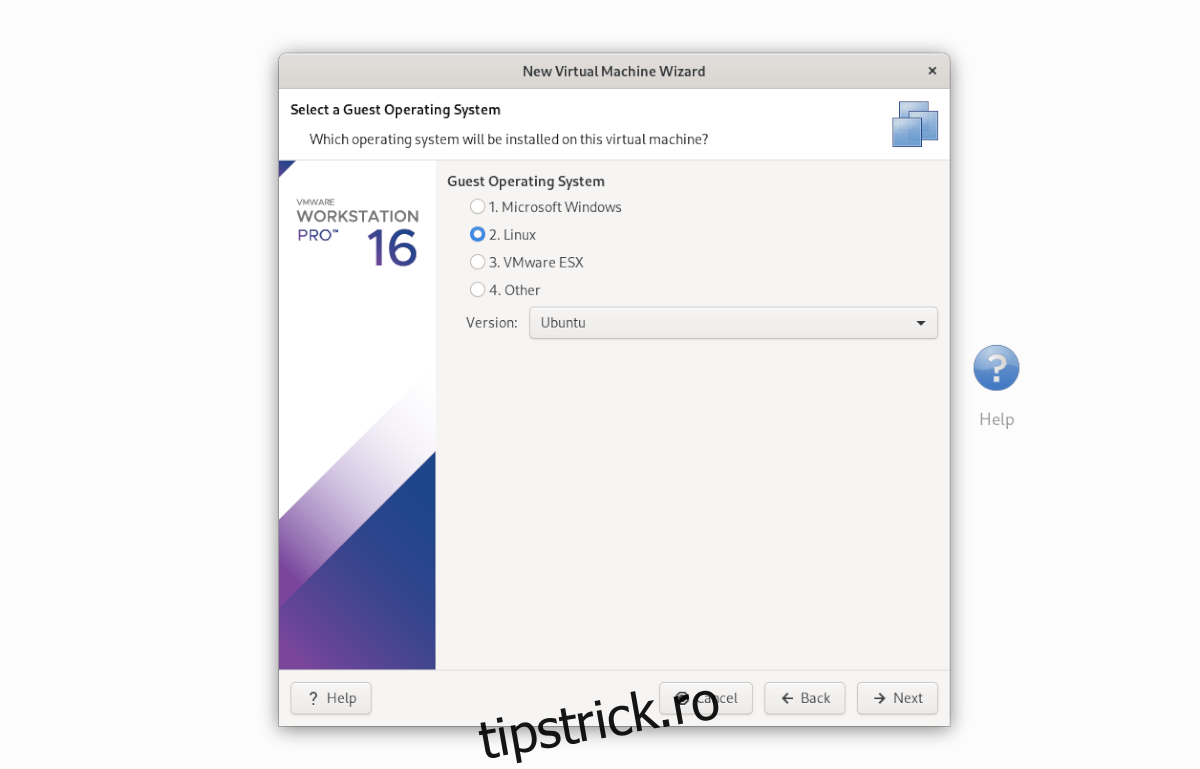
Pe pagina următoare, setați numele ca „Ubuntu” și faceți clic pe „Următorul” pentru a trece la pagina următoare. După ce ați ales un nume, selectați „Storează discul virtual ca un singur fișier”.
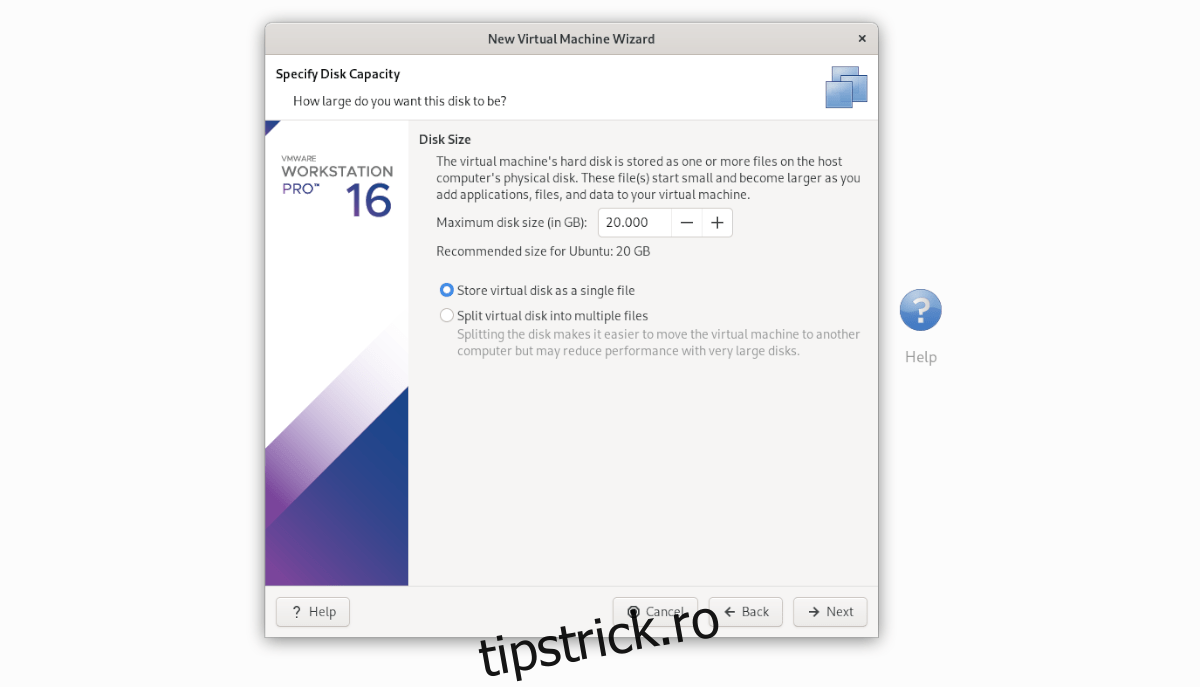
Selectați butonul „Terminare” pentru a închide programul de instalare. Când programul de instalare este închis, accesați VM „Ubuntu” în bara laterală a bibliotecii și faceți clic dreapta pe el. Apoi, selectați opțiunea „Deschide directorul VM”.
După deschiderea directorului VM, ștergeți Ubuntu.vmdk. Apoi, deschideți o a doua fereastră de manager de fișiere și trageți în fișierul Osboxes „Ubuntu.vmdk” (pe care l-ați redenumit din „Ubuntu 20.04.2 (64bit).vmdk” în „Ubuntu.vmdk” mai devreme) în directorul VM.
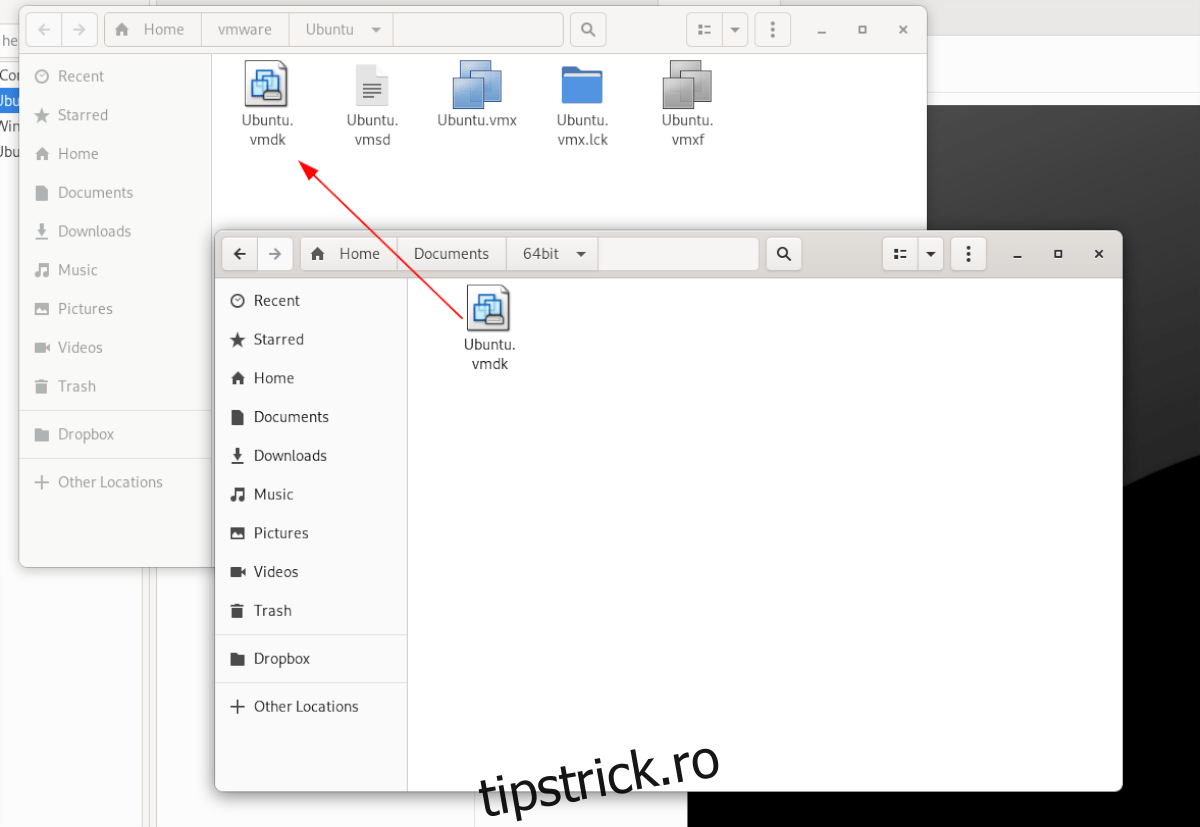
După ce ați schimbat fișierul VMDK, reveniți la VM „Ubuntu” din bara laterală „Bibliotecă” din VMware și selectați „Porniți acest sistem de operare invitat” pentru a-l porni!