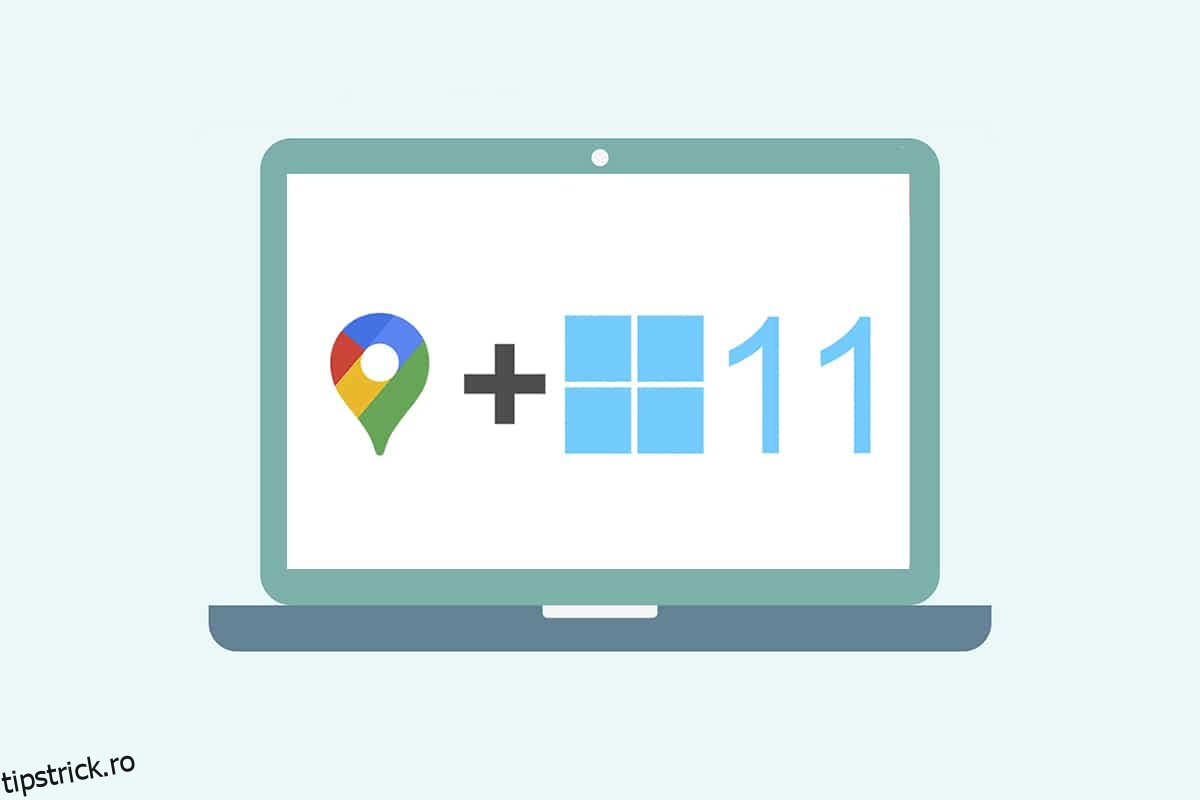Localizatoarele GPS au intrat în viața noastră cu o viteză fulgerătoare, pe care mulți dintre noi ne vom pierde fără ele în oraș sau în orice alt loc pe care vrem să-l explorăm. Dar va fi mai rău dacă nu știți cum să descărcați hărți Google pentru Windows 10/11. Când vorbim despre hărți GPS, hărțile Google sunt primul lucru care vine în minte tuturor. În ciuda aplicației Google Earth care a condus computerele noastre în anii 2000, telefoanele și tabletele moderne sunt suficient de inteligente pentru a utiliza Google Maps cu alte aplicații în mod eficient. Google a introdus Google Maps pentru a crește utilitatea GPS în localizarea locurilor pentru a facilita călătoriile cu ușurință. În acest articol, veți învăța metode pentru a înțelege cum să descărcați Google Maps în Windows 10, precum și în Windows 11.
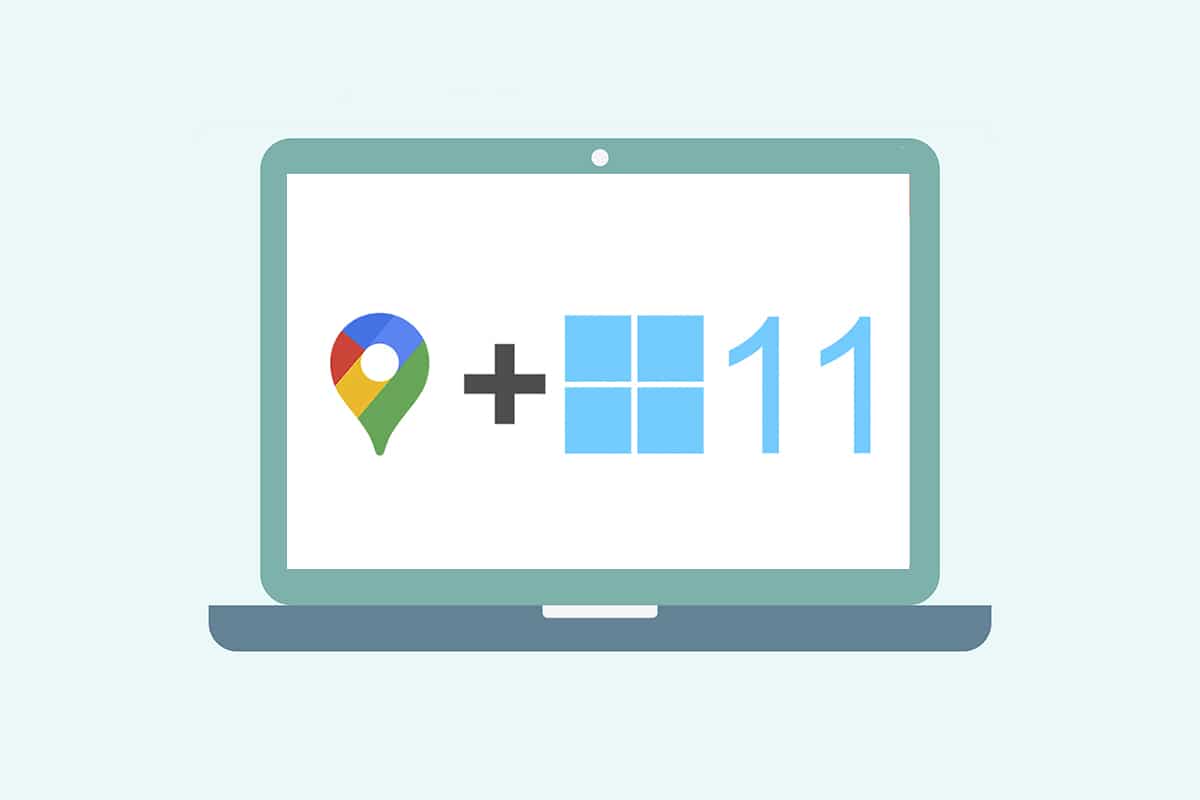
Cuprins
Cum să descărcați Google Maps pentru Windows 10/11
Google Maps a făcut ca descoperirea și explorarea unor noi locații să fie ușoară și fără probleme. Ca hartă de buzunar, oferă cele mai bune funcții pentru a vă face călătoria, fie ea scurtă sau lungă, plăcută și fără stres. Unele dintre celelalte caracteristici notabile ale sale includ:
-
Actualizări de trafic în timp real și actualizări ale programului de autobuz sau tren
-
Opțiune de vizualizare live pentru a îmbunătăți procesul decizional
- Obțineți ajutor de la Asistentul Google în timpul călătoriei
-
Locuri recomandate pe baza activităților tale anterioare
-
Ușor de rezervat bilete sau rezervări pentru un hotel, restaurant etc.
Windows este unul dintre cele mai compatibile și preferate sisteme de operare în computere și laptopuri în zilele noastre. Cu toate acestea, nu puteți accesa aplicațiile Google pentru Windows direct din Magazinul Google Play. Magazinul Microsoft face aplicațiile Google disponibile pentru sistemele Windows ca aplicații externe. Deci, să continuăm cu metodele pentru a înțelege cum să descărcați Google Maps pentru Windows 10 și 11.
Notă: Ilustrațiile folosite mai jos reprezintă metodele efectuate pe sistemul Windows 11.
Metoda 1: Prin Google Chrome
Google Maps poate fi instalat ca o aplicație gazdă Chrome pe sistemul dvs. Windows. Urmați acești pași pentru a descărca Google Maps pentru Windows 10/11:
1. Căutați în browserul Google Chrome prin căutarea meniului Start și faceți clic pe Deschidere, așa cum este ilustrat mai jos.
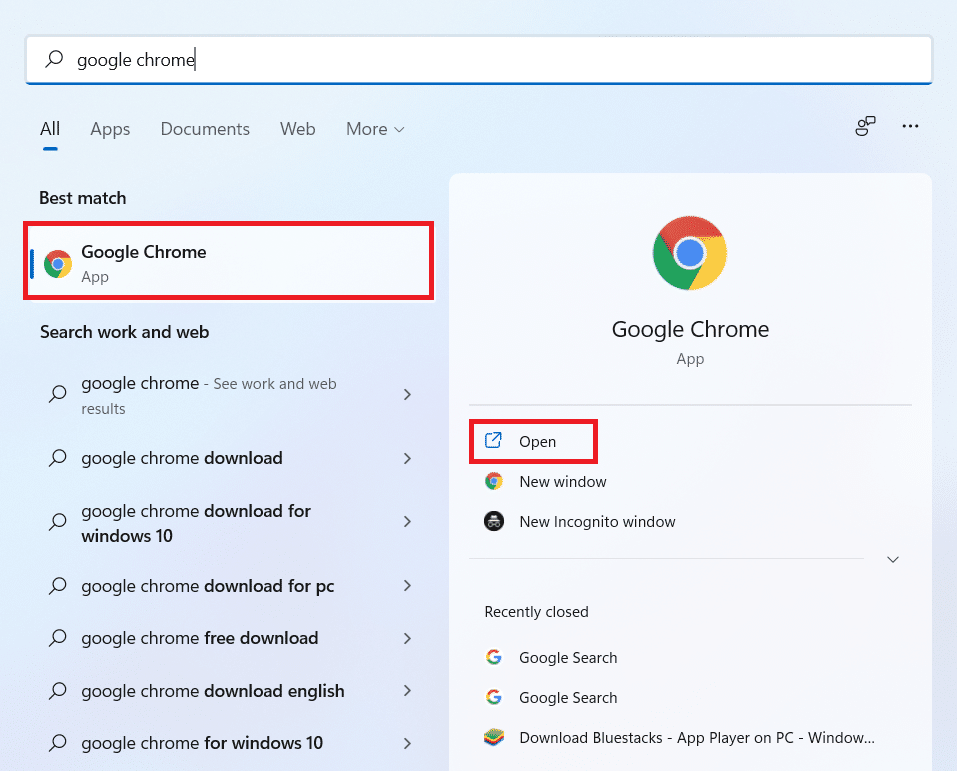
2. Introdu maps.google.com în panoul URL și faceți clic pe tasta Enter de pe tastatură. Pagina Google Maps se va încărca în browser.
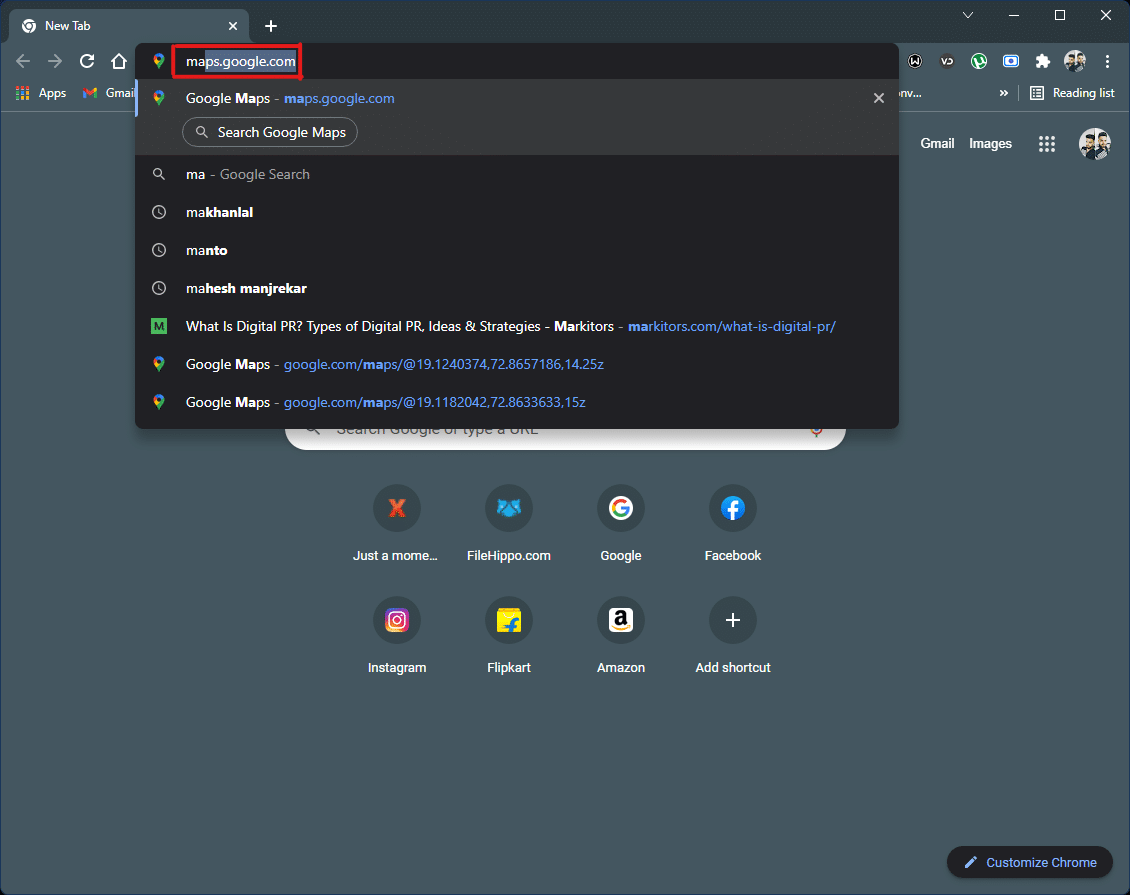
3. Apoi, faceți clic pe pictograma cu trei puncte din colțul din dreapta sus al browserului. Faceți clic pe opțiunea Instalați Google Maps….
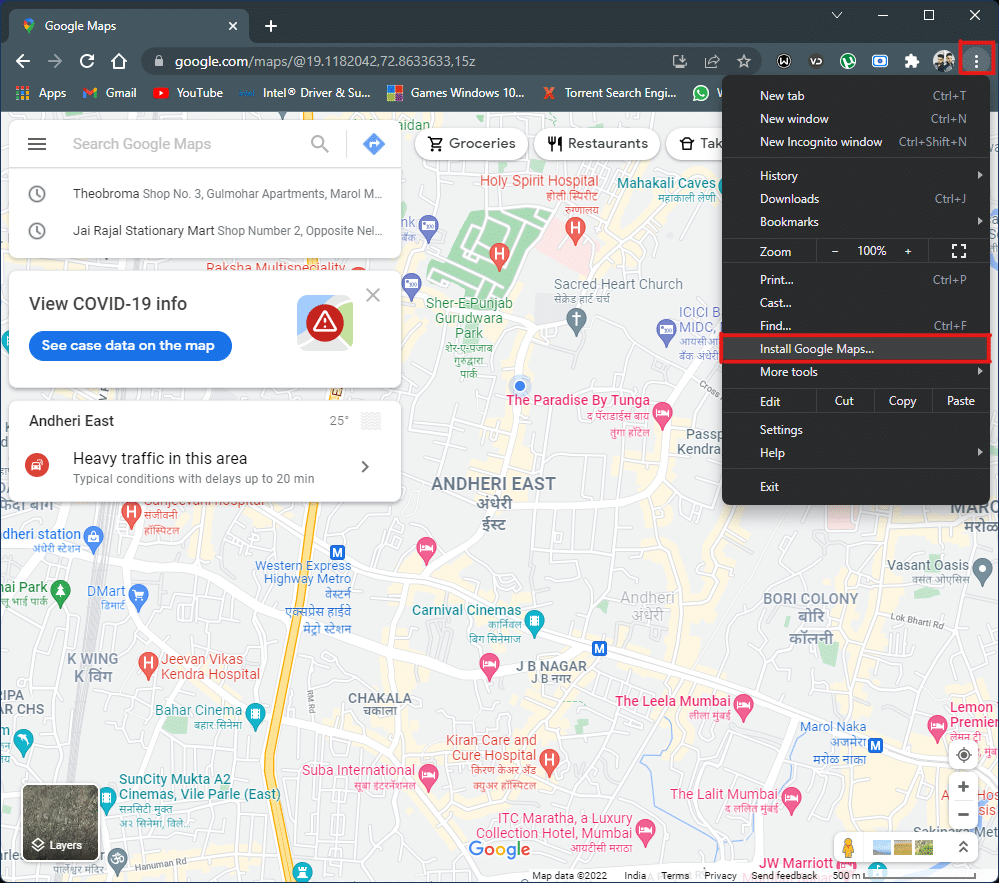
4. Faceți clic pe Instalare din micul pop-up pentru a instala Google Maps pe sistemul dvs.
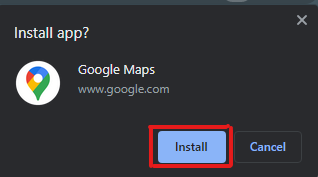
5. Fereastra Google Maps se va deschide separat pentru a funcționa ca o aplicație.
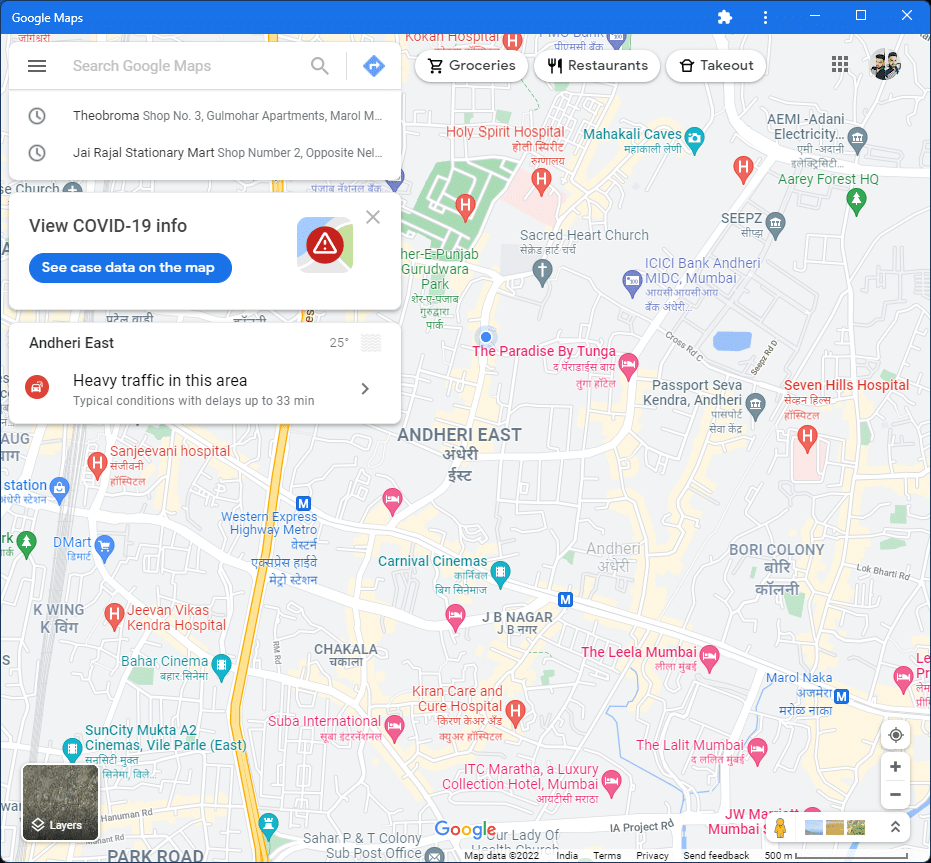
6. Comanda rapidă Google Maps va apărea pe desktop și în meniul Start pentru a se deschide direct din pictogramă.
Iată cum puteți descărca Google Maps pentru Windows 10/11.
Metoda 2: Din emulator Android
Emulatorul Android este cea mai bună opțiune pentru a utiliza Google Maps pe sistemul Windows exact așa cum îl utilizați pe telefon. Acest emulator acționează ca un dispozitiv Android, dar pe Windows.
Notă: Ilustrațiile folosite mai jos sunt realizate pe emulatorul Android Bluestacks. Puteți descărca și utiliza alte emulatoare Android disponibile pe internet care conțin o interfață vizuală similară.
Iată cum să descărcați Google Maps pentru Windows 10/11:
1. Descărcați Emulator Android Bluestacks așa cum se arată mai jos.
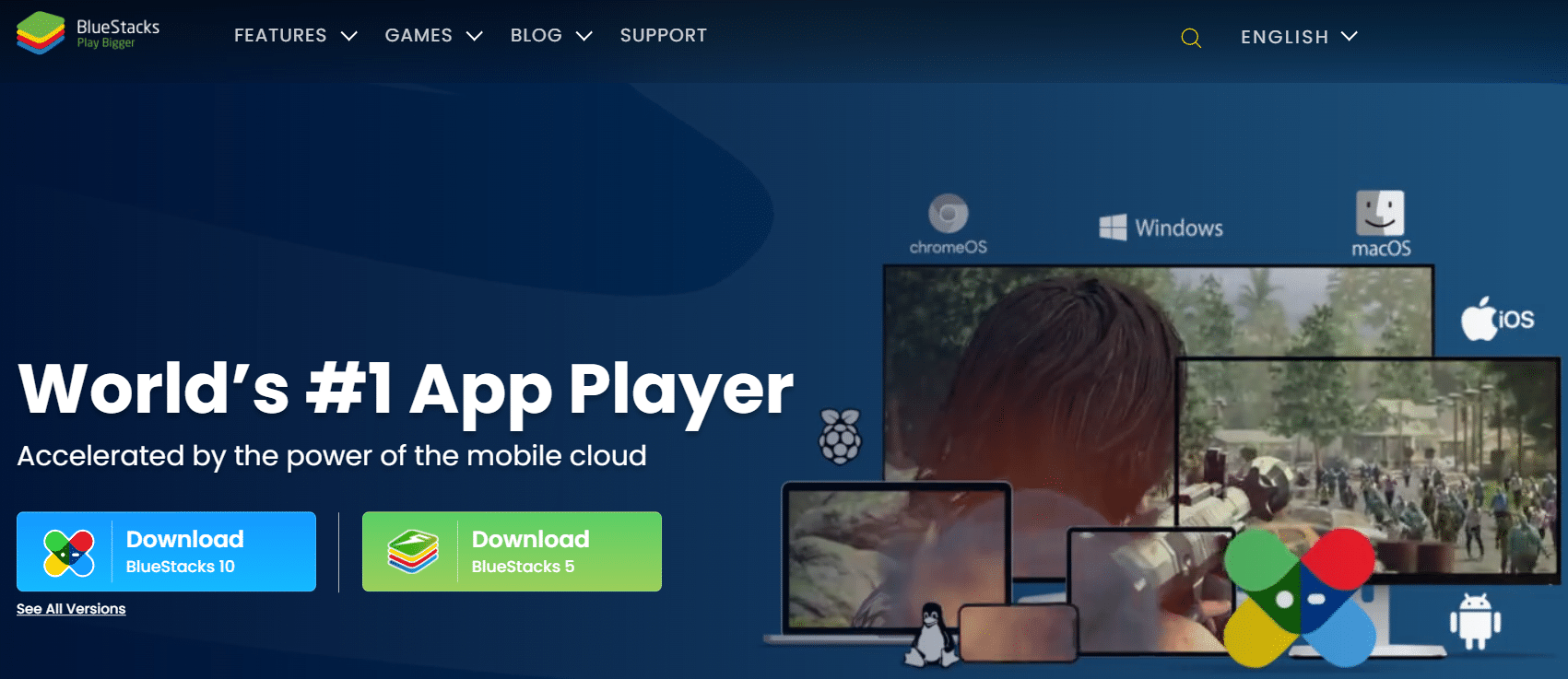
2. După descărcarea și instalarea Bluestacks, faceți clic pe aplicația Play Store din ecranul de start.
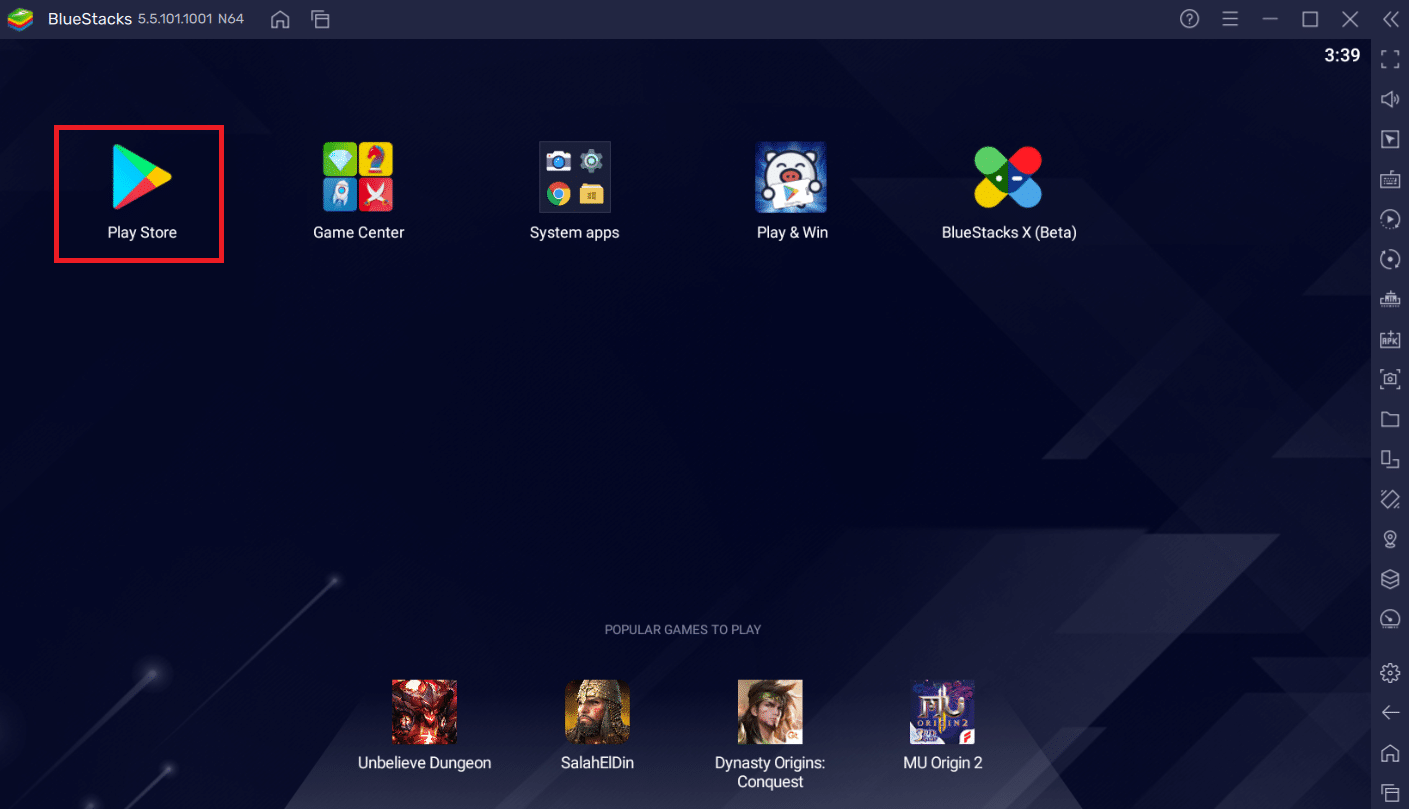
3. Faceți clic pe opțiunea Conectare.
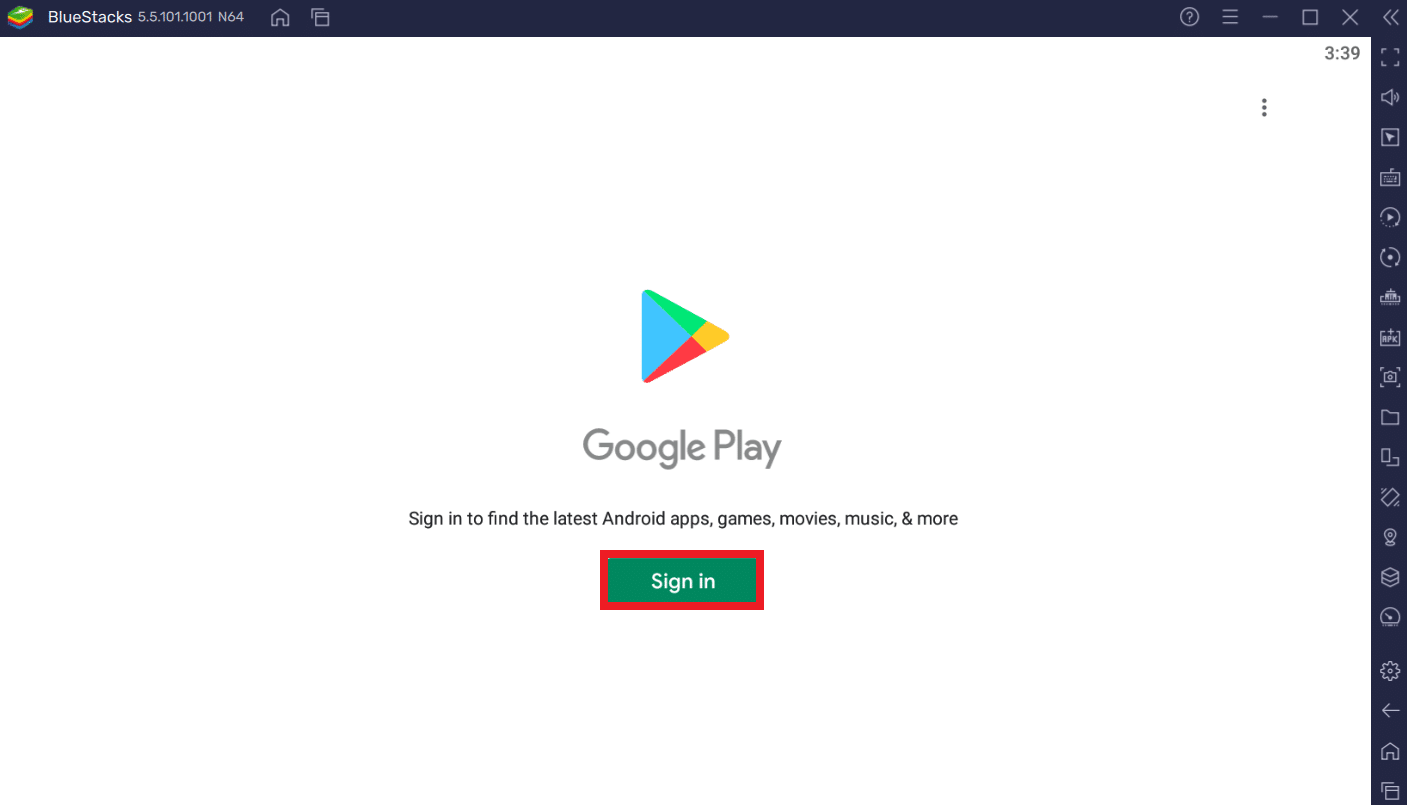
4. Introduceți adresa de e-mail și parola pentru a vă conecta la contul dvs. Google.
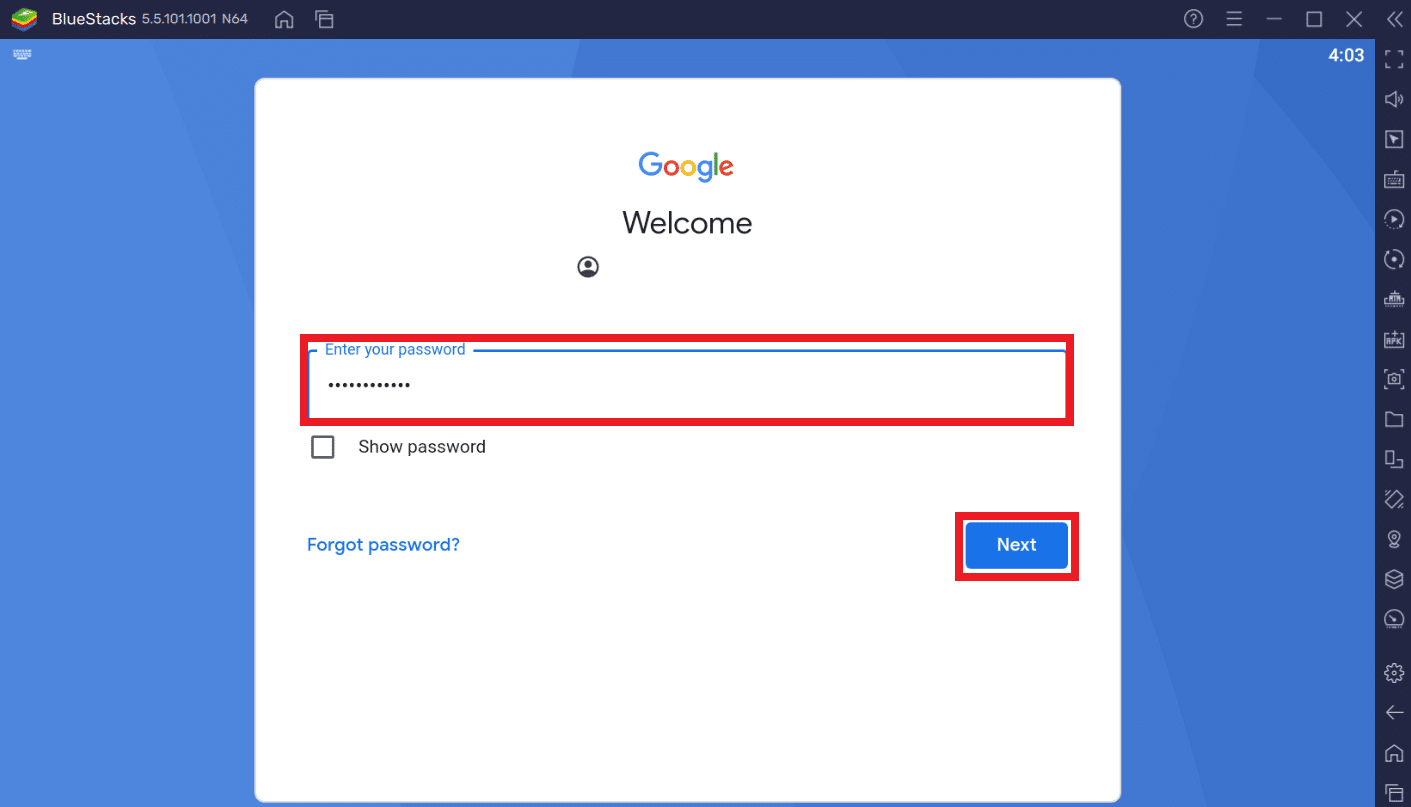
5. Faceți clic pe bara de căutare din aplicația Magazin Play.
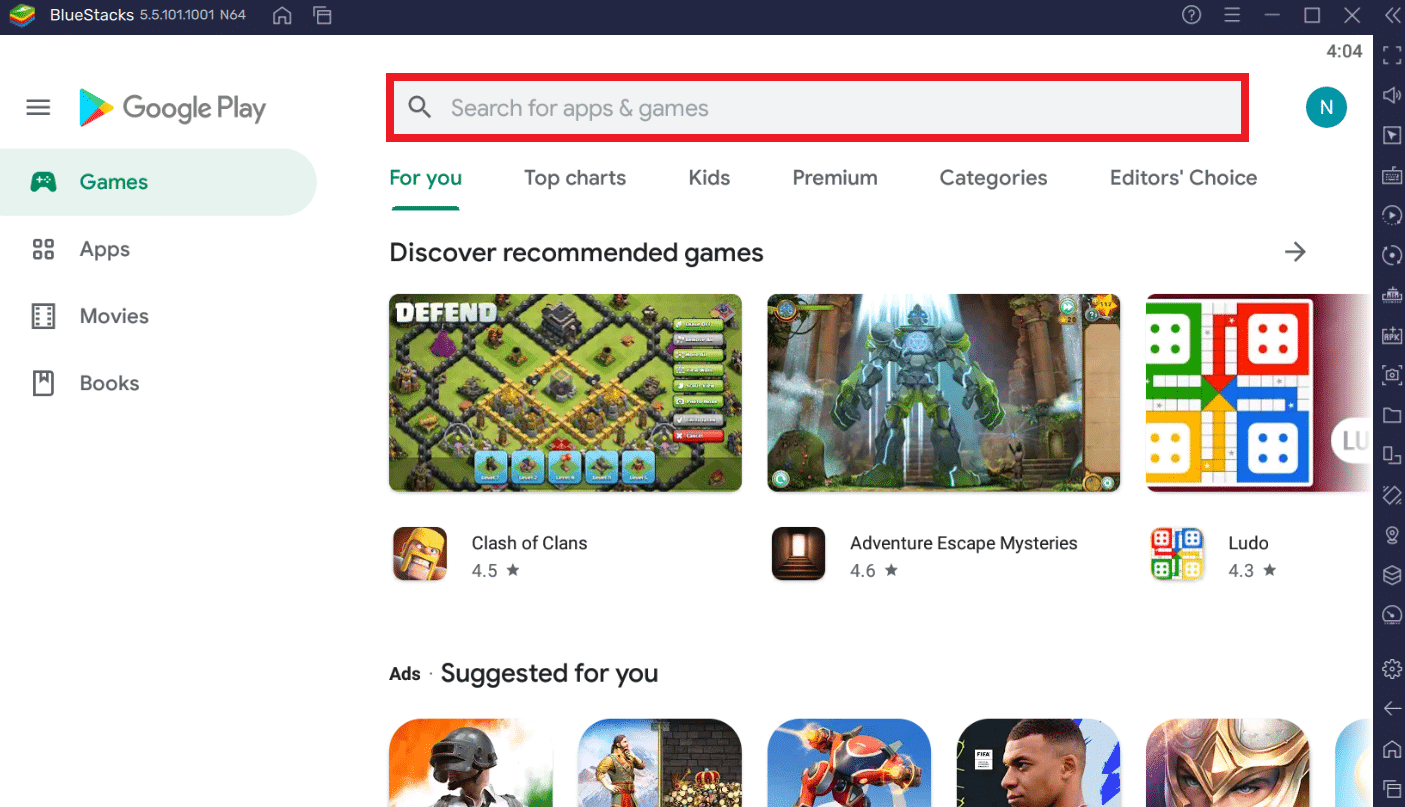
6. Introduceți Google Maps și selectați rezultatul de top.
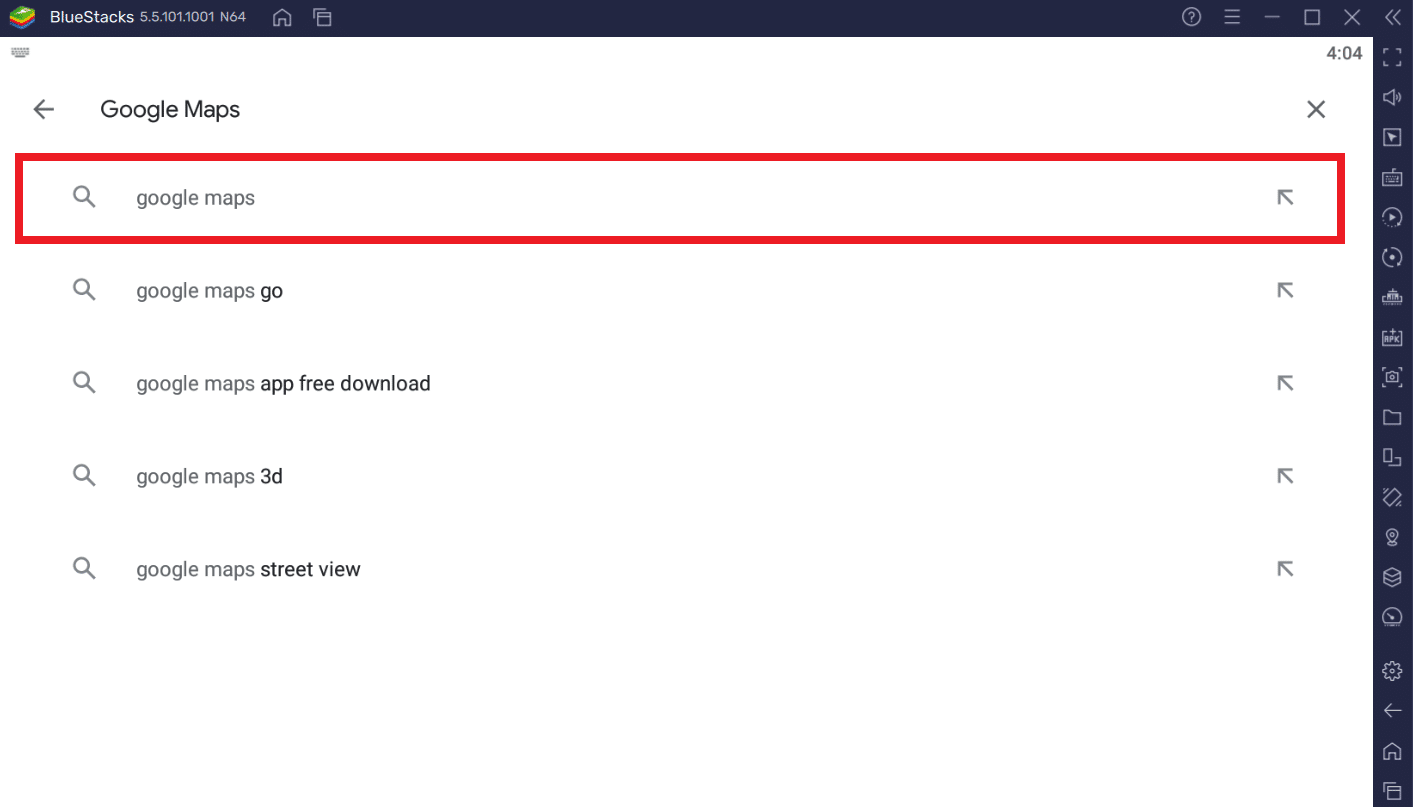
7. Faceți clic pe opțiunea Instalare pentru a începe procesul de descărcare.
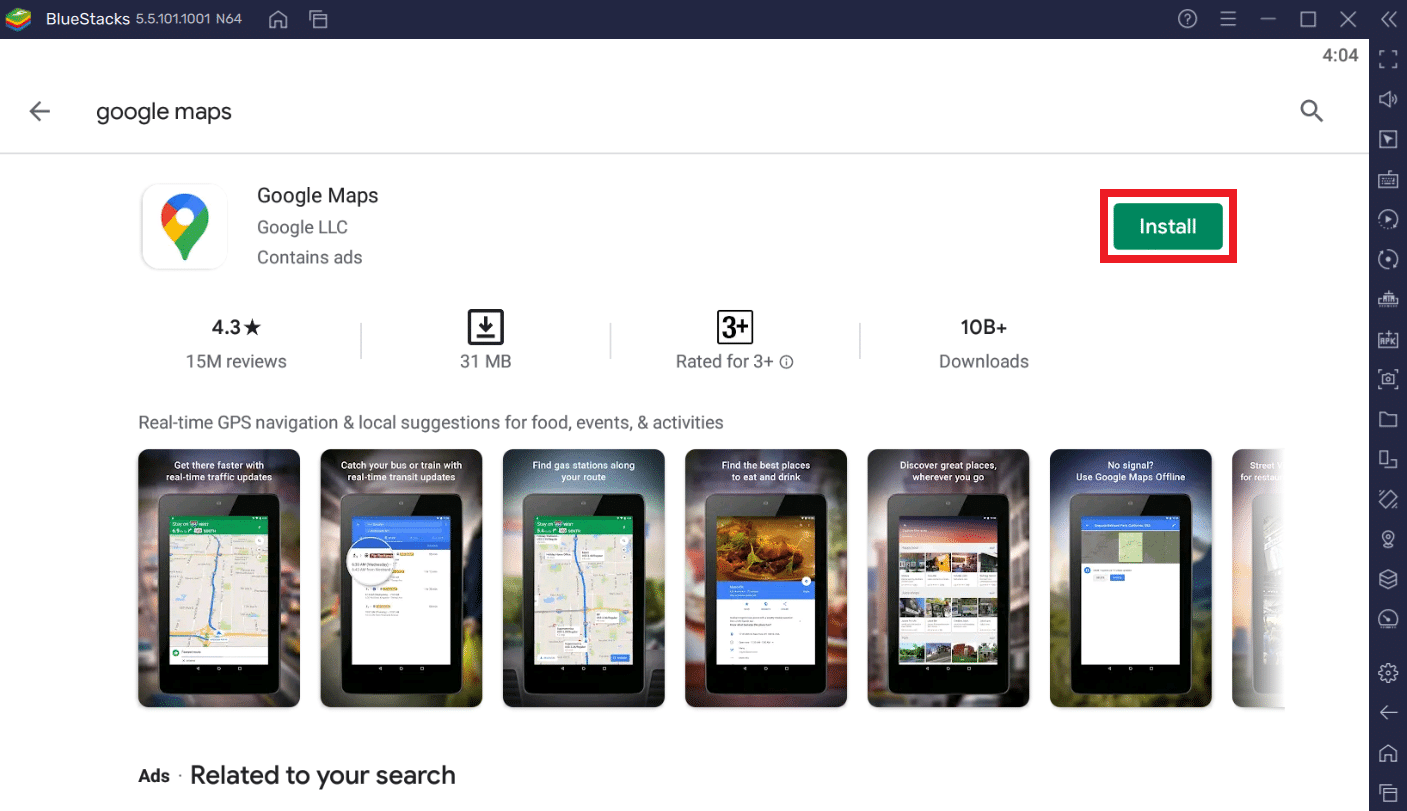
8. După ce descărcarea este terminată, faceți clic pe Deschidere.
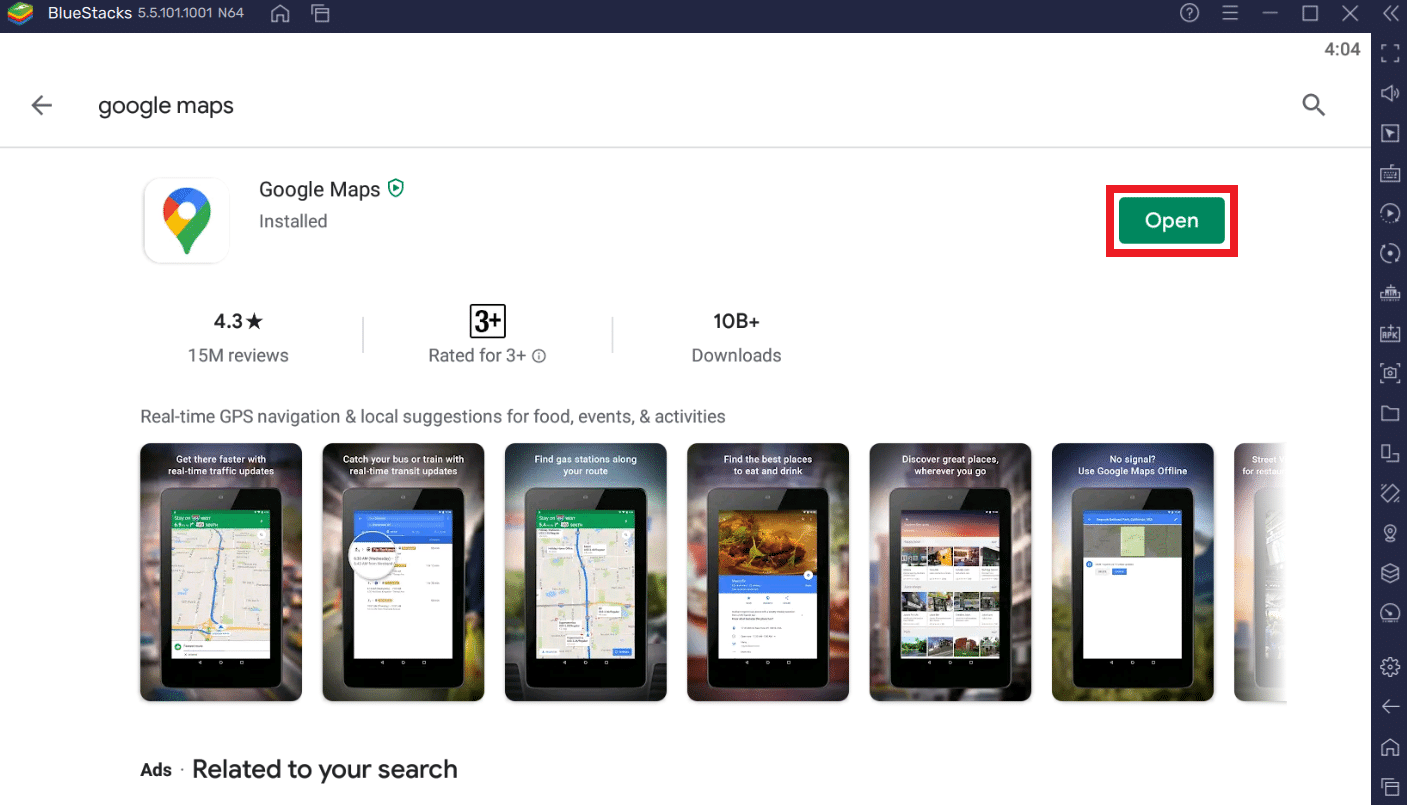
9. Căutați sau pur și simplu Explorați Google Maps așa cum o faceți pe smartphone-uri.
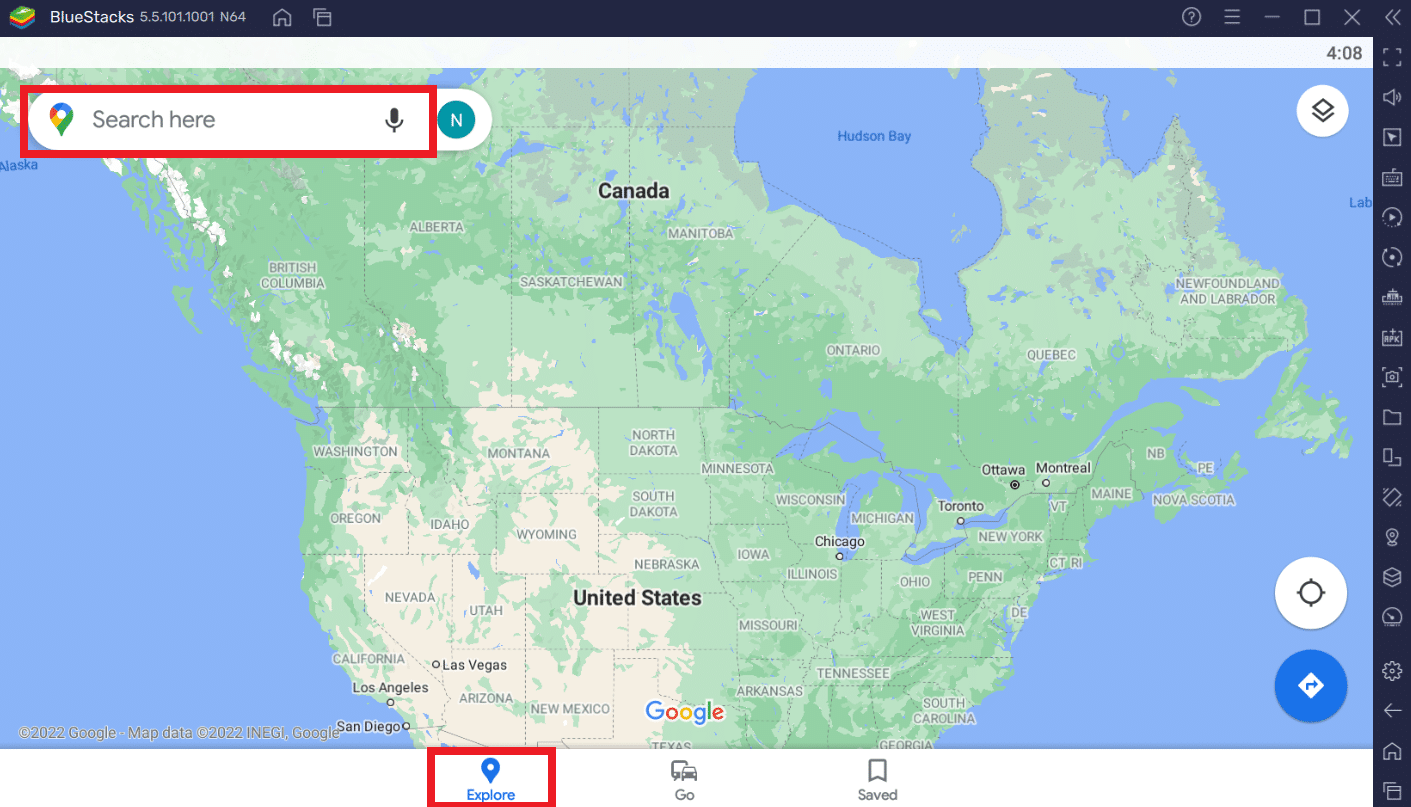
Sfat profesionist: Cum să personalizați comanda rapidă Google Maps în Windows 10/11
Opțiunea 1: Adăugați o comandă rapidă Google Maps pe desktop
Descărcând Google Maps din ambele metode menționate mai sus, o comandă rapidă va fi creată automat pe desktop, așa cum se arată mai jos.
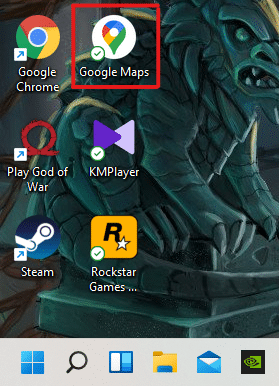
Puteți accesa Google Maps direct de pe desktop fără a fi nevoie să îl deschideți de fiecare dată din aplicația Google Chrome sau Bluestacks.
Puteți fixa comanda rapidă Google Maps în meniul Start de pe sistemul dvs., după cum urmează:
1. Apăsați tasta Windows de pe tastatură și introduceți Google Maps în bara de căutare, așa cum este prezentat mai jos.

2. Faceți clic pe opțiunea Pin to Start pentru a fixa comanda rapidă în meniul Start.
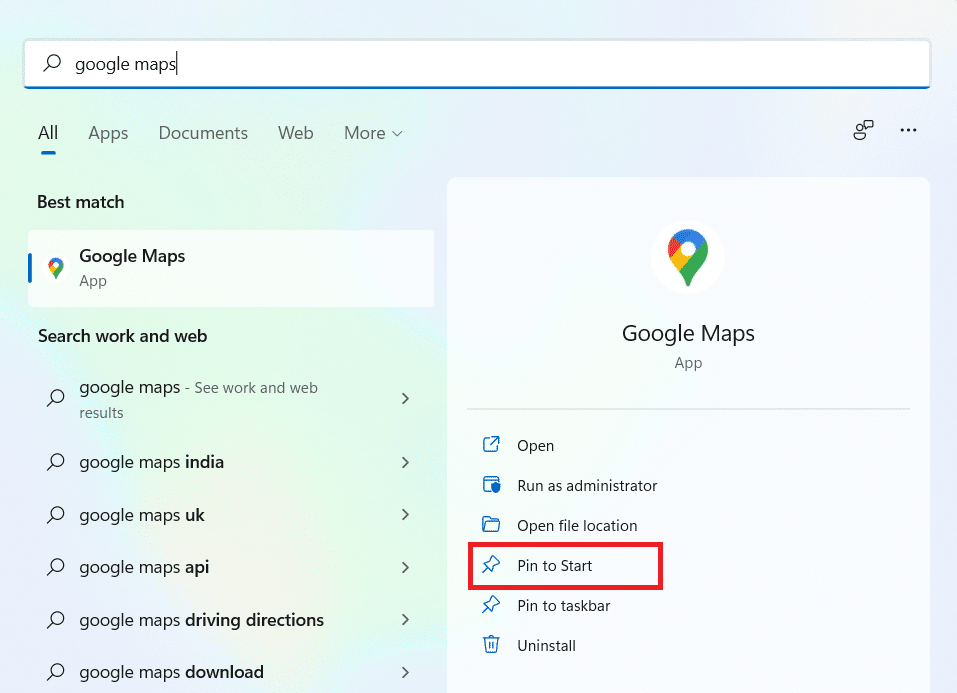
3. Apăsați din nou tasta Windows pentru a deschide meniul de pornire. Găsiți pictograma Google Maps fixată, așa cum se arată mai jos.
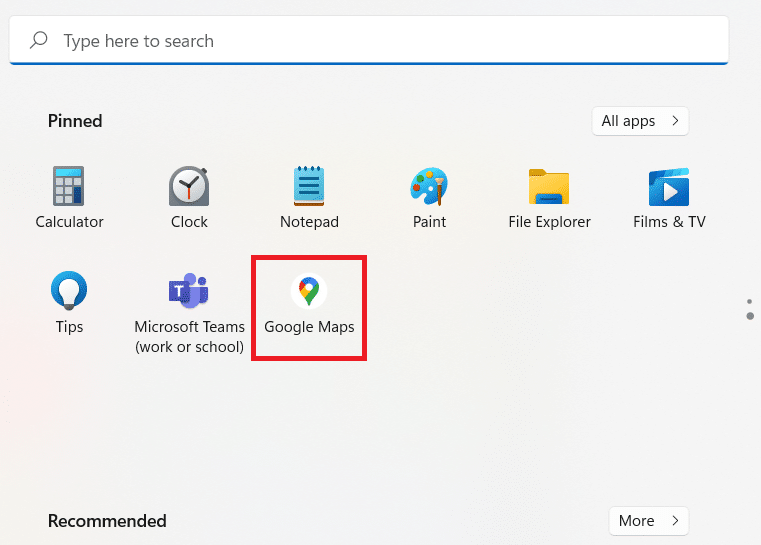
Opțiunea 3: Fixați comandă rapidă Google Maps în bara de activități
Un alt sfat este să fixați comanda rapidă Google Maps în bara de activități de pe sistemul dvs. Pentru a face acest lucru, urmați pașii enumerați mai jos:
1. Deschideți aplicația Google Maps ca mai devreme.

2. În bara de activități, faceți clic dreapta pe pictograma ferestrei Google Maps și faceți clic pe opțiunea Fixați în bara de activități.
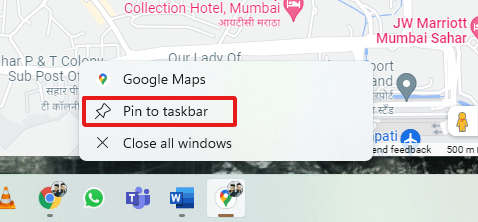
Acum, veți avea și pictograma Google Maps fixată pe bara de activități.
Întrebări frecvente (FAQs)
Î1. Este Google Maps gratuit de utilizat?
Răspuns: Da, este complet gratuit de utilizat. Puteți descărca aplicația Google Maps din Play Store sau App Store dacă utilizați un smartphone. Pentru a ști cum să-l descarci pe PC, urmărește acest articol de la început.
Q2. Cum să încărcați o anumită locație pe Google Maps?
Răspuns: Puteți utiliza caseta de căutare Google Maps pentru a introduce numele locației pe care doriți să o căutați și pentru a alege cea mai bună potrivire pentru interogarea dvs. din sugestiile automate.
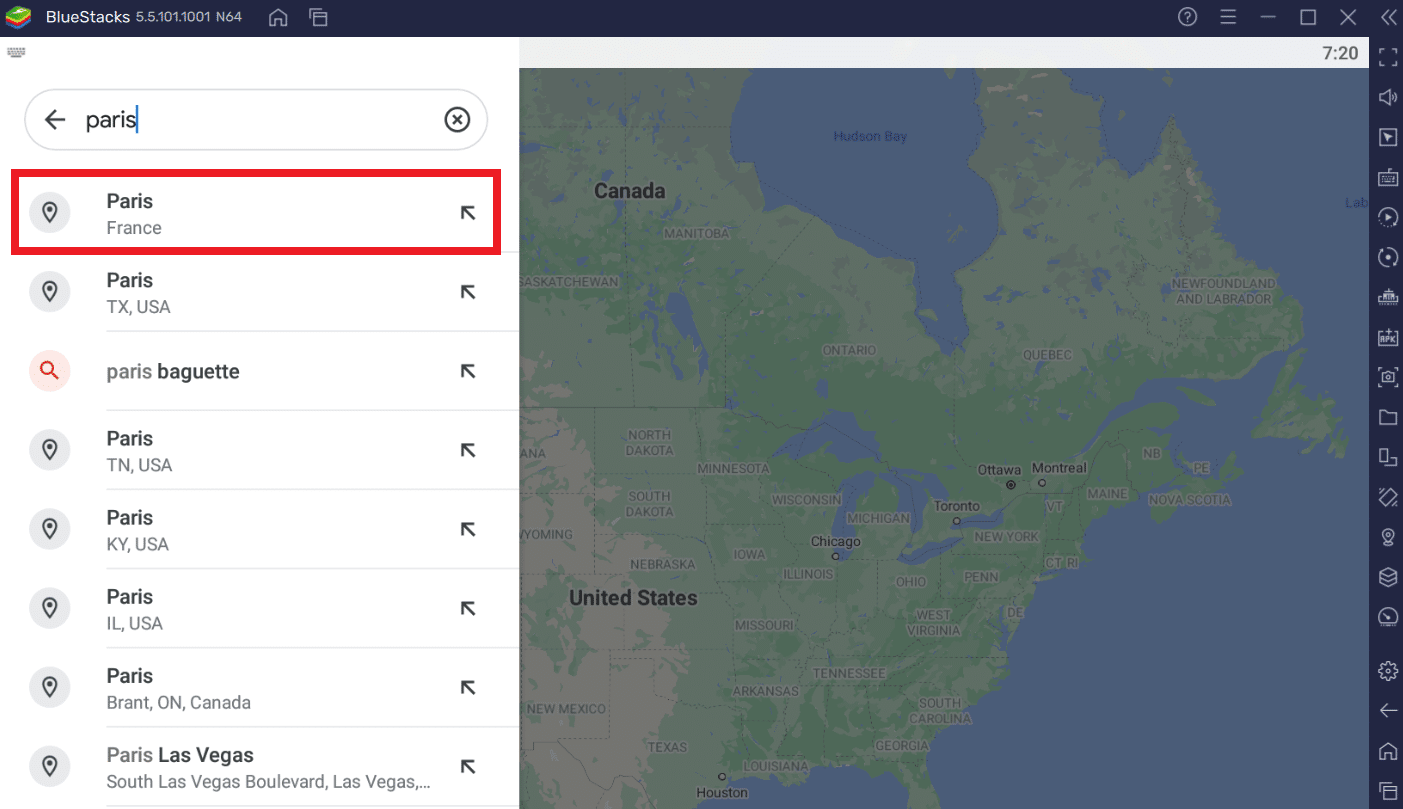
***
Există și alte alternative la Google Maps pe care le puteți încerca. De exemplu, Google Earth și Windows Maps. Sperăm că acest articol v-a dat o idee corectă despre cum să descărcați Google Maps pentru Windows 10/11. Scrieți în secțiunea de comentarii de mai jos despre experiența dvs. cu Google Maps pe Windows. De asemenea, menționați orice întrebare sau sugestie cu privire la acest articol.