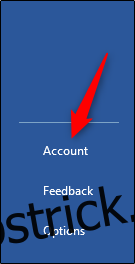Microsoft Office lucrează în mod constant pentru a-și îmbunătăți software-ul. Totuși, ar putea exista momente în care Word pur și simplu refuză să înceapă. Iată câteva modalități prin care puteți pune Word în funcțiune din nou.
Cuprins
Actualizați Microsoft Office
Este întotdeauna o idee bună să vă mențineți software-ul la zi, deoarece companiile emit în mod constant remedieri pentru erori și vulnerabilități care împiedică performanța aplicației.
Începând cu Office 2013, Microsoft emite automat orice actualizări ale aplicațiilor sale Office, cu excepția cazului în care i-ați spus să facă altfel. Dacă acesta este cazul și întâmpinați probleme de pornire cu Word, este posibil să doriți să îl actualizați la cea mai recentă versiune și să vedeți dacă aceasta rezolvă problema.
Vestea bună este că puteți face acest lucru din oricare dintre aplicațiile dvs. Office. Deci, dacă Word nu pornește, puteți actualiza prin Excel, PowerPoint sau orice alte programe Office pe care se întâmplă să le aveți.
Pentru a actualiza, deschideți aplicația Office, faceți clic pe fila „Fișier”, apoi faceți clic pe „Cont” în partea de jos a panoului din stânga.
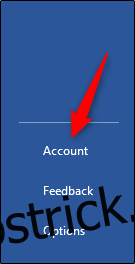
În secțiunea „Informații despre produs”, faceți clic pe „Opțiuni de actualizare” de lângă „Actualizări Office”. În meniul drop-down, selectați „Actualizați acum”.
Office verifică și aplică toate actualizările. După finalizarea actualizării, vedeți un mesaj de succes.
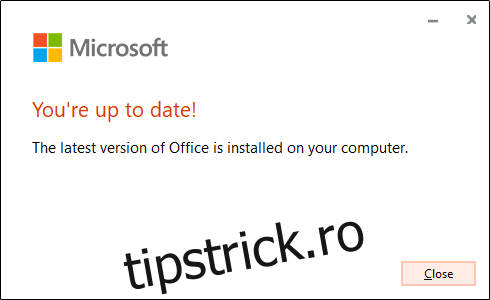
Acum, încercați să deschideți Word. Dacă mai aveți probleme, atunci se întâmplă altceva. Să încercăm alți pași.
Reparați Office din Panoul de control pe Windows
Înainte de a șterge cheile de registry sau fișierul șablon global, vedeți dacă instrumentul de reparare Windows va face treaba.
Faceți clic dreapta pe pictograma Windows din bara de activități, apoi selectați „Aplicații și caracteristici” din meniul care apare.
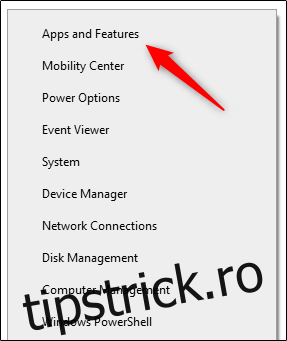
Apare fereastra „Setări”. Derulați prin listă și selectați aplicația Office, apoi faceți clic pe „Modificați”.
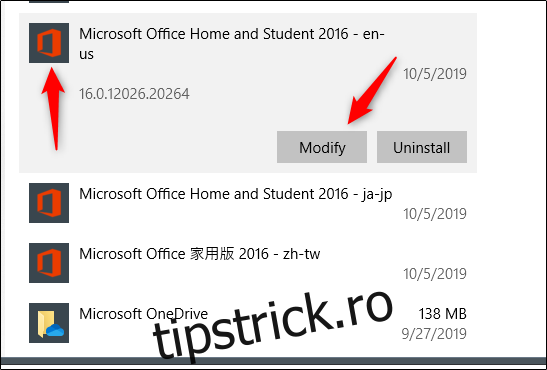
Următorul mesaj pe care îl vedeți diferă în funcție de versiunea de Office pe care o aveți. În versiunea click-to-run (cum ar fi Office 365), selectați „Reparare online”, apoi „Reparare”. Dacă rulați o copie bazată pe MSI (ați folosit software de instalare pentru a o instala pe computer) a Office, selectați „Reparare”, apoi „Continuare”.
După terminarea reparației, reporniți computerul și apoi încercați să lansați Word. Dacă acest lucru nu a rezolvat problema, este timpul să săpăm puțin mai adânc.
Utilizați comutatorul /a pe Windows
Când utilizați comutatorul /a pentru a porni Word, acesta îl lansează în starea sa inițială. Deci, împiedică încărcarea automată a programelor de completare și a șabloanelor globale, cum ar fi Normal.dot.
Dacă lansați cu succes Word cu această metodă, vă oferă un punct de pornire excelent pentru depanare, deoarece este probabil ca un program de completare sau un șablon să cauzeze problema.
De asemenea, puteți lansa Word în modul sigur dacă tastați /safe în loc de /a în pasul de mai jos. Acest lucru lansează și Word fără suplimente, șabloane și alte personalizări.
Pentru a încerca această metodă, apăsați tasta Windows, tastați „Run”, apoi apăsați „Enter”. Apare dialogul „Run”. Aici, tastați winword /a, apoi faceți clic pe „OK”.
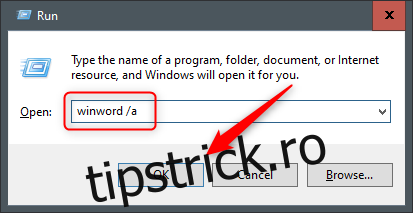
Dacă Word se lansează cu succes, problema se află în folderul de pornire Office sau în cheia de date din registry.
Resetați opțiunile utilizatorului și setările de registry în Word pe Windows
Comportamentul anormal este adesea cauzat de formatare, opțiuni și/sau setări personalizate în Word. Dacă utilizați Registry Editor pentru a modifica registry, le puteți reseta.
Avertisment standard: Editorul Registrului este un instrument puternic; dacă îl folosiți greșit, vă poate face sistemul instabil sau inoperabil. Acesta este un tutorial destul de simplu, totuși și nu ar trebui să aveți probleme dacă urmați instrucțiunile.
Cu toate acestea, dacă nu ați mai lucrat niciodată cu Editorul de registru, poate doriți să citiți despre el înainte de a începe. În plus, luați în considerare efectuarea unei copii de rezervă a Registrului (și a computerului) înainte de a face orice modificări.
Mai întâi, închideți toate aplicațiile Office. Apoi, apăsați Windows+R pentru a deschide fereastra „Run”. Aici, tastați Regedt32.exe și faceți clic pe „OK”.
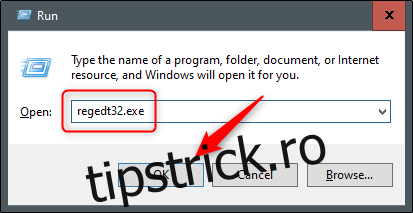
Se deschide Editorul Registrului. Navigați la locația cheii pe care doriți să o ștergeți; apare în următoarea cale de fișier:
HKEY_CURRENT_USERSoftwareMicrosoftOffice16.0Word
Rețineți că „16.0” din calea fișierului este probabil diferit, în funcție de versiunea de Office pe care o aveți. Dacă utilizați Office 2013, căutați „15.0”. Microsoft oferă un listă cuprinzătoare a locațiilor cheie dacă aveți nevoie de ajutor suplimentar.
Apoi, selectați cheia pe care doriți să o ștergeți, apoi faceți clic pe Editare > Ștergere.
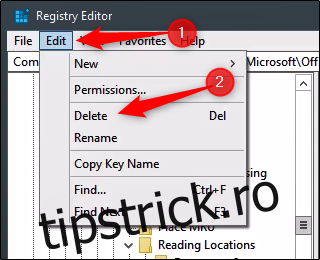
Faceți clic pe „Da” în caseta de dialog care apare pentru a șterge cheia.
Vi se va solicita să parcurgeți procesul de configurare data viitoare când lansați Word.
Restaurați Word la setările din fabrică pe Mac
De asemenea, puteți efectua o resetare din fabrică pentru Word pe un Mac. Pentru a face acest lucru, închideți toate aplicațiile Office, apoi deschideți „Finder”. Apăsați Shift+Command+G pentru a deschide caseta de căutare „Accesați folderul”.
Introduceți următoarele:
~/Library/Group Containers/UBF8T346G9.Office/User Content/Templates
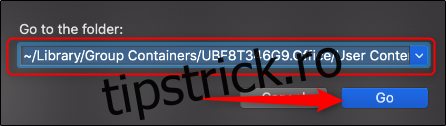
Faceți clic pe „Go”. Aici, veți vedea fișierul Normal.dotm; mutați-l pe desktop.
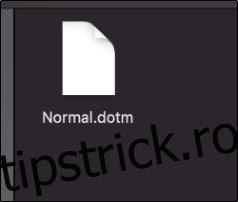
Apoi, deschideți din nou caseta de căutare „Accesați folderul” (Shift+Command+G). De data aceasta, mergeți la următoarea cale de fișier:
~/Library/Preferences
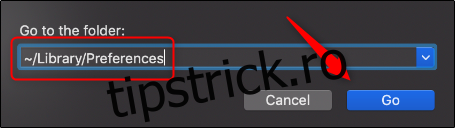
Faceți clic pe „Go”. Găsiți fișierele com.microsoft.Word.plist și com.microsoft.Office.plist și mutați-le pe desktop. Reporniți Word.
Office reconstruiește automat aceste fișiere, așa că nu vă faceți griji.
Înlocuiți fișierul șablon global Normal.dot pe Windows
Fișierul șablon global conține macrocomenzi, intrări AutoText și setări de formatare, care adesea împiedică pornirea corectă a Word. Dacă înlocuiți acest fișier, acesta va elimina orice probleme pe care le puteți întâlni din cauza deteriorării fișierului anterior. Totuși, aceasta vine cu o avertizare: va trebui să reveniți și să vă reconfigurați toate setările personalizate.
Pentru a înlocui normal.dot (sau fișierul șablon global Normal.dotm), apăsați tasta Windows. Tastați „cmd” în caseta de căutare Windows, apoi apăsați „Enter” pentru a deschide linia de comandă.
În linia de comandă, tastați următoarea comandă:
Ren %userprofile%AppDataRoamingMicrosoftTemplatesOldNormal.dotm Normal.dotm
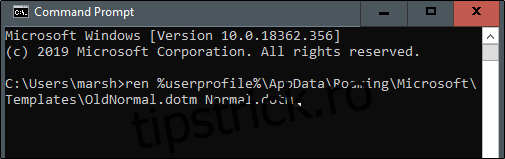
Apasa Enter.” Odată terminat, puteți ieși în siguranță din Linia de comandă.
Când lansați Word, vi se va solicita să treceți prin procesul de configurare.
Acestea sunt doar câteva modalități de a diagnostica și a remedia problemele de pornire Word. Cu toate acestea, ar putea exista și alte cauze care nu sunt acoperite aici.
Dacă ați întâmpinat o problemă cu Word și ați găsit o modalitate de a o rezolva, vă rugăm să împărtășiți sfatul dvs. în secțiunea de comentarii – ar putea ajuta pe alții care se confruntă cu aceeași problemă.