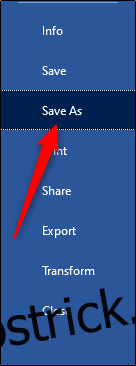Nu există nimic mai frustrant decât să lucrezi ore nesfârșite pe un document doar pentru a fi întâmpinat cu un mesaj de eroare atunci când este timpul să tipărești. Iată câteva sugestii pentru ca Word să lucreze din nou cu imprimanta dvs.
Cuprins
Verificări de bază
În primul rând, este o idee bună să faceți câteva verificări hardware de bază pentru a vă asigura că totul este conectat așa cum ar trebui.
Iată câteva lucruri de verificat înainte de a ne uita la Word:
Asigurați-vă că cablul USB care conectează computerul la imprimantă este conectat corect. Dacă imprimanta dvs. este wireless, asigurați-vă că este pornită.
Verificați de două ori conexiunea la internet (cu fir sau fără fir).
Asigurați-vă că imprimanta este conectată și pornită.
Vezi dacă există un blocaj de hârtie.
Asigurați-vă că imprimanta este compatibilă cu computerul dvs. Căutați pe Google și pe site-ul web al producătorului imprimantei pentru mai multe informații.
Acestea pot părea lucruri evidente de verificat, dar sunt și ușor de uitat. Cel mai bine este întotdeauna să încercați mai întâi elementele de bază și să evitați să pierdeți timpul inutil.
O soluție rapidă
Acest sfat nu vă va rezolva problemele de imprimare, dar vă va permite să tipăriți de pe computer într-un pic. Dacă nu aveți timp să vă dați seama ce se întâmplă cu Word, dar chiar aveți nevoie să imprimați un document, convertiți fișierul într-un PDF. Apoi, îl puteți imprima dintr-o altă aplicație.
Pentru a converti un document Word într-un PDF, deschideți documentul pe care doriți să îl convertiți, faceți clic pe „Fișier”, apoi faceți clic pe „Salvare ca” în panoul din stânga.
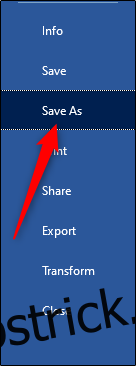
Veți vedea o casetă care vă arată tipul de fișier este documentul; faceți clic pe săgeata de lângă ea. În meniul derulant, faceți clic pe „PDF”, apoi faceți clic pe „Salvare”.
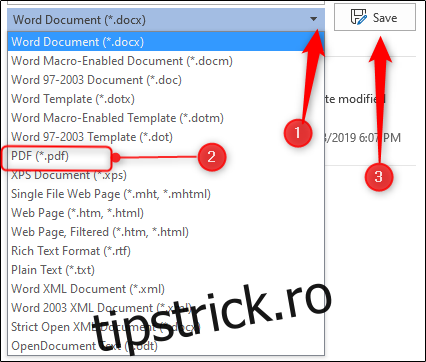
Acum, deschideți fișierul într-un alt program (cum ar fi Acrobat) și imprimați-l.
Instrumentul de depanare de imprimare de la Microsoft pentru Windows
Microsoft are un instrument de depanare de imprimare pe care îl puteți descărca. Pentru a-l obține, faceți clic pe linkul din „Pasul 5” de pe pagina de asistență Microsoft.
Deschideți instrumentul. Pe pagina de pornire, vedeți informații de bază despre ceea ce face software-ul; faceți clic pe „Următorul”.
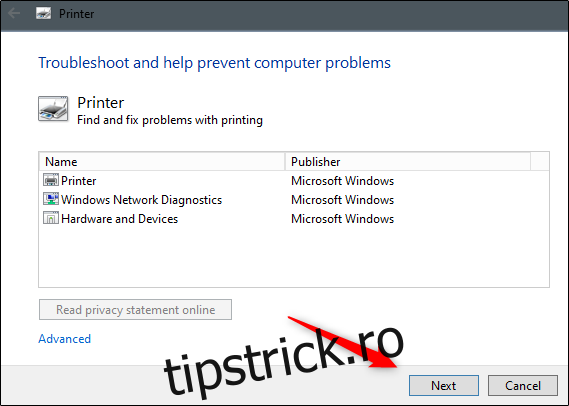
Diagnosticul rulează. Dacă instrumentul de depanare nu găsește nimic, Microsoft vă va sugera să rulați instrumentul ca administrator – mergeți mai departe și faceți acest lucru.
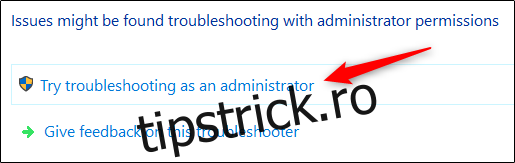
Apare un mesaj care vă cere să alegeți imprimanta cu care aveți probleme. Selectați-l, apoi faceți clic pe „Următorul”.
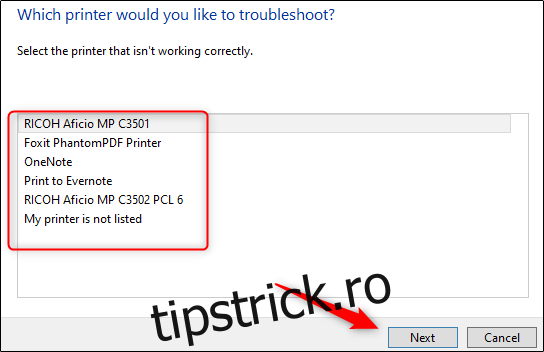
Programul rulează diagnosticul și face sugestii pe măsură ce merge. Când instrumentul de depanare este terminat, încercați să imprimați din nou documentul Word.
Instalați cel mai recent driver
Driverele învechite sunt adesea cauza problemelor de imprimare, așa că asigurați-vă că al dvs. este actualizat. Există două moduri în care puteți face acest lucru. Mai întâi, verificați secțiunea „Drifere” de pe site-ul web al producătorului imprimantei pentru orice actualizări ale driverelor.
A doua modalitate este să vă actualizați computerul, deoarece Windows ar putea găsi un driver actualizat pentru imprimanta dvs. Pentru a verifica dacă există o actualizare, faceți clic pe butonul Start de pe computerul Windows, apoi faceți clic pe pictograma roată pentru a deschide meniul „Setări”.
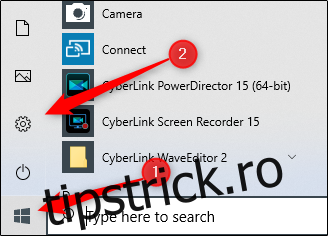
În fereastra „Setări”, faceți clic pe ultima opțiune din listă, „Actualizare și securitate”.
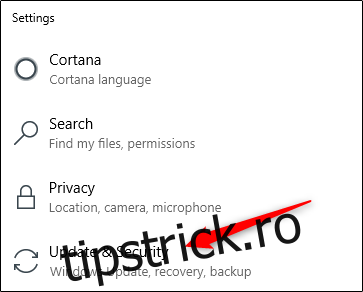
Faceți clic pe „Windows Update”.
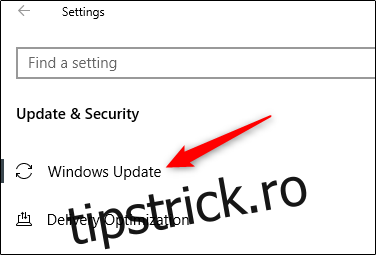
Dacă sunteți pe un Mac, faceți clic pe pictograma Apple din colțul din stânga sus, apoi faceți clic pe „Actualizare software”.
Când actualizarea este completă, încercați să imprimați din nou documentul Word.
Eliminați și reinstalați o imprimantă în Windows
O altă soluție este să eliminați și să reinstalați imprimanta, deoarece aceasta va include toate cele mai recente actualizări.
Pentru a elimina imprimanta, faceți clic pe butonul Start de pe computerul Windows, apoi faceți clic pe pictograma roată pentru a deschide meniul „Setări”.
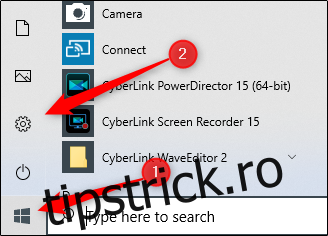
Faceți clic pe „Dispozitive”.
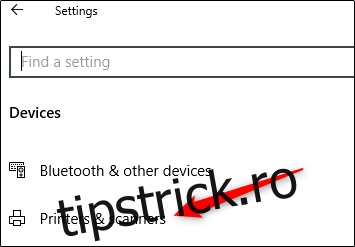
Apoi, faceți clic pe „Imprimante și scanere”.
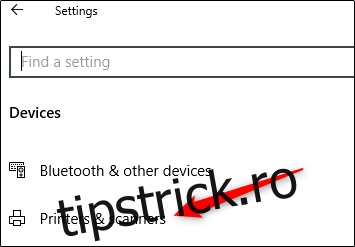
Selectați imprimanta pe care doriți să o eliminați din listă, apoi faceți clic pe „Eliminați dispozitivul”.
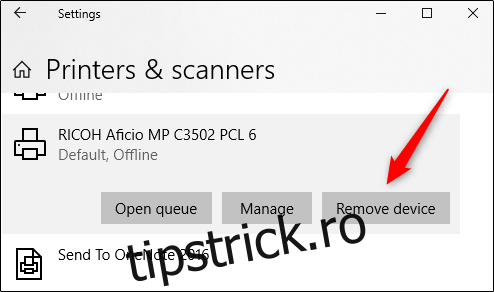
Acum, pentru a reinstala imprimanta, faceți clic pe „Adăugați o imprimantă sau un scanner” în partea de sus a meniului.
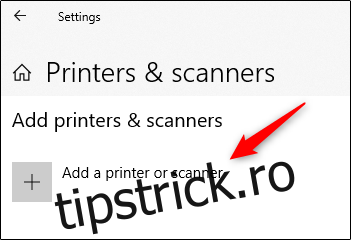
Selectați imprimanta dvs. din listă, apoi faceți clic pe „Instalare”.
Când instalarea este completă, încercați să imprimați documentul Word.
Eliminați și reinstalați o imprimantă în MacOS
Pe un Mac, procesul de eliminare și reinstalare a unei imprimante este puțin diferit.
Pentru a începe, faceți clic pe pictograma Apple din colțul din stânga sus, apoi selectați „Preferințe de sistem”.
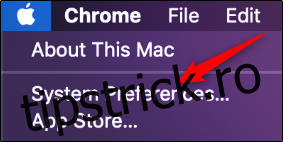
Apoi, faceți clic pe „Imprimante și scanere”.
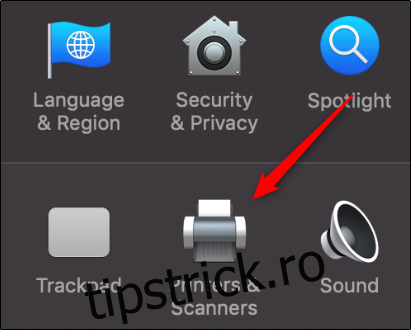
În cele din urmă, selectați imprimanta pe care doriți să o eliminați, apoi faceți clic pe semnul minus (-) din partea de jos a ecranului pentru ao șterge.
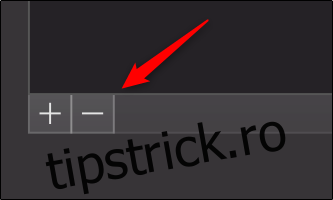
Pentru a reinstala imprimanta, faceți clic pe semnul plus (+). Selectați imprimanta dvs. din lista care apare, apoi faceți clic pe „Adăugați”.
După ce reinstalați imprimanta, încercați din nou să imprimați documentul Word.
Resurse de sistem reduse
Resursele scăzute ale sistemului pot cauza cu siguranță probleme atunci când încercați să imprimați un document.
Pentru a vedea dacă aceasta este problema în Windows, apăsați tasta Windows și apoi tastați „monitor resurse”. Aplicația Resource Monitor apare în rezultate; apăsați „Enter” pentru a-l selecta.
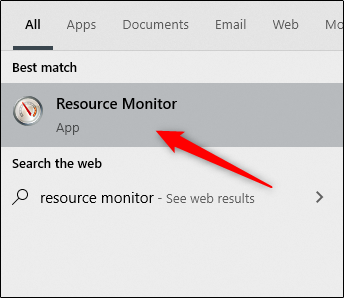
Pe un Mac, această aplicație se numește „Monitor de activitate”. Pentru a-l găsi, apăsați Command+Spacebar, apoi tastați „Activity Monitor” în bara de căutare Spotlight.
După ce se deschide, puteți investiga dacă resursele scăzute ale sistemului vă cauzează problemele de imprimare. Cel mai simplu mod de a afla este să reporniți computerul și apoi să încercați să imprimați din nou documentul Word.
Acestea sunt doar câteva moduri prin care puteți diagnostica și remedia problemele de imprimare în Word. Cu toate acestea, ar putea exista și alte cauze pe care nu le-am acoperit.
Dacă ați întâmpinat o problemă de imprimare cu Word și ați rezolvat-o, vă rugăm să împărtășiți sfaturile dvs. în secțiunea de comentarii – ar putea ajuta pe alții care se confruntă cu aceeași problemă.