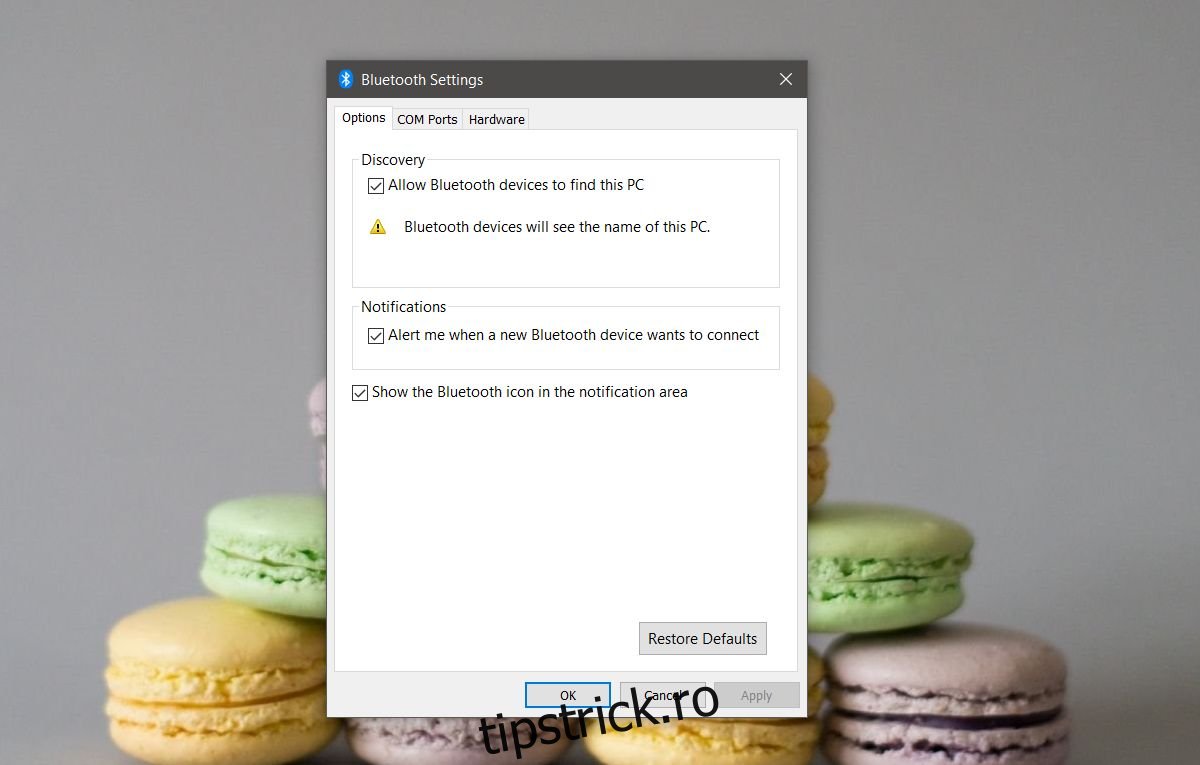Dispozitivele Bluetooth au fost de multă vreme o parte de bază a sistemelor desktop. Atât Windows, cât și Mac au acceptat conectivitate Bluetooth, iar lista de dispozitive Bluetooth pe care le puteți conecta la computer este în continuă extindere. Un dispozitiv Bluetooth, când funcționează, funcționează excelent. Când nu funcționează, cauza problemei este greu de identificat. Dacă aveți probleme cu Bluetooth pe Windows 10, iată o grămadă de remedieri pe care le puteți încerca.
Cuprins
Probleme de bază cu Bluetooth
Soluțiile de mai jos sunt pentru probleme cu dispozitivele Bluetooth. Dacă opțiunea Bluetooth lipsește pe Windows 10, verificați articolul legat pentru o soluție. Asigurați-vă că ați conectat corect dispozitivul Bluetooth. Dacă problemele dvs. Bluetooth sunt legate de audio, va trebui să depanați dispozitivele dvs. de sunet așa cum este descris în articolul legat. De asemenea, ar trebui să vă asigurați că dispozitivul dvs. Bluetooth este încărcat, nu este supus unei actualizări de firmware și se află în raza de acțiune. Pentru alte probleme generice de Bluetooth, încercați soluțiile enumerate mai jos.
Descoperirea dispozitivului
Atât computerul, cât și dispozitivul Bluetooth trebuie să poată fi descoperite. Pe Windows 10, dacă ați activat Bluetooth, computerul dvs. ar trebui să fie detectabil, totuși Windows 10 are probleme cu modul în care sunt distribuite setările sale. Unele setări cruciale sunt încă în Panoul de control, unde este posibil să trebuiască să activați detectabilitatea dispozitivului pentru computerul dvs.
Deschideți aplicația Setări și accesați Dispozitiv>Bluetooth. Derulați în jos și faceți clic pe „Mai multe opțiuni Bluetooth”. Aceasta va deschide fereastra de setări Bluetooth. În fila Opțiuni, veți vedea o opțiune pentru a permite computerului să fie descoperit de alte dispozitive. Acest lucru poate rezolva problemele dacă nu puteți asocia un telefon, dar pentru dispozitive precum difuzoare, mouse și tastaturi, acest lucru nu va fi necesar.
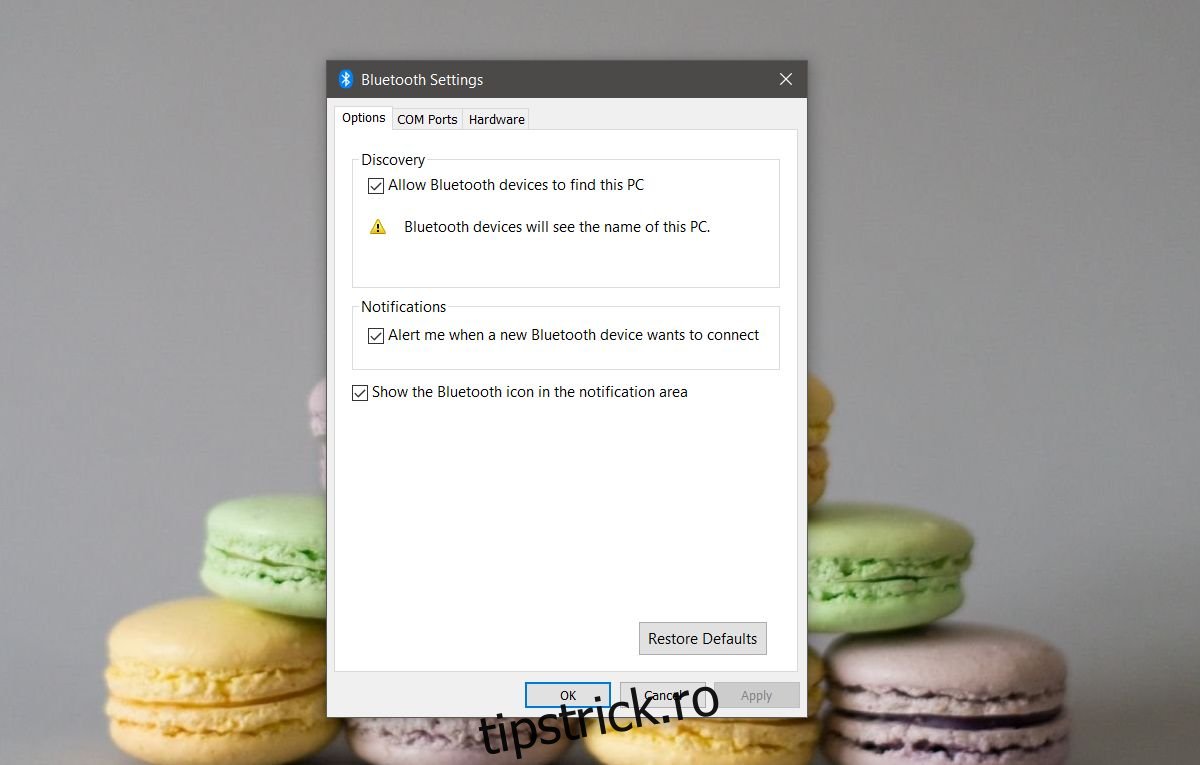
Dispozitivul Bluetooth va avea setări similare. Difuzoarele și căștile Bluetooth nu vor trebui să fie descoperite, dar alte dispozitive, cum ar fi trackerele de fitness, ceasurile inteligente și telefoanele. Verificați online pentru a vedea cum puteți activa detectabilitatea pentru dispozitivul dvs. Bluetooth.
Serviciul Bluetooth rulează
Bluetooth rulează ca un serviciu pe computer. Dacă ați manipulat puțin prea multe servicii Windows, este posibil să fi dezactivat accidental serviciul. De asemenea, este posibil ca o aplicație slab dezvoltată sau un antivirus prea zelos să fi decis că serviciul Bluetooth a fost o problemă. Indiferent, verificați și asigurați-vă că serviciul rulează.
Atingeți Win+R și în caseta de rulare, introduceți următoarele;
services.msc
Căutați toate serviciile Bluetooth (lista este sortată alfabetic) și asigurați-vă că rulează toate. Dacă nu sunt, faceți clic dreapta pe un serviciu și selectați „Run” din meniul contextual.
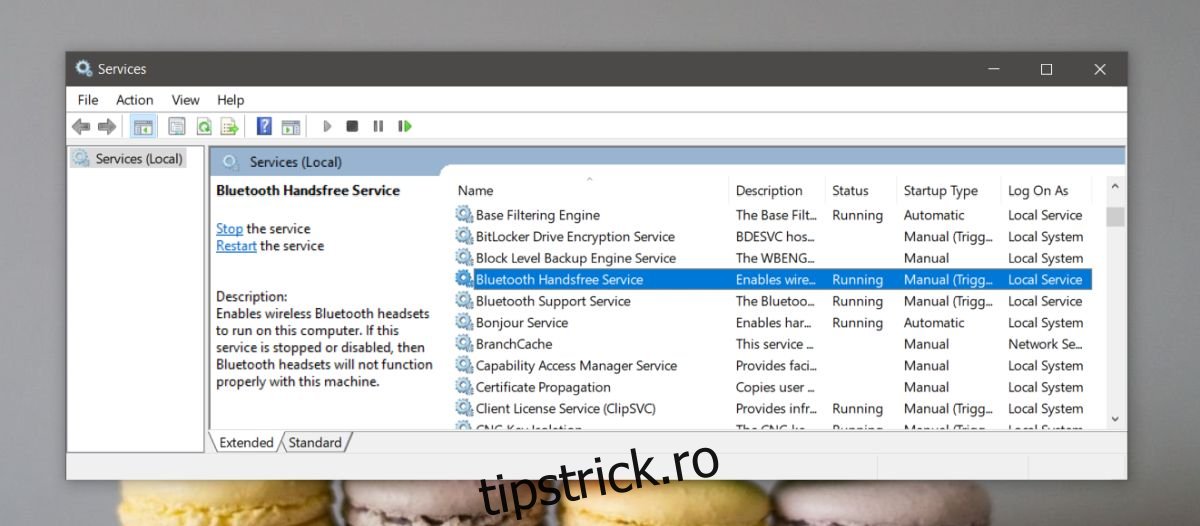
Driver Bluetooth
Cu șoferi, este puțin complicat. Dacă nu ați descărcat și instalat niciodată drivere specifice dispozitivului pentru sistemul dvs., probabil că rulați drivere Windows generice pentru Bluetooth. Este posibil să vă fi limitat dispozitivul sau să nu funcționeze corect. Căutați drivere Bluetooth special pentru sistemul dvs. Va trebui să accesați site-ul web al producătorului de laptop/desktop și să le căutați.
De asemenea, este posibil ca driverele Bluetooth pe care le-ați instalat de la producătorul sistemului dumneavoastră să nu se fi actualizat atât de regulat cum ar fi trebuit. În acest caz, cel mai bine este să dezinstalați driverele și să permiteți Windows 10 să le instaleze pe cele generice. Puteți dezinstala driverele din Managerul de dispozitive. Veți avea nevoie de drepturi administrative pentru a face acest lucru.
Asociere și conectare
Este important să înțelegeți diferența dintre asocierea și conectarea unui dispozitiv Bluetooth. Când asociați un dispozitiv, îi anunțați computerului că aveți încredere în acest dispozitiv. Acesta identifică dispozitivul cu un anumit ID. De asemenea, dispozitivul dvs. Bluetooth știe că este asociat cu un anumit computer și nu va permite cu ușurință altor dispozitive să se conecteze la acesta.
Conectarea unui dispozitiv Bluetooth înseamnă că dispozitivul dvs. are o conexiune activă cu computerul dvs. Dacă dispozitivul dvs. Bluetooth s-a asociat corect, poate fi necesar să îl conectați. Deschideți Centrul activ și faceți clic pe butonul Conectare pentru a lista toate dispozitivele Bluetooth disponibile, aflate în rază. Selectați un dispozitiv pentru a vă conecta la el.