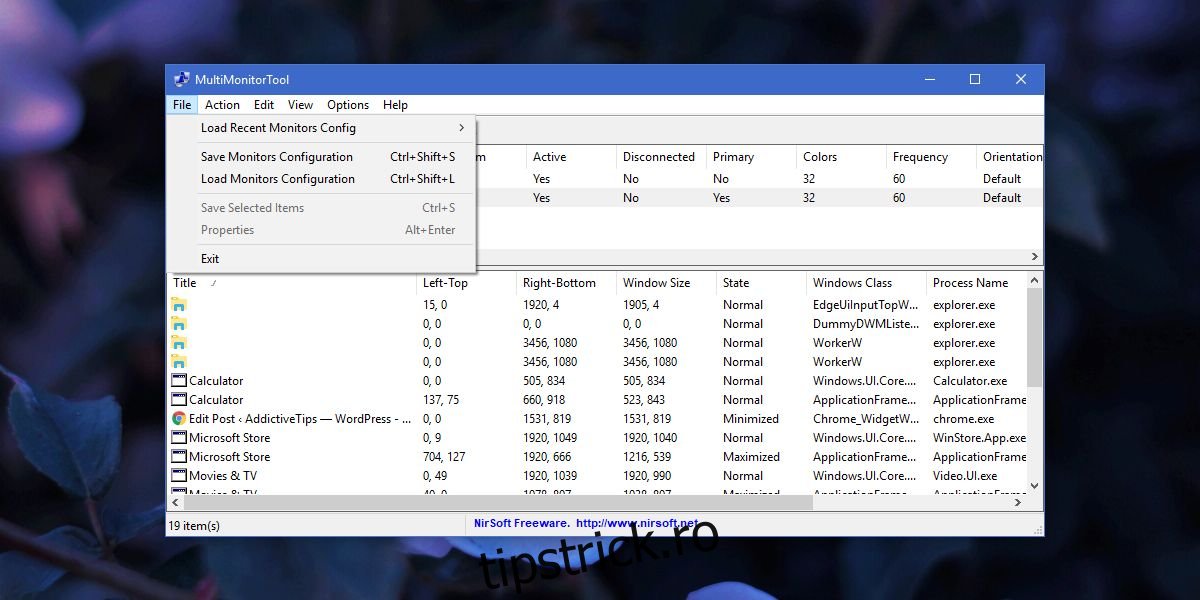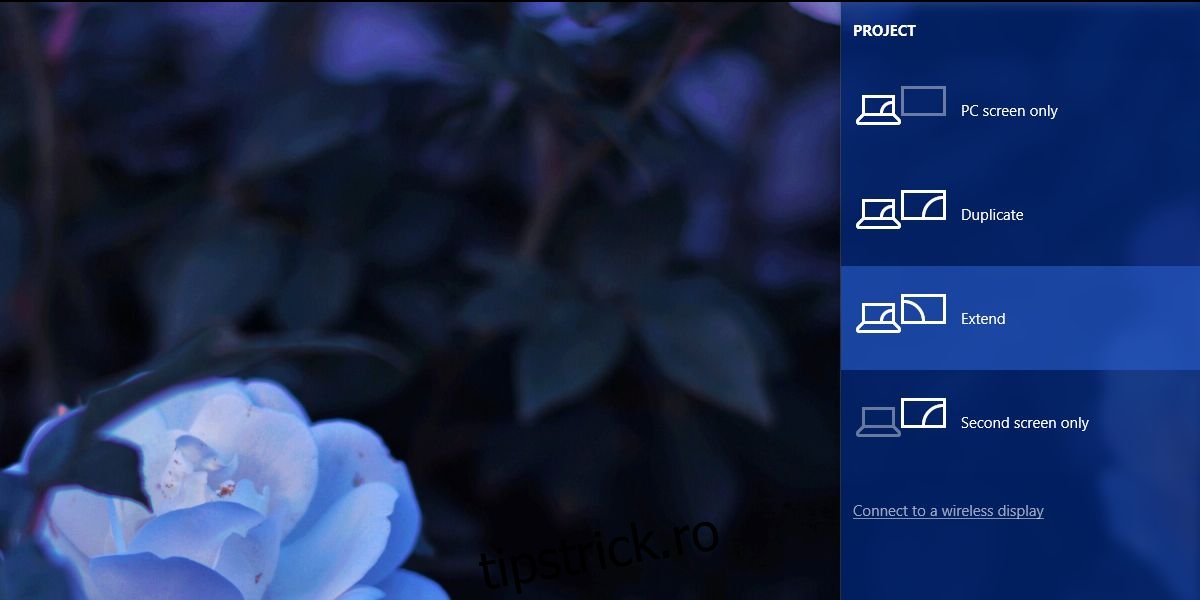Deconectarea unui monitor extern este ușoară; doar scoateți cablul VGA sau HDMI care este conectat la laptop. Este destul de simplu, dar dacă nu aveți chef să smulgeți cablurile ori de câte ori doriți să deconectați un monitor, aveți nevoie de o soluție mai simplă, care să nu vă oblige să conectați și să deconectați cablurile în mod repetat. Nu spunem că conectarea și deconectarea unui cablu nu este o soluție viabilă. De fapt, este probabil cel mai simplu care va funcționa de fiecare dată și nu are efecte secundare. Singurul lucru este că cablurile și porturile pot fi deteriorate dacă le conectezi și le deconectezi prea mult sau dacă nu ești atent când o faci. Iată două soluții viabile pentru a deconecta un monitor fără a-l deconecta.
Oglindiți-vă afișajul
Dacă doriți să deconectați un monitor pur și simplu pentru că nu aveți nevoie de un desktop extins pentru o perioadă scurtă de timp, puteți doar să oglindiți afișajele. Acest lucru va face ca atât afișajele interne, cât și cele externe să vă arate exact același lucru. Nu se poate selecta care este afișajul principal și care este afișajul secundar. Toate aplicațiile pe care le deschideți vor apărea pe ambele ecrane.
Pentru a oglindi afișajul, atingeți comanda rapidă de la tastatură Win+P. Din meniul care apare, selectați opțiunea Duplicare. Puteți parcurge aceste opțiuni ținând apăsată tasta Windows și atingând tasta P. Acest lucru va funcționa pe Windows 7 și versiuni ulterioare.
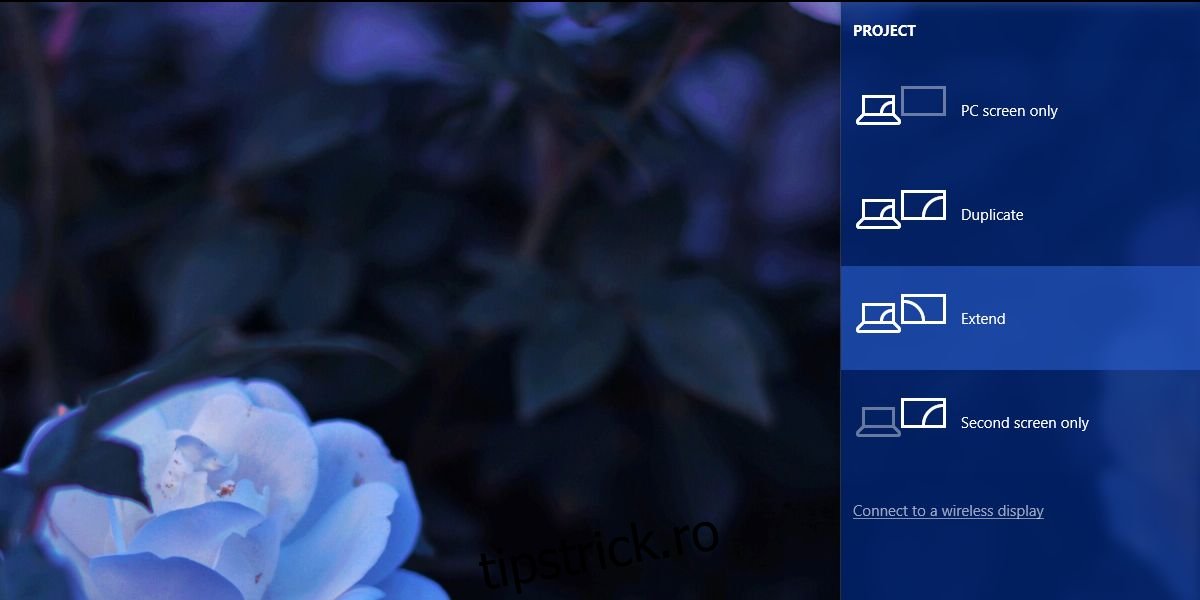
Când extindeți din nou afișajul, Windows își va aminti care ecran a fost cel principal și care a fost cel secundar.
Deconectați un monitor
Dacă duplicarea afișajului nu funcționează și trebuie să simulați deconectarea efectivă a afișajului, luați în considerare utilizarea Instrument multimonitor. Este un utilitar gratuit de la Nirosoft care vă permite să gestionați mai multe afișaje. Are destul de multe funcții, inclusiv o opțiune de a opri sau dezactiva orice afișaj conectat. Acest instrument funcționează numai dacă aveți două sau mai multe afișaje.
Rulați Multi Monitor Tool și din lista de afișaje pe care o populează, selectați afișajul extern. Faceți clic dreapta pe el și selectați fie „Dezactivați monitoarele selectate”, fie „Opriți monitoarele”. Acest lucru se va aplica numai monitorului pe care l-ați selectat. Pentru a reporni monitorul, selectați-l din nou și selectați opțiunea Activare sau Pornire.
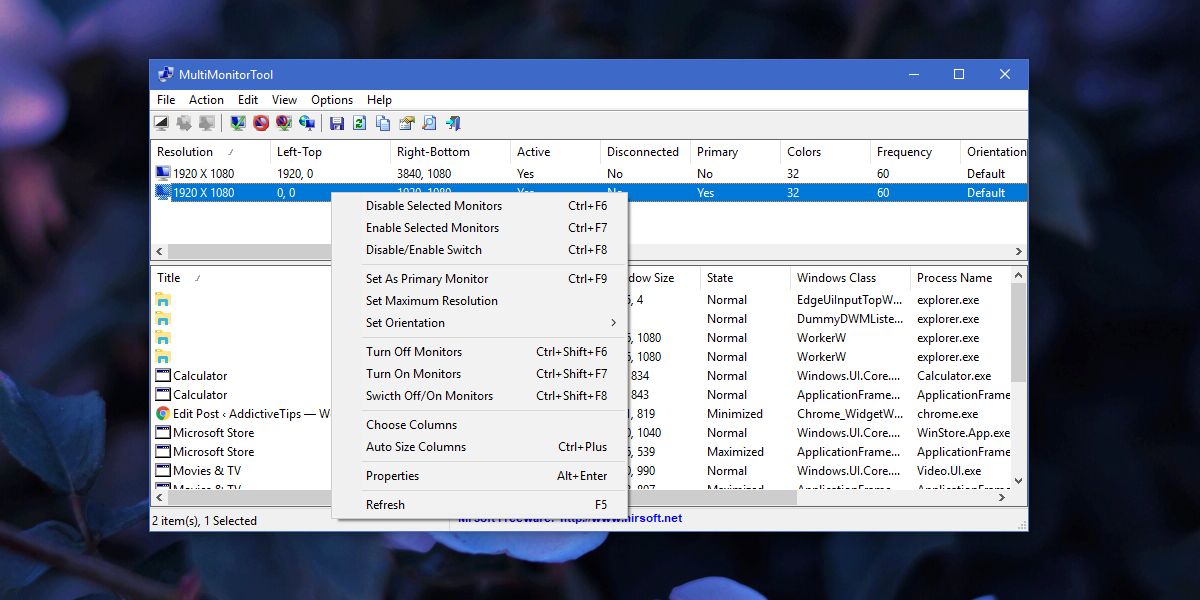
Această metodă are o mică problemă; când activați sau porniți un monitor extern, Windows nu își amintește care a fost monitorul principal și care a fost monitorul secundar. Monitorul pe care îl conectați este întotdeauna setat ca monitor secundar.
Puteți accesa aplicația Setări pe Windows 10 și în Sistem>Afișaj, setați din nou monitoarele primare și secundare. Dacă acest lucru este prea incomod, puteți salva configurația curentă a monitorului și o puteți încărca după activarea celui de-al doilea monitor. Acest lucru va readuce setările afișajului la modul în care erau înainte de a deconecta monitorul extern.
Pentru a salva configurația curentă a monitorului, configurați afișajele exact așa cum vă plac. Deschideți Multi Monitor Tool și accesați File>Save Monitors Configuration. Pentru a încărca o configurație, accesați Fișier>Încărcați configurația monitoare.