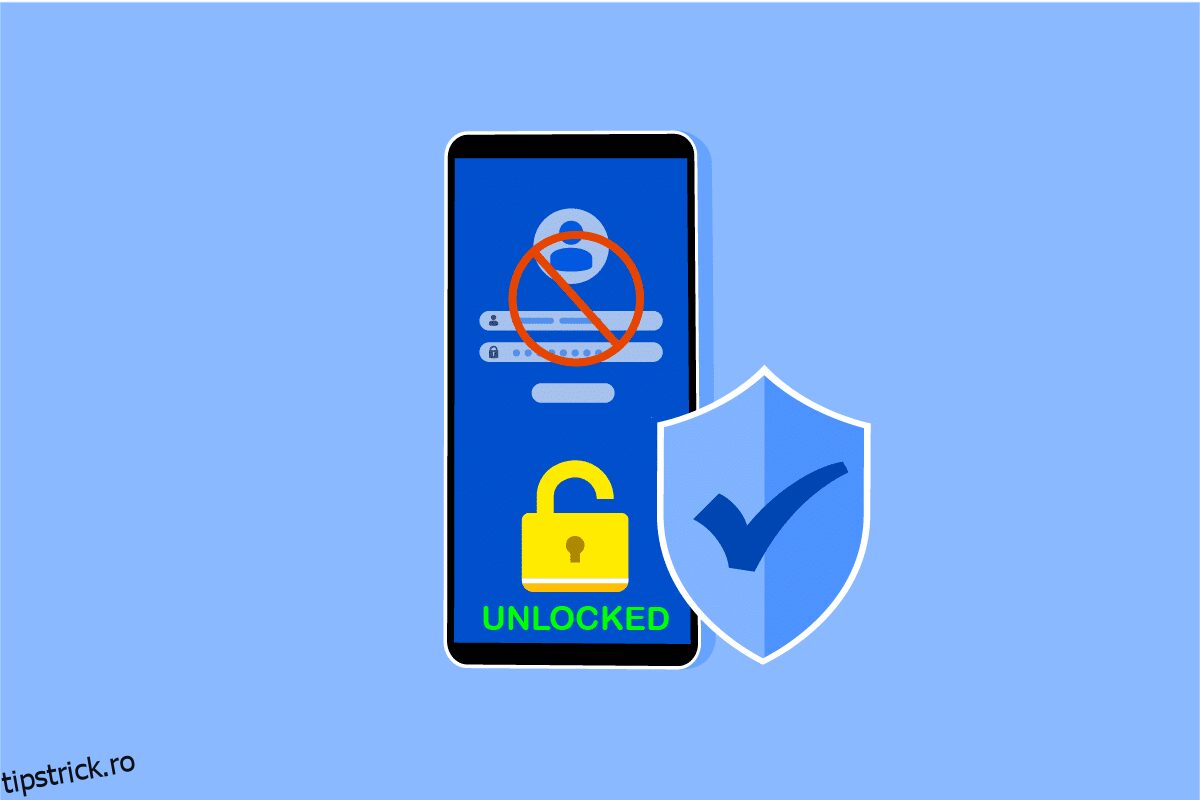În această generație de tehnologie avansată, uneori ne încurcăm în situații cu care nu ne-am confruntat niciodată. Smartphone-ul este un dispozitiv pe care îl folosim zilnic ore întregi în scopuri personale, de serviciu și de divertisment. Și, uneori, avem tendința de a uita câteva lucruri de bază care ne pot perturba rutina, cum ar fi faptul că nu putem debloca smartphone-ul Android. Poate părea absurd, dar uitarea unei parole a telefonului pentru a debloca un smartphone se întâmplă aproape tuturor din când în când. De asemenea, există și alte nenumărate motive pentru a face față problemelor de deblocare a telefonului. Dar puteți ieși din această situație citind acest articol care vă va ghida să învățați să deblocați telefonul Android fără parolă. Așadar, pregătiți-vă să cunoașteți soluțiile în detaliu despre cum să deblocați telefonul Android fără a utiliza parola.
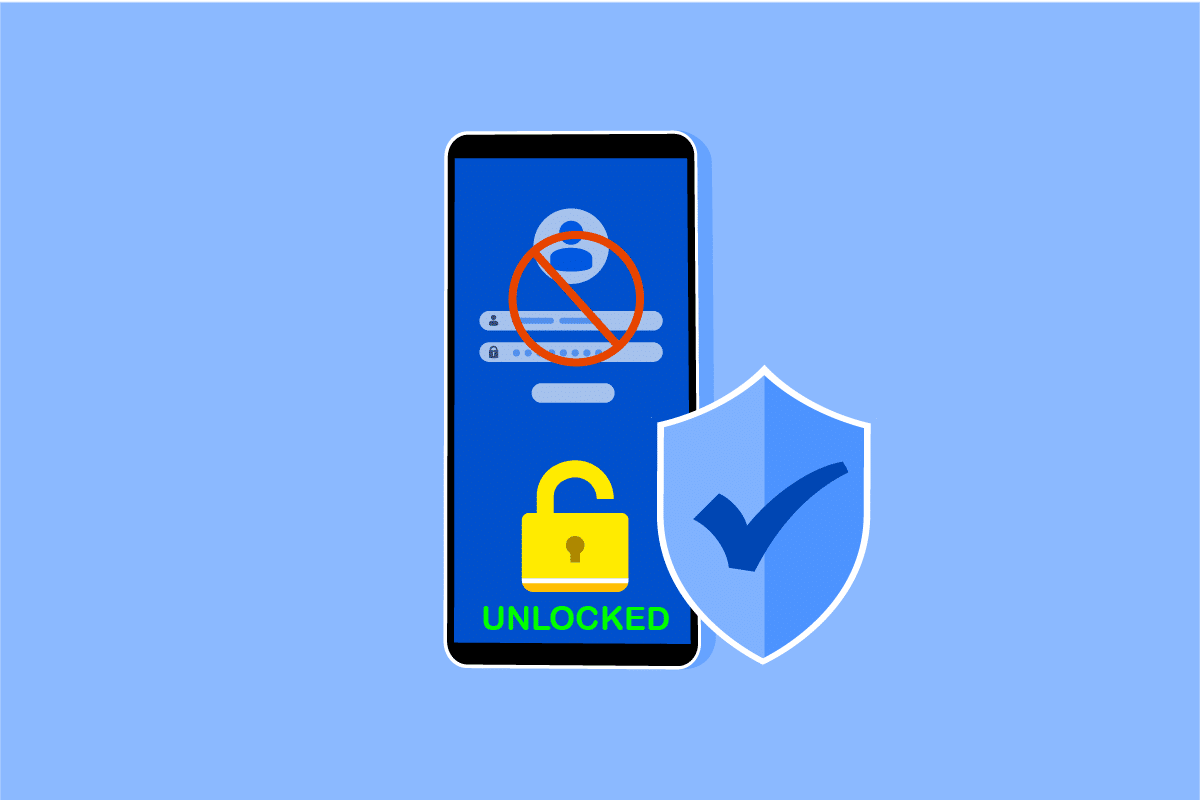
Cuprins
Cum să deblochezi telefonul Android fără parolă
Să vedem mai întâi câteva dintre motivele responsabile pentru imposibilitatea de a vă debloca smartphone-ul Android.
- V-ați schimbat recent parola și nu vă amintiți noua parolă.
- O eroare de setări din fabrică poate duce la o eroare de parolă nevalidă pe smartphone.
- De asemenea, o actualizare de software poate provoca o eroare tehnică în sistemul de operare, ceea ce duce la faptul că telefonul dvs. Android nu acceptă parola pentru a se debloca.
Acestea sunt câteva dintre motivele comune care duc la apariția erorii menționate pe dispozitivul dvs. Android. Acum, să trecem la metodele care vă vor ajuta să deblocați telefonul Android fără parolă.
Notă: Deoarece smartphone-urile nu au aceleași opțiuni de setări, acestea variază de la producător la producător. Prin urmare, asigurați-vă setările corecte înainte de a schimba oricare pe dispozitiv. Pașii următori au fost efectuati pe Samsung Galaxy M31 în scop ilustrativ.
Metoda 1: Utilizați scanerul de amprente
Vă puteți debloca telefonul Android fără parolă cu ușurință, cu scanerul de amprente încorporat al smartphone-ului Android. Urmați pașii de mai jos pentru a face același lucru:
1. Deschideți aplicația Setări pe telefonul dvs. Android.
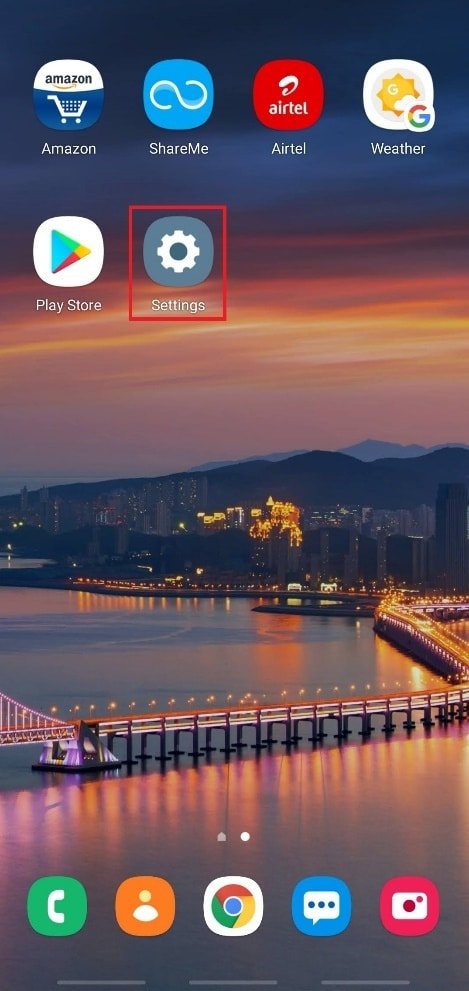
2. Derulați în jos și apăsați pe opțiunea Biometrie și securitate din listă.
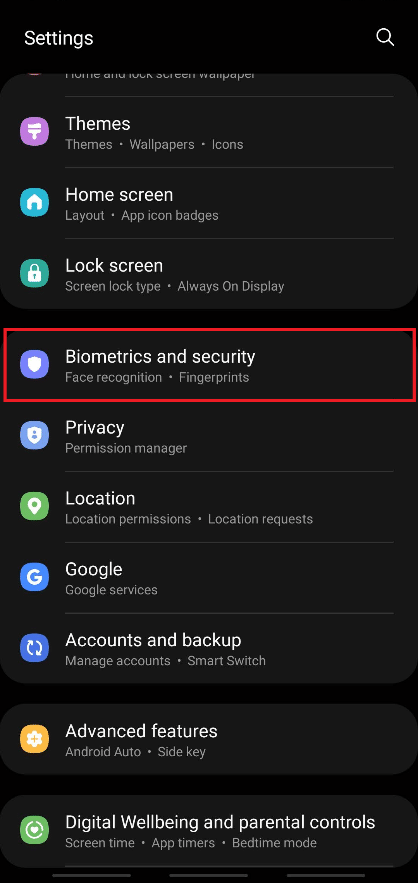
3. Atingeți opțiunea Amprente, așa cum se arată mai jos.
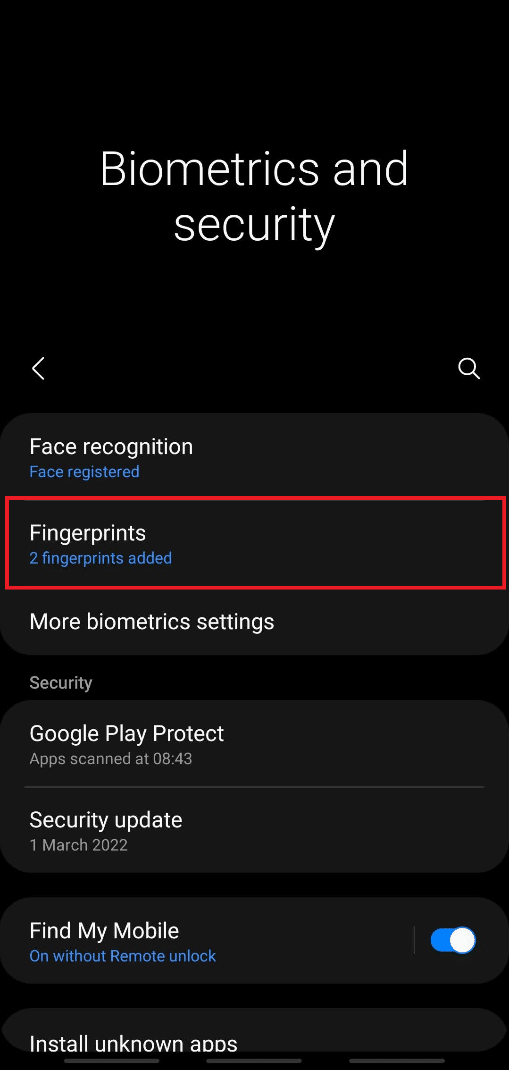
4. Introduceți parola curentă pentru a continua.
5. Apăsați pe opțiunea Adăugați amprentă.
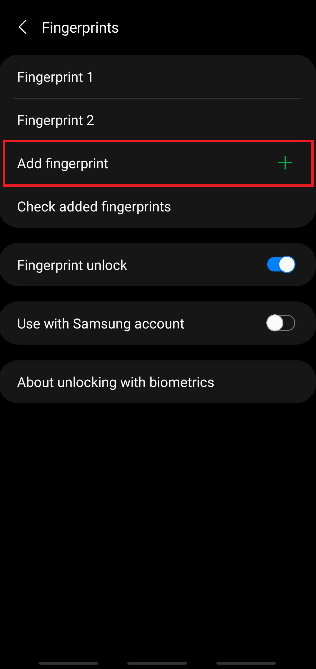
6. Acum, scanați-vă amprenta conform instrucțiunilor de pe ecran.
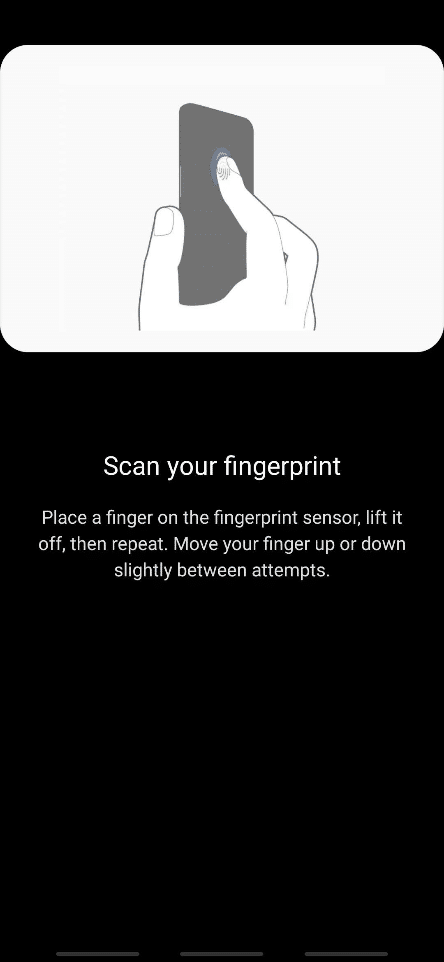
7. Asigurați-vă că degetul acoperă întregul senzor în timp ce adăugați amprenta pe dispozitiv.
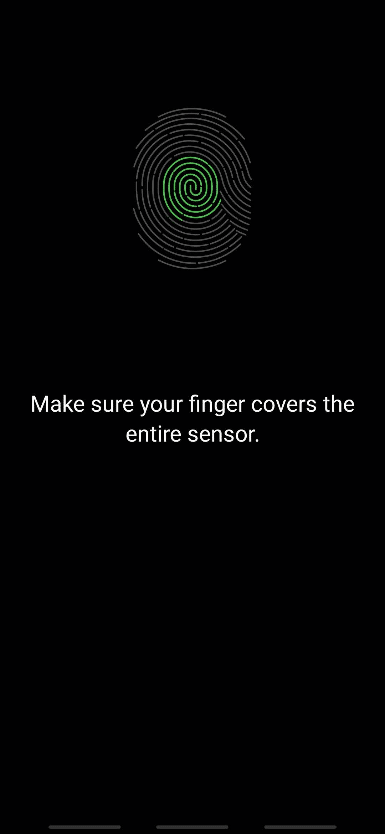
8. După ce ați terminat, veți vedea mesajul Fingerprint added pe ecran. Atingeți Terminat pentru a ieși.
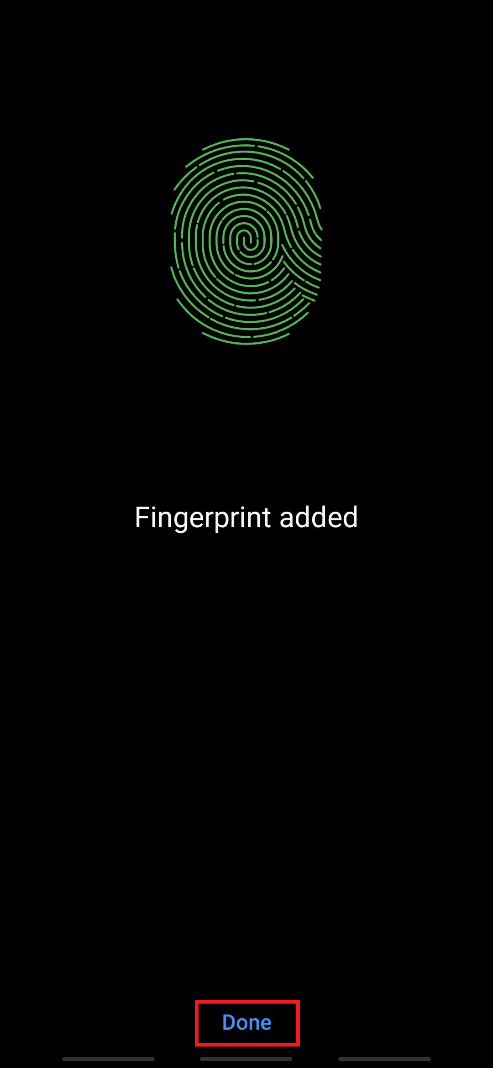
Acum vă puteți debloca telefonul folosind senzorul de amprentă și amprenta adăugată pe telefonul Android.
Metoda 2: Utilizați deblocarea facială
Alături de scanerul de amprente, cele mai recente smartphone-uri au funcția de deblocare facială pentru deblocare. De asemenea, crește nivelul de securitate și reduce șansele de a încălca securitatea smartphone-ului tău. Datele tale unice ale feței sunt colectate și implementate de telefon pentru a activa această funcție. Dacă dispozitivul dvs. acceptă deblocarea facială, urmați pașii următori pentru a activa această funcție pentru a debloca telefonul Android fără parolă.
1. Deschideți aplicația Setări și accesați meniul Biometrie și securitate.
2. Atingeți opțiunea Recunoaștere feței.
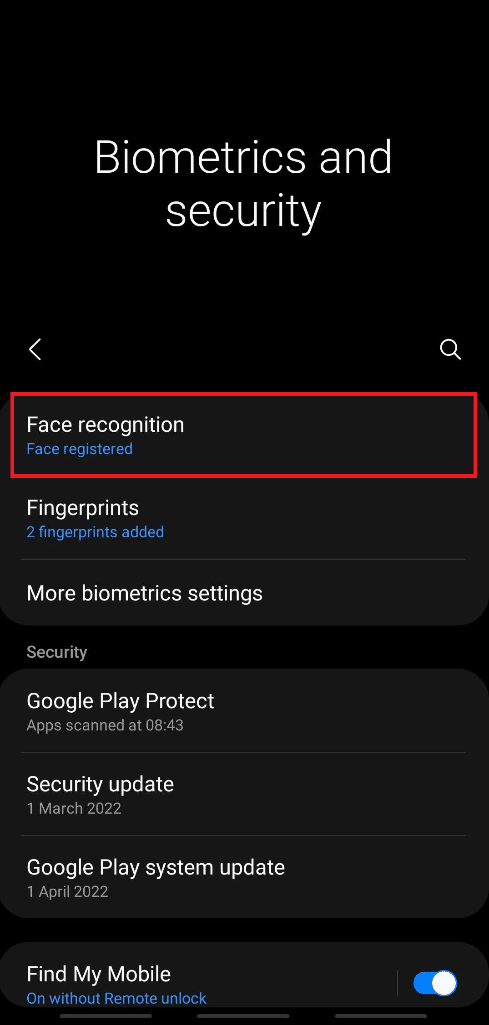
3. Introduceți parola curentă pentru a continua.
4. Atingeți opțiunea Înregistrare față.
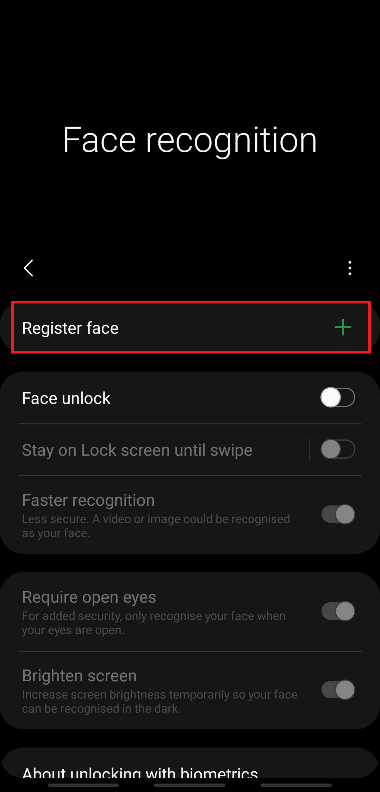
5. Apăsați pe Continuare.
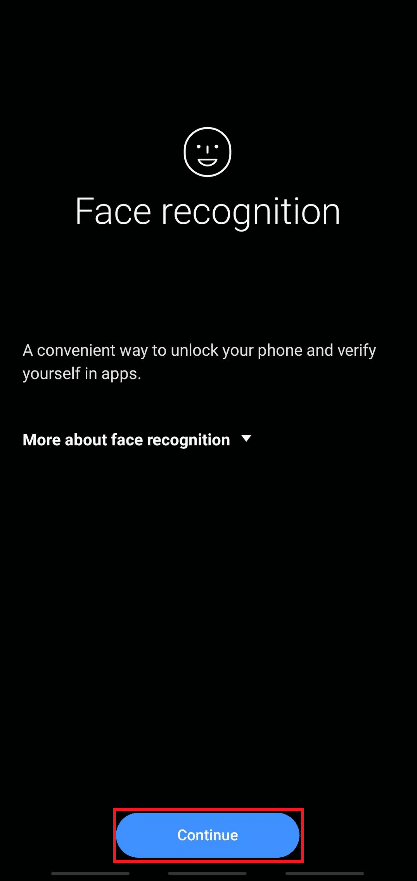
6. Urmați instrucțiunile de pe ecran pentru a finaliza configurarea recunoașterii feței. În cele din urmă, datele feței tale vor fi adăugate pe telefon și poți debloca telefonul cu ușurință cu funcția de deblocare facială.
Metoda 3: Folosiți Smart Lock
Funcția de blocare inteligentă este disponibilă pe dispozitivele Android cu versiunea 5.0 sau mai recentă. Această caracteristică permite utilizatorilor de telefon să păstreze telefonul deblocat în anumite condiții. De obicei, există trei opțiuni care pot fi folosite pentru a vă menține telefonul deblocat:
- Detectare pe corp
- Locuri de încredere
- Dispozitive de încredere
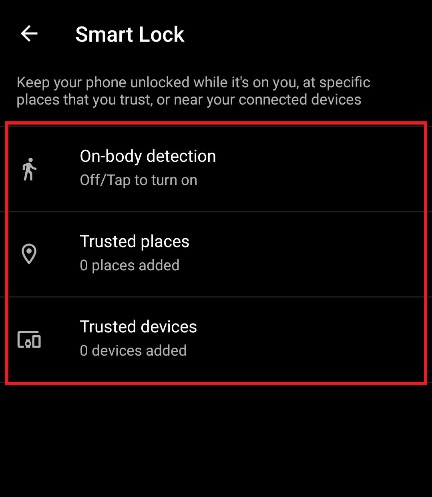
Opțiunea I: Detectare pe corp
Această funcție permite telefonului să rămână deblocat până când este în mișcare, ca în buzunar în timp ce mergi. Poate rămâne deblocat maxim 4 ore în mișcare sau până când îl puneți în miscare inactiv înainte de 4 ore.
1. Deschideți aplicația Setări și apăsați pe opțiunea Ecran de blocare.
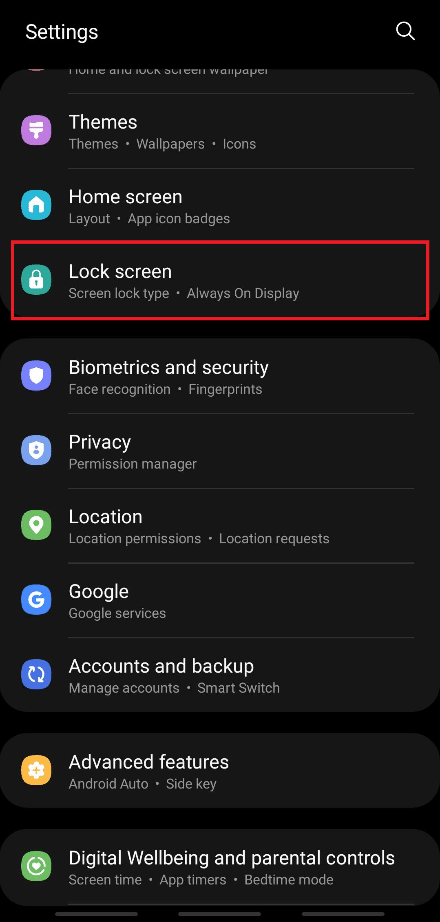
2. Atingeți opțiunea Smart Lock, așa cum se arată.
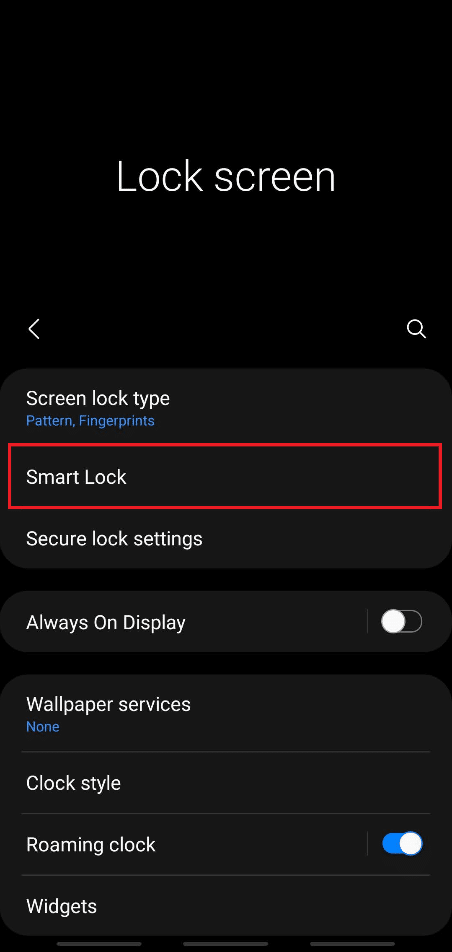
3. Introduceți parola curentă pentru a continua.
4. Acum, apăsați pe opțiunea Detecție pe corp din ecranul meniului Smart Lock.
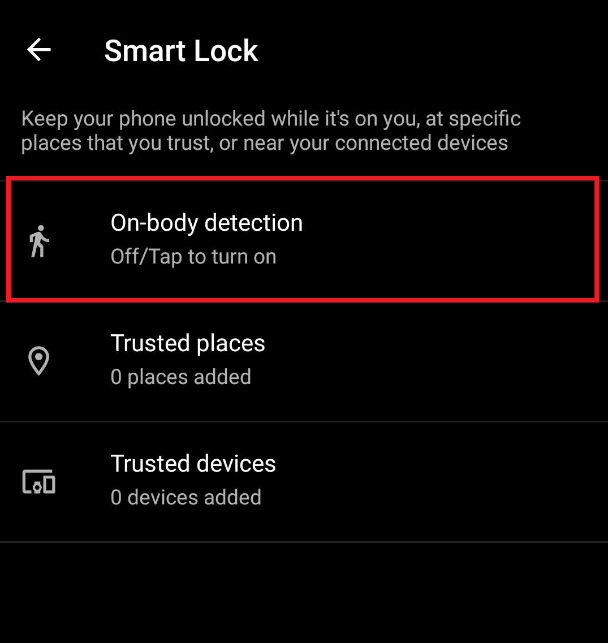
5. Atingeți opțiunea de comutare Utilizare detecție pe corp, așa cum se arată.
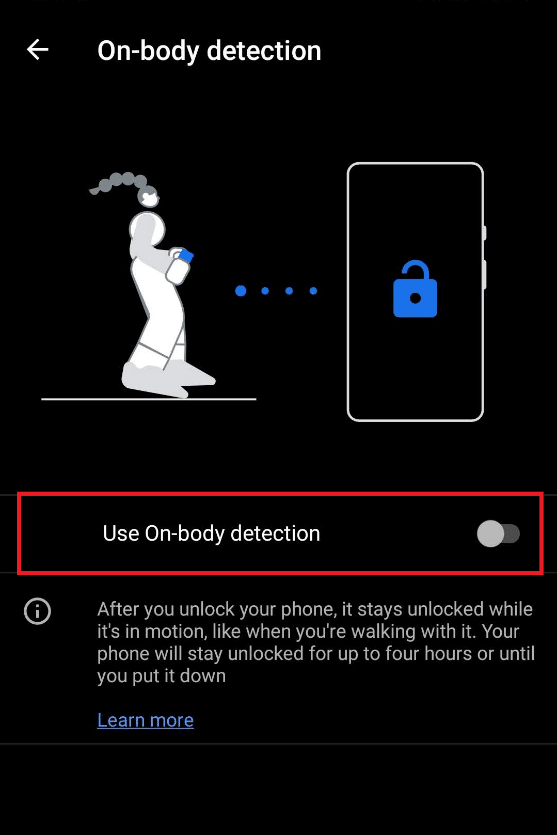
6. Apăsați pe CONTINUARE pentru fereastra pop-up care menționează: Rețineți mesajul de declinare a răspunderii, așa cum se arată mai jos.
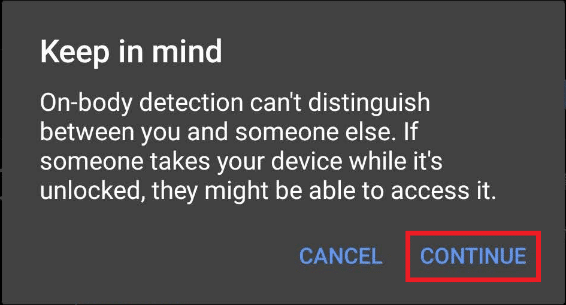
Opțiunea II: Din locuri de încredere
De asemenea, puteți adăuga un loc în care doriți să păstrați telefonul deblocat pentru un acces ușor și un consum mai mic de timp pentru deblocarea continuă. La locul dvs. de muncă sau în orice alt loc, doriți să specificați, urmați pașii de mai jos pentru a implementa și utiliza această caracteristică.
1. Ajungeți la meniul Smart Lock, așa cum sa discutat mai sus în Opțiunea I.
2. Atingeți opțiunea Locuri de încredere din ecranul meniului Smart Lock.
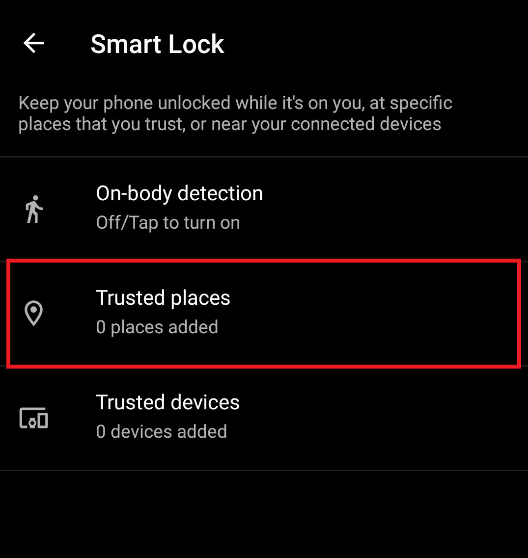
3. Apăsați pe OK pentru fereastra pop-up care spune: Pentru o experiență mai bună, activați locația dispozitivului, care utilizează serviciul de localizare Google.
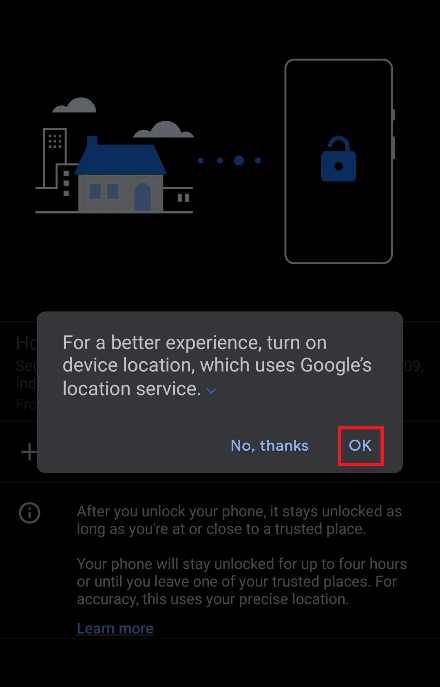
4. Apăsați pe opțiunea Adăugați locuri de încredere, așa cum se arată.
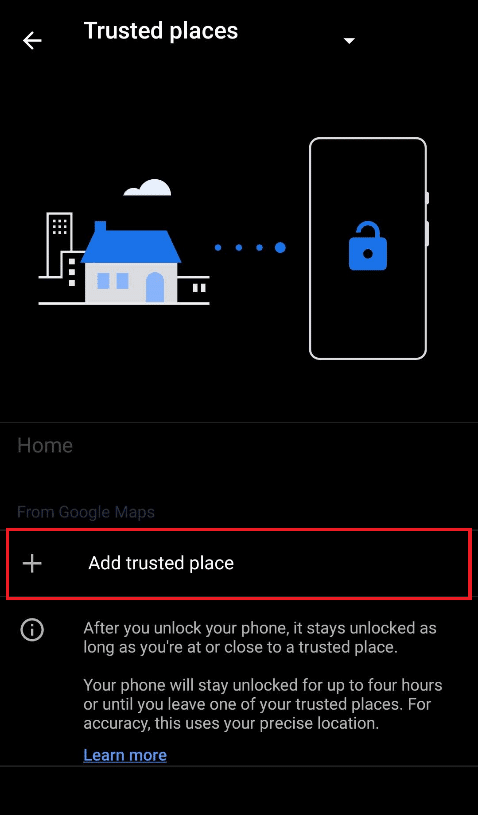
5. Veți fi direcționat către ecranul cu Google Maps activat. Descoperiți locul dorit de pe hartă și atingeți-l.
6. Dacă doriți, puteți redenumi și numele locului de încredere și apăsați pe OK.
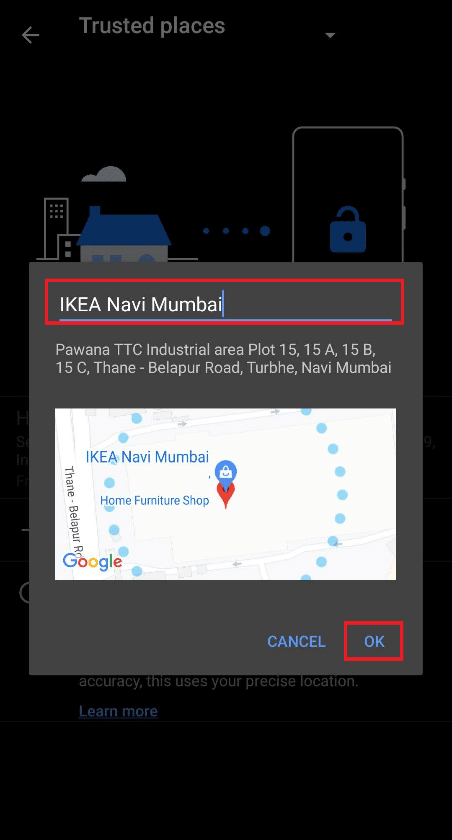
7. Noul loc de încredere va fi adăugat unde telefonul dvs. va rămâne deblocat.
Opțiunea III: De pe dispozitive de încredere
Cu această funcție, vă puteți menține telefonul deblocat în timp ce este conectat la alte dispozitive, cum ar fi alte telefoane, ceasuri inteligente, căști sau difuzoare Bluetooth etc. Odată ce vă deblocați telefonul, acesta va rămâne deblocat timp de 4 ore sau până când dispozitivul conectat este deconectat.
1. Ajungeți la meniul Smart Lock, așa cum sa discutat mai sus în Opțiunea I.
2. Atingeți opțiunea Dispozitive de încredere din ecranul meniului Smart Lock.
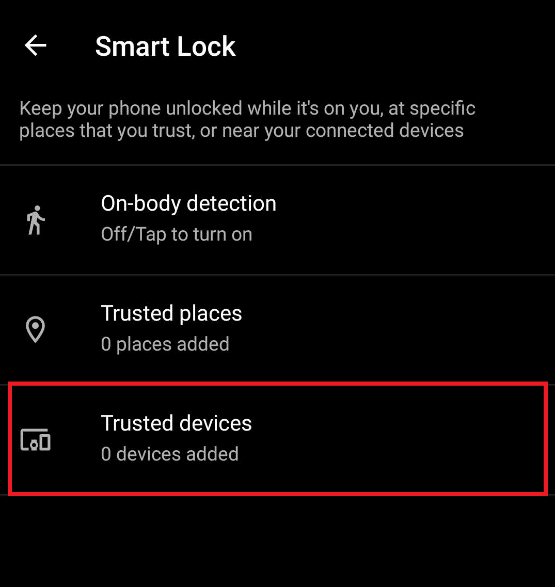
3. Atingeți opțiunea Adăugați un dispozitiv de încredere.
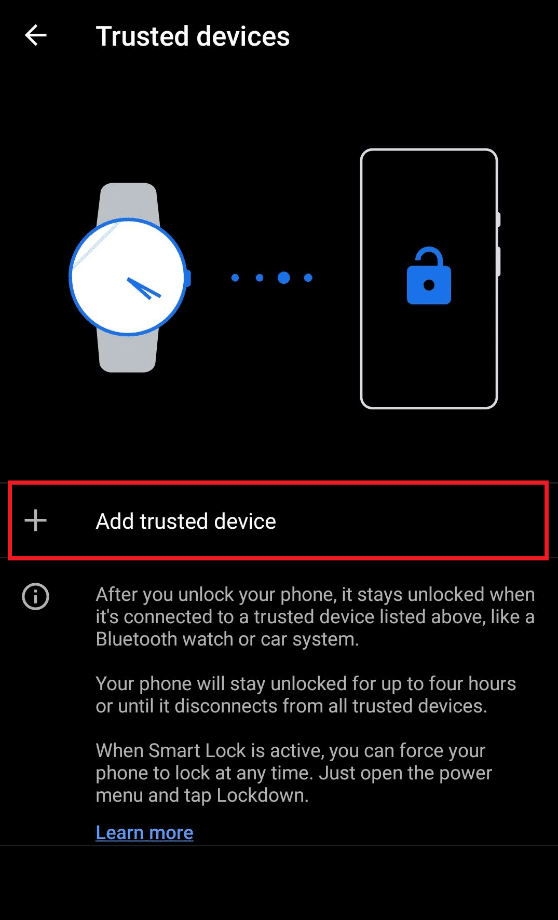
4. Atingeți Asociere dispozitiv nou.
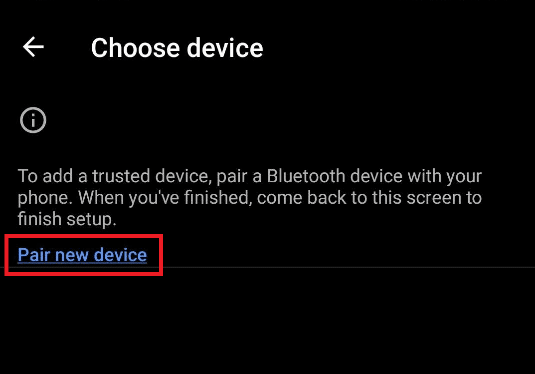
5. Apăsați pe opțiunea de comutare Bluetooth pentru a activa Bluetooth pentru a vă conecta la dispozitivele din apropiere.
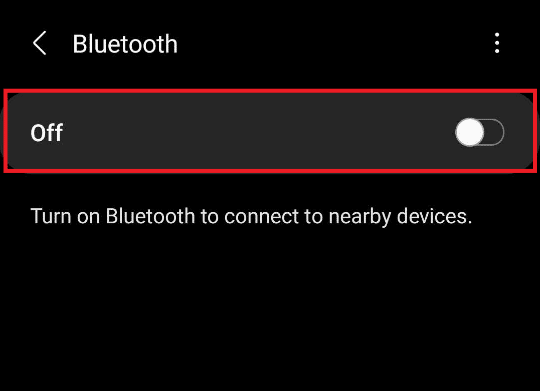
6. Conectați dispozitivul dorit.
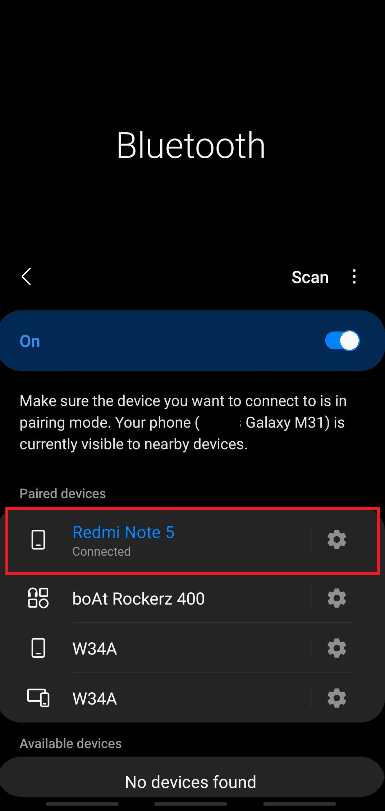
7. Apăsați pe ADAUGĂ pentru fereastra pop-up care spune: Adăugați un dispozitiv de încredere? așa cum se arată mai jos.
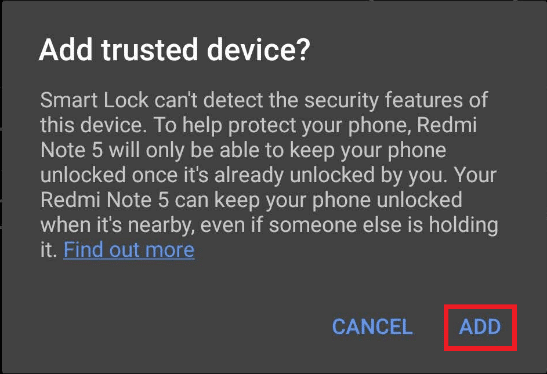
8. Noul dispozitiv de încredere va fi adăugat pentru a vă menține telefonul deblocat atunci când este conectat la acesta.
Metoda 4: Utilizați funcția Samsung Find My Mobile (pentru dispozitive Samsung)
Dacă utilizați un smartphone Samsung și doriți să deblocați telefonul Android fără parolă, aveți noroc. Samsung oferă o funcție numită Find My Mobile, care poate fi accesată din contul dvs. Samsung. Vă ajută să accesați și să efectuați diverse acțiuni pe dispozitivul dvs. de la distanță de pe un computer. Urmați pașii următori pentru a afla exact cum să faceți acest lucru.
1. Deschideți aplicația Setări și accesați meniul Biometrie și securitate, așa cum sa discutat mai sus.
2. Acum, derulați în jos și apăsați pe opțiunea de comutare Find My Mobile, așa cum se arată mai jos.
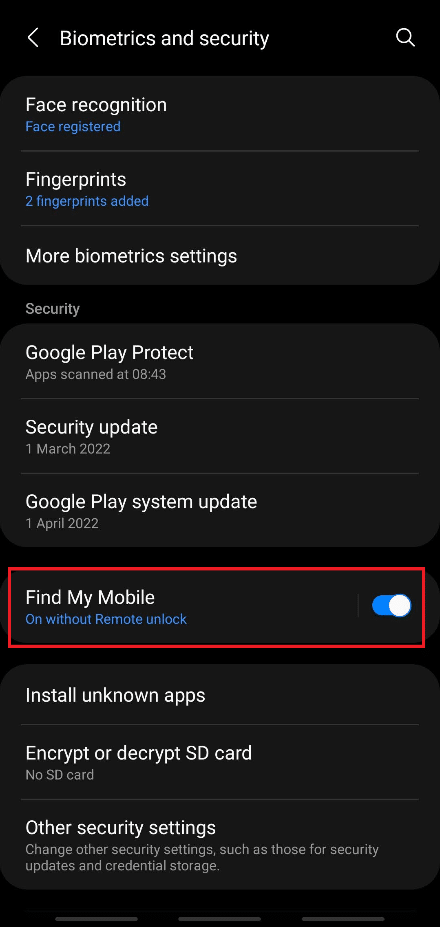
3. Atingeți comutatorul pentru deblocare la distanță.
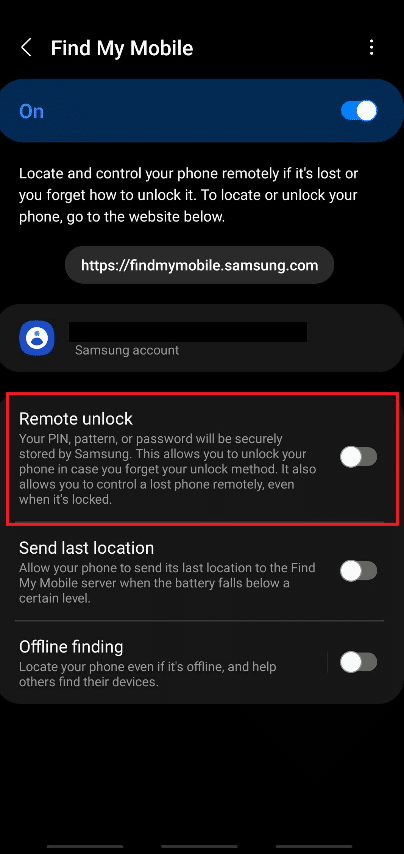
4. Atingeți De acord pentru fereastra pop-up care spune: Faceți o copie de rezervă a modelului?
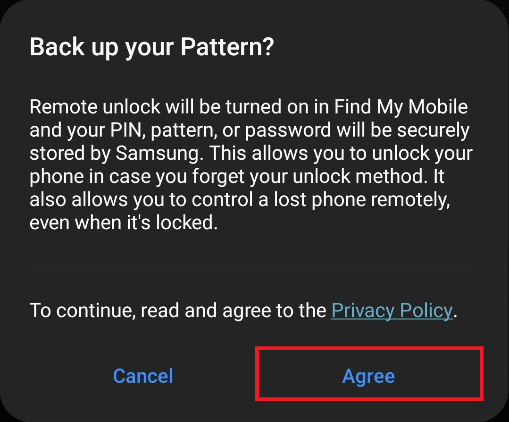
5. Telefonul dvs. va primi copii de rezervă și comutatorul pentru deblocare la distanță va fi activat.
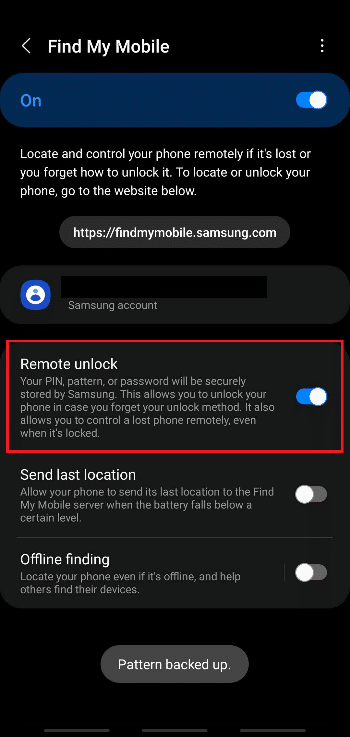
6. Acum, deschideți pagina de conectare la contul Samsung din browserul desktop.
7. Conectați-vă la contul Samsung cu e-mailul sau numărul de telefon și parola.
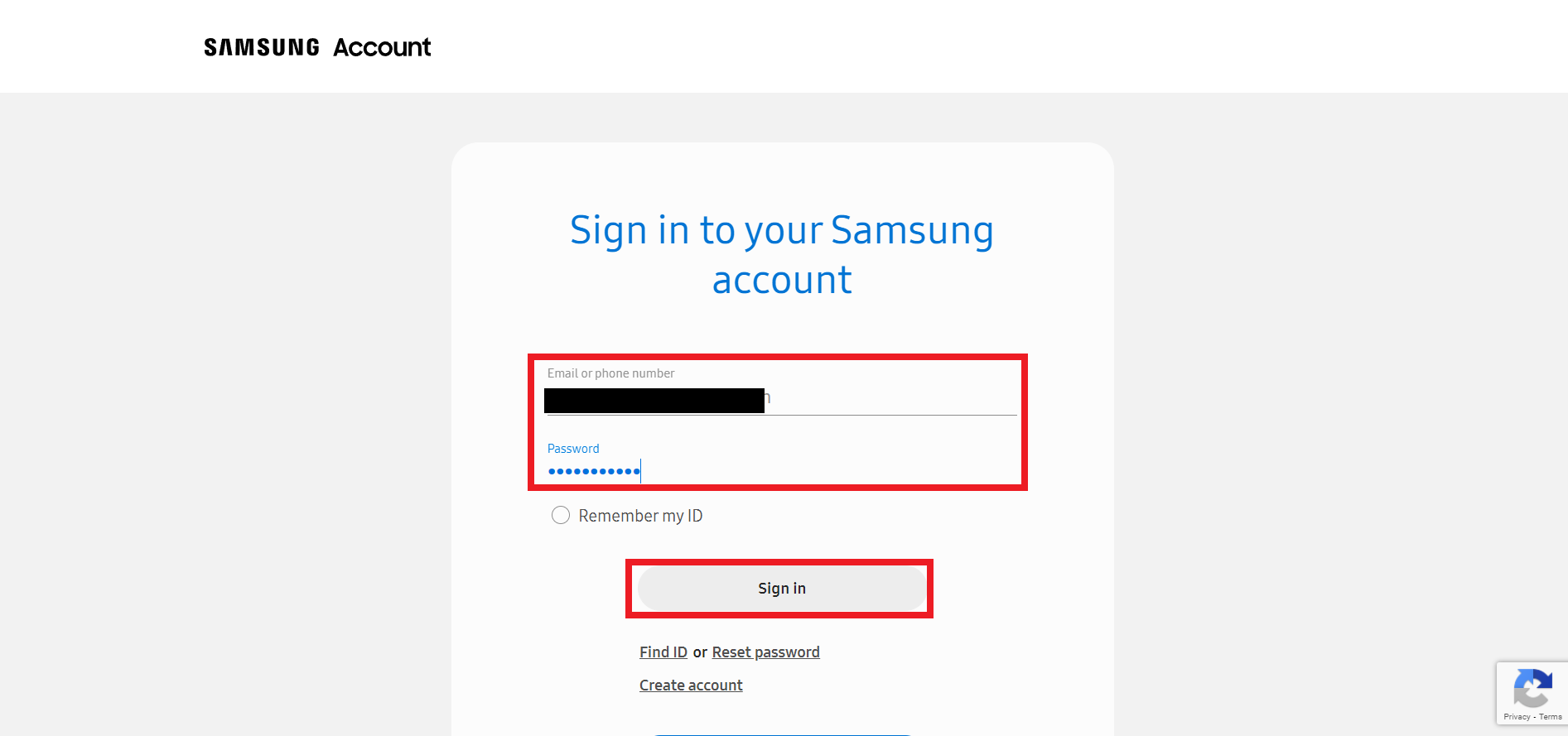
8. Telefonul dvs. Samsung va primi un cod de verificare pentru a confirma procesul de verificare în doi pași. Introduceți codul în câmpul evidențiat, așa cum se arată mai jos și faceți clic pe Verificare.
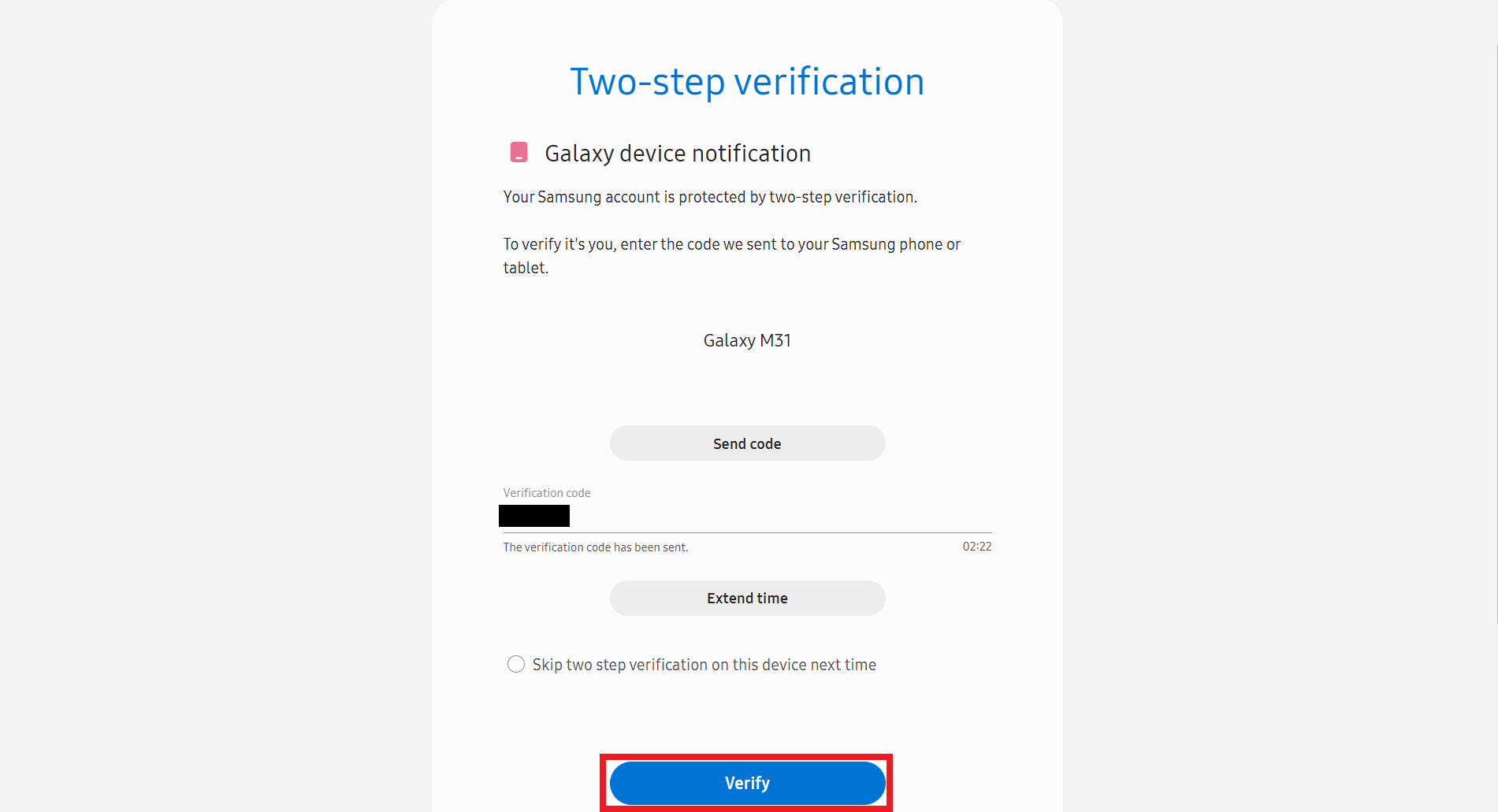
9. Veți fi redirecționat către pagina dvs. Samsung My Account.
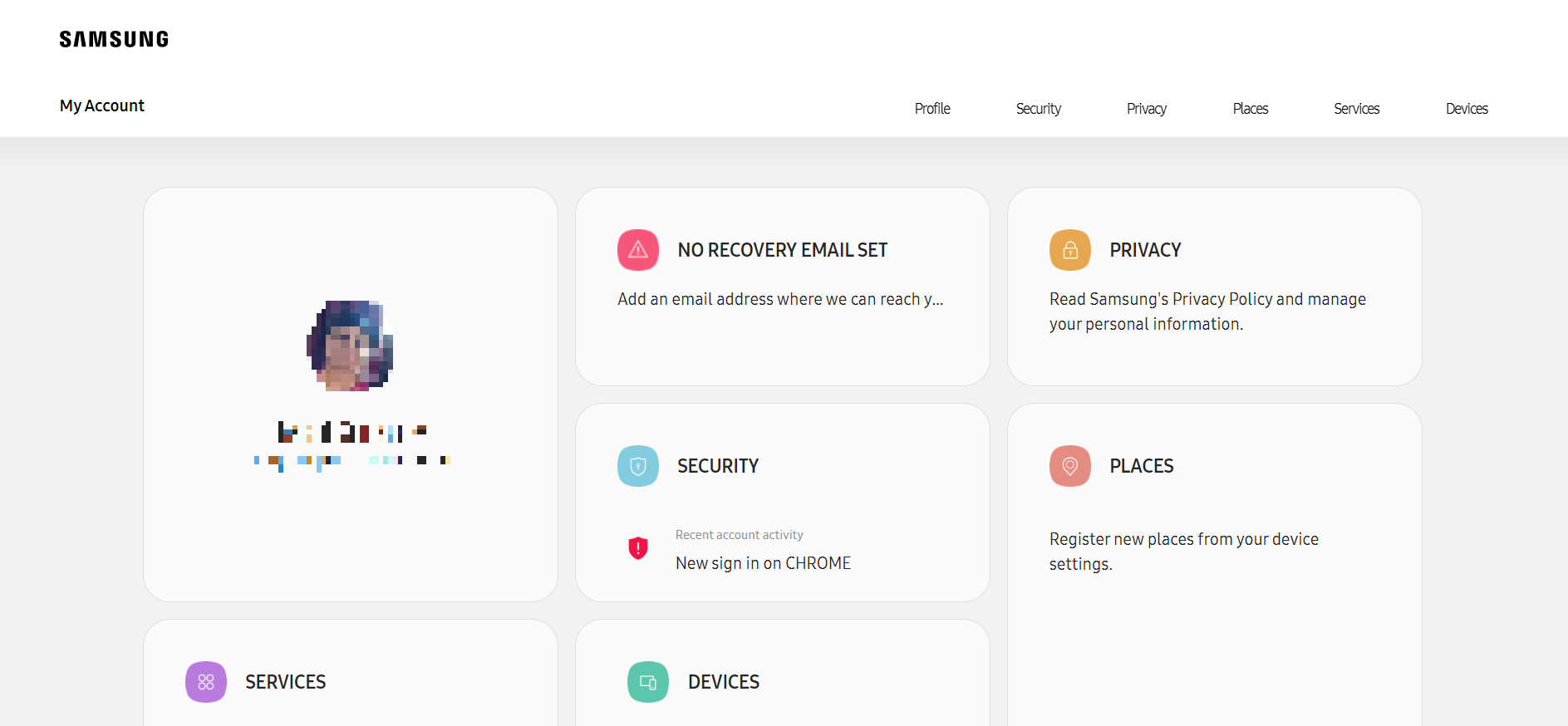
10. Derulați în jos și faceți clic pe țiglă DISPOZITIVE, așa cum se arată mai jos.
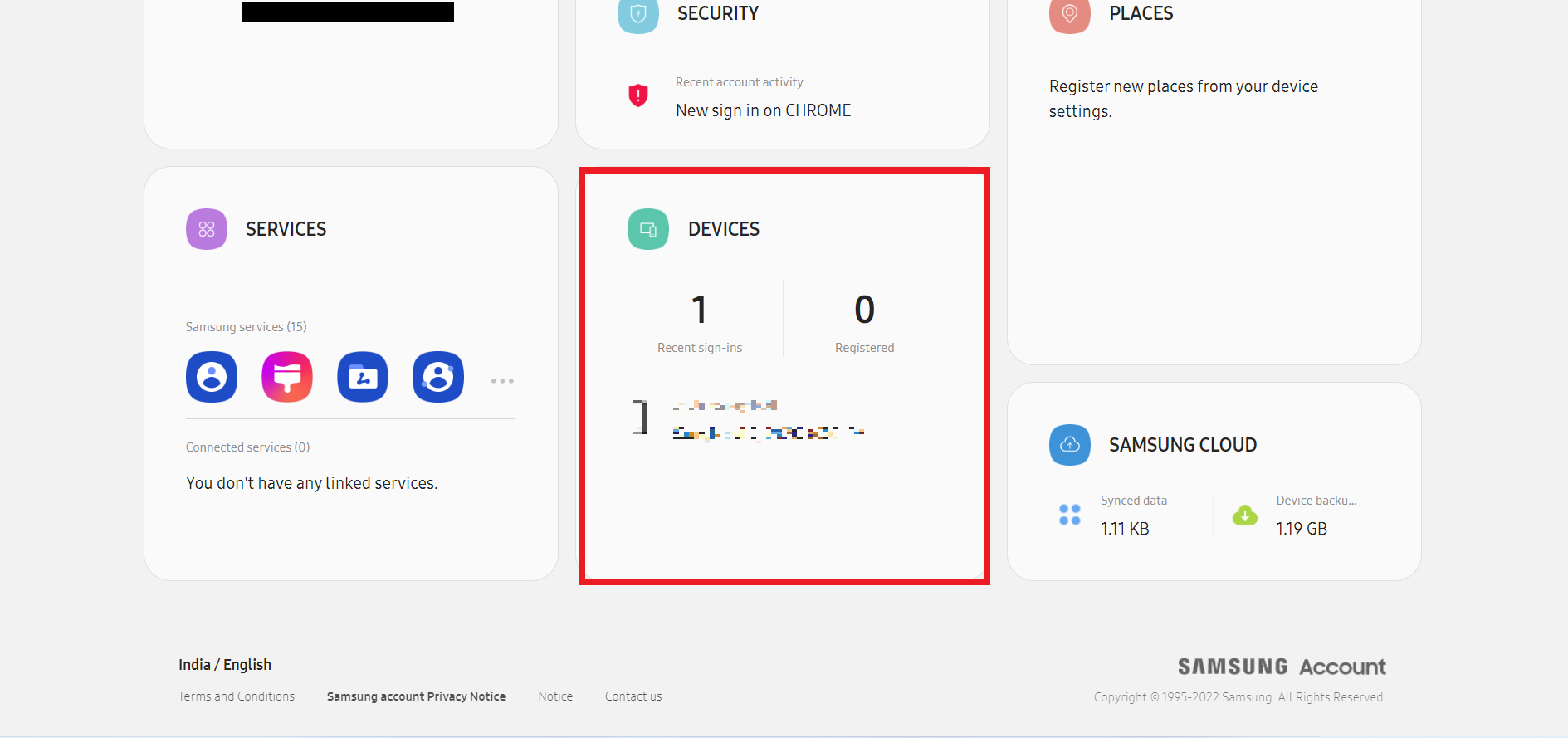
11. Acum, faceți clic pe opțiunea Find My Mobile sub Find your devices.
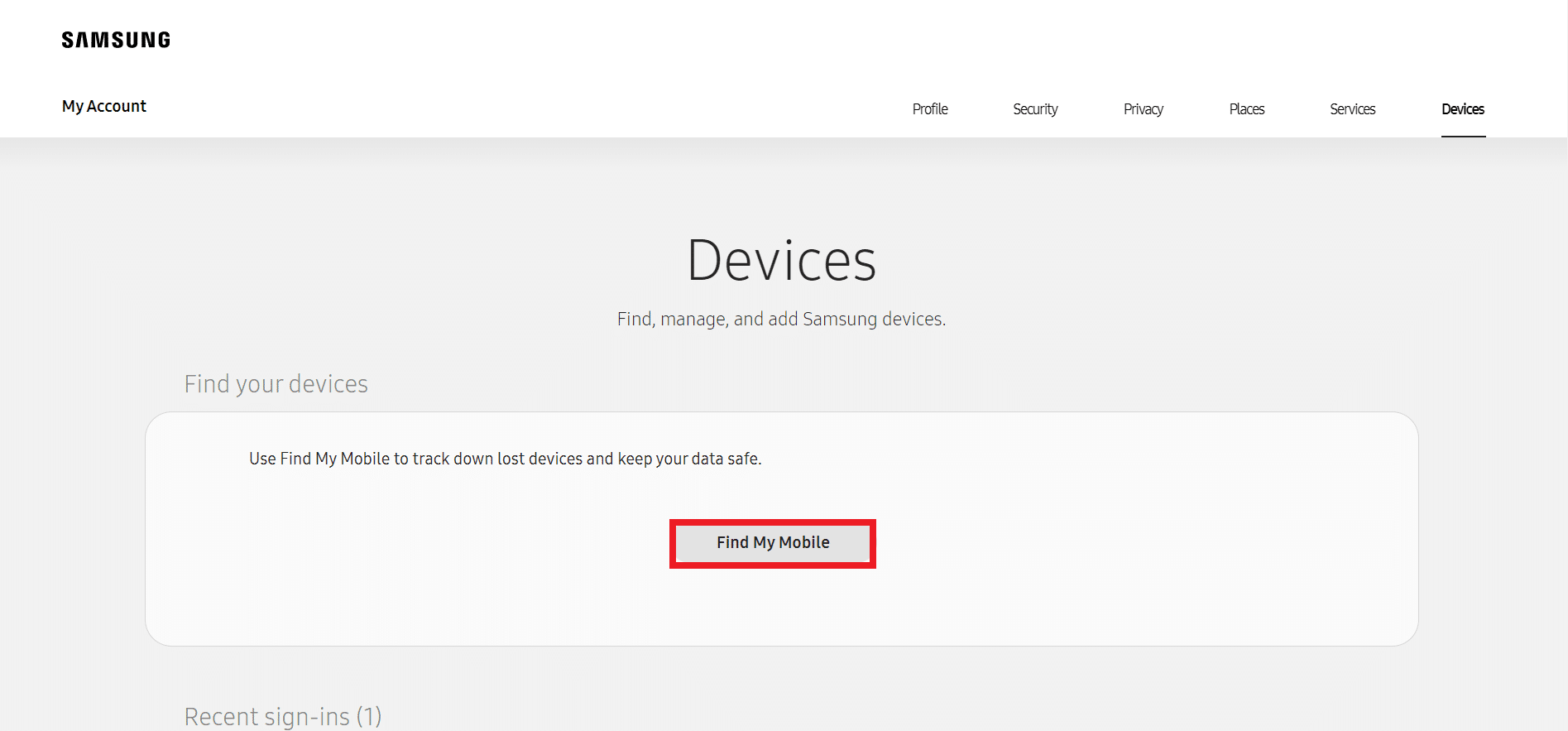
12. Bifați Am citit și sunt de acord cu toate câmpurile de mai sus pentru fereastra pop-up Informații legale și faceți clic pe De acord, așa cum se arată mai jos.
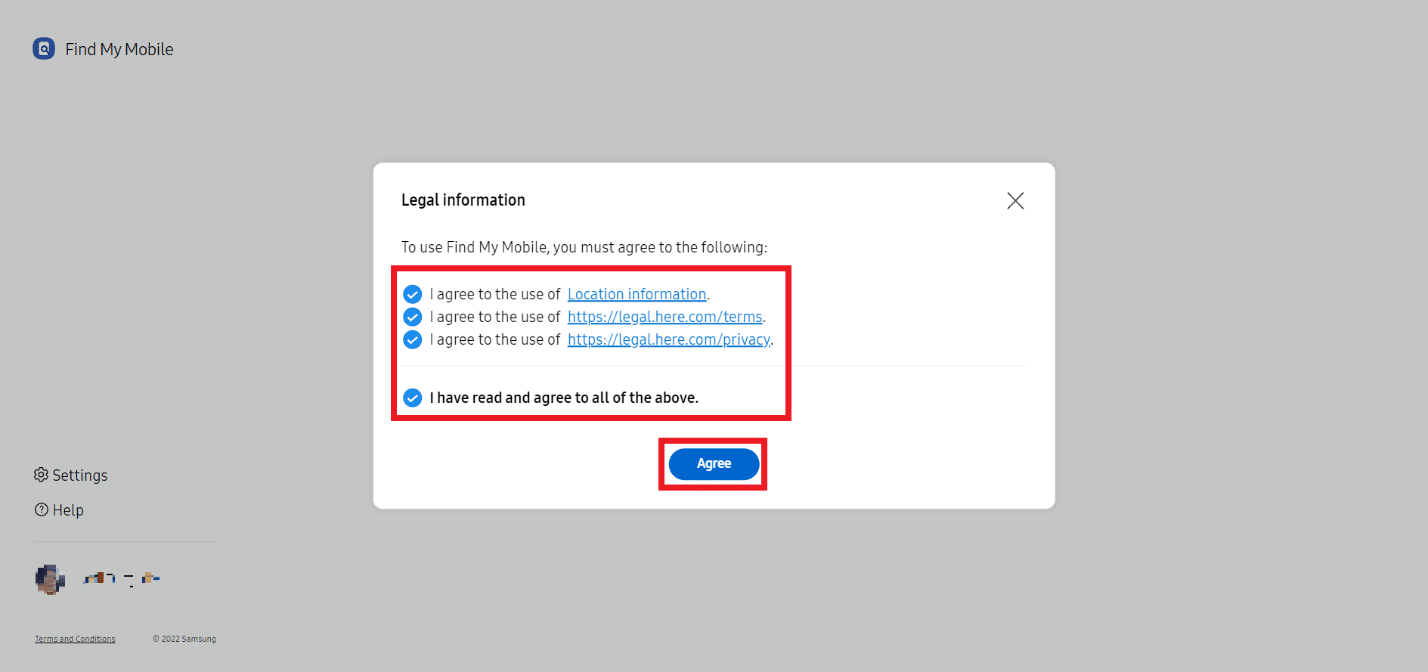
13. Acum, pagina Find My Mobile Home va apărea în fila browserului dvs. Faceți clic pe opțiunea Deblocare din panoul din dreapta, așa cum este evidențiat.
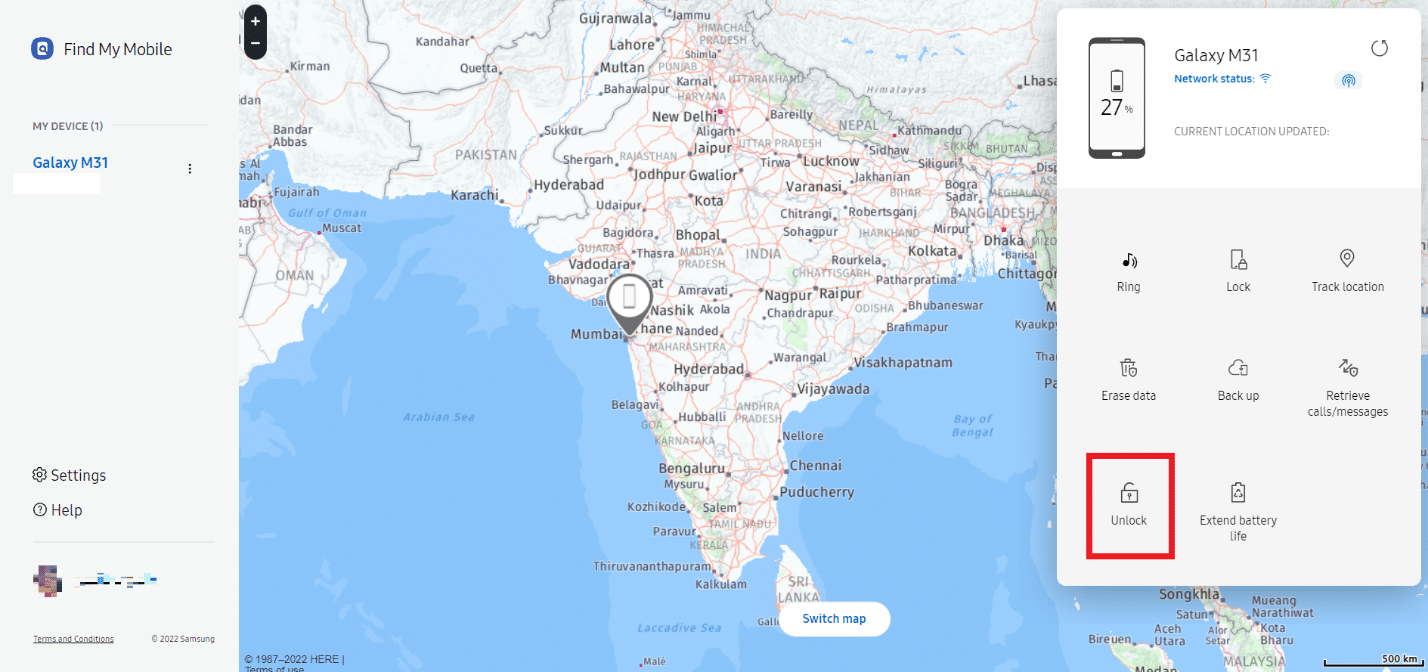
14. Faceți clic pe opțiunea Deblocare pentru fereastra pop-up Deblocați telefonul meu.
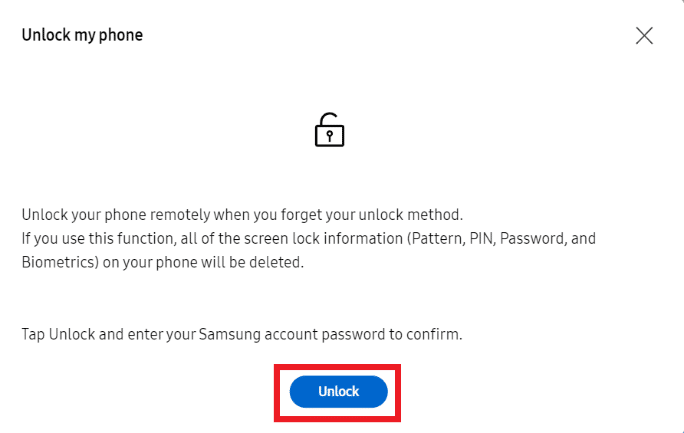
15. Reintroduceți parola contului Samsung pentru a confirma procesul de deblocare și faceți clic pe Următorul.
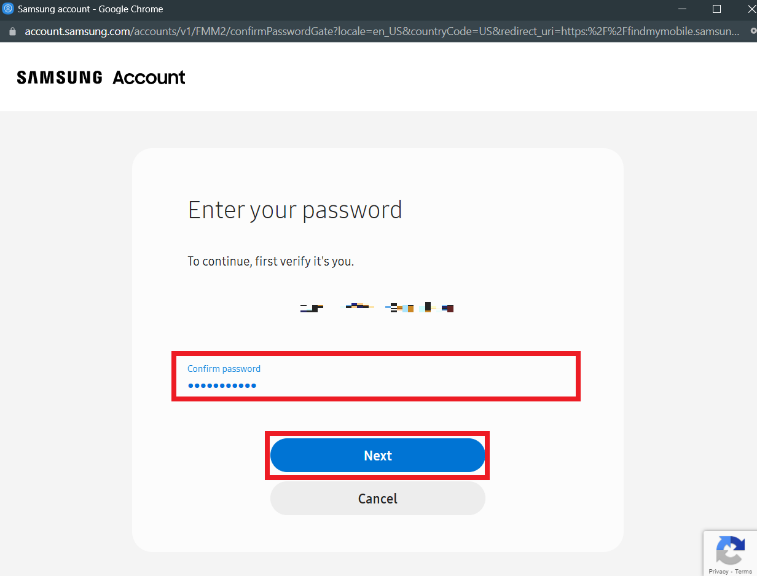
16. Așteptați câteva secunde pentru a termina Deblocarea telefonului.
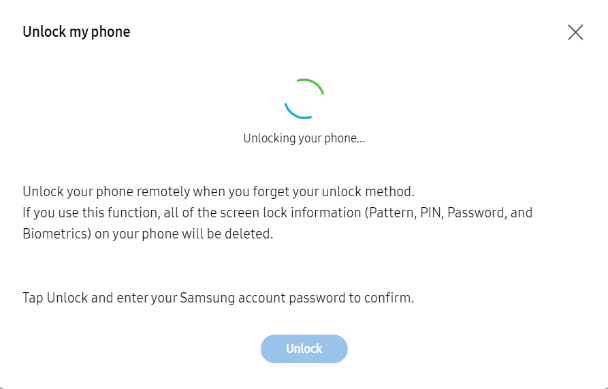
17. Veți primi mesajul Telefonul dvs. este deblocat imediat ce telefonul dvs. Samsung va fi deblocat de la distanță.
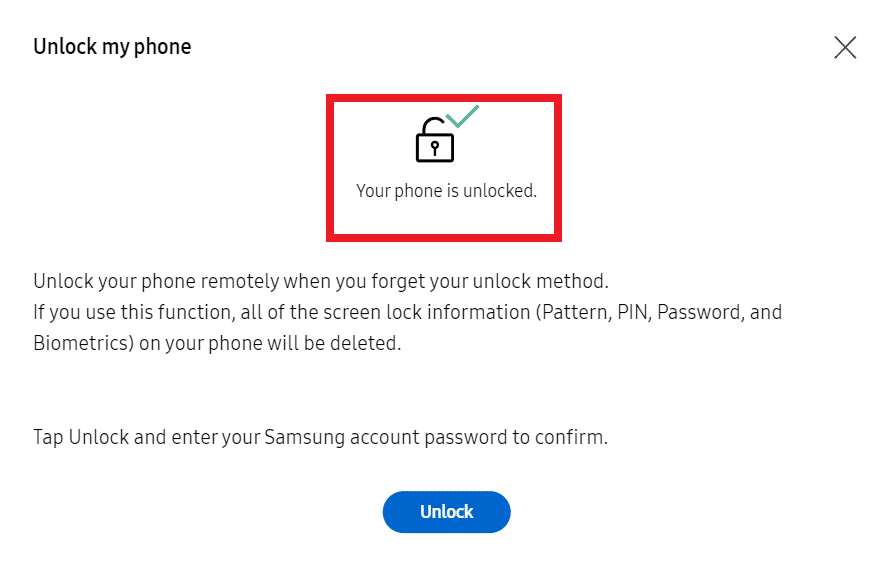
Metoda 5: Porniți în modul sigur
Folosind această metodă, puteți dezactiva temporar aplicațiile descărcate pentru a remedia problema imposibilității de deblocare a smartphone-ului Android pe dispozitiv.
1. Apăsați lung butonul de pornire/blocare din partea laterală a telefonului.
2. Acum, apăsați lung pe opțiunea Oprire de pe ecran, așa cum se arată mai jos.
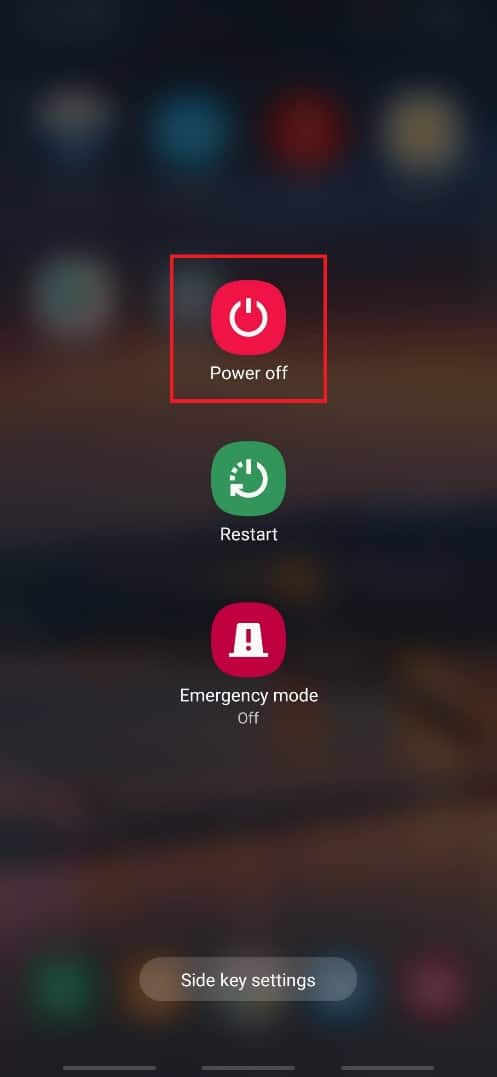
3. În cele din urmă, atingeți opțiunea Safe mode pentru a reporni telefonul în Safe mode.
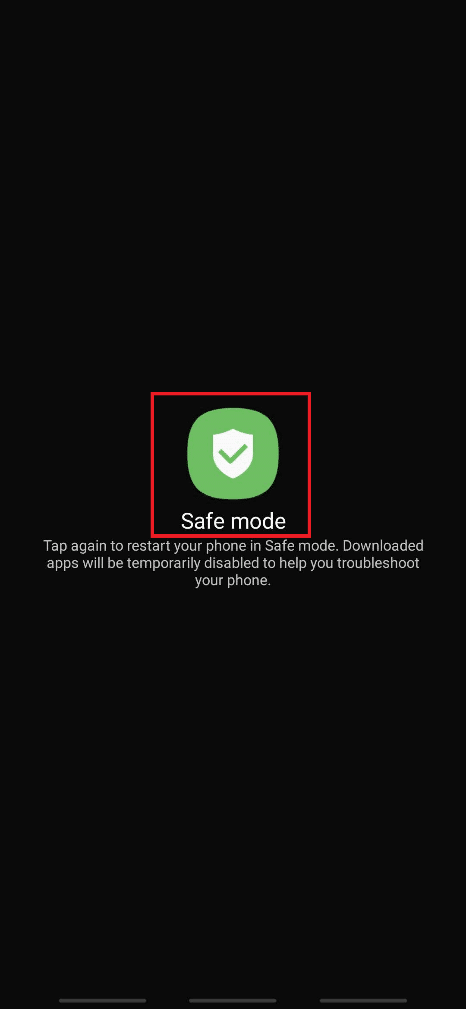
Metoda 6: Interfața de utilizare a ecranului de blocare a blocării
Această metodă este aplicabilă numai dispozitivelor smartphone care rulează pe versiunile Android 5.0 până la 5.11. Urmând această metodă, veți putea să blocați interfața de utilizare a ecranului de blocare și să intrați în interfața smartphone-ului fără a compromite niciuna dintre datele telefonului dvs.
Notă: pașii de mai jos sunt efectuati pe Android versiunea 11 în scop ilustrativ. Deoarece această metodă funcționează numai pentru dispozitivele care rulează pe versiunile Android 5.0 până la 5.11, dacă nu aveți niciuna dintre versiunile menționate, puteți sări peste această metodă și să treceți la următoarea.
1. Pe ecranul de blocare, apăsați pe opțiunea Apel de urgență, așa cum se arată.
2. Acum, tastați semnul Asterisc
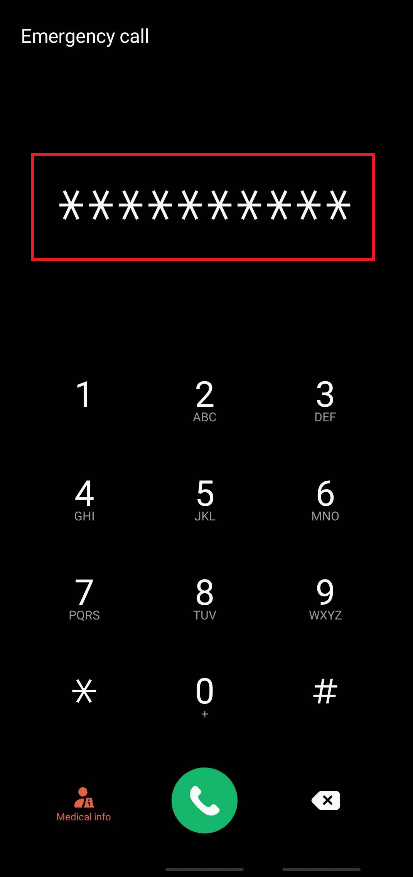
De 10 ori în câmpul de apelare, după cum se arată mai jos.
3. Apăsați de două ori pe semnele asterisc tastate și Copiați-le.
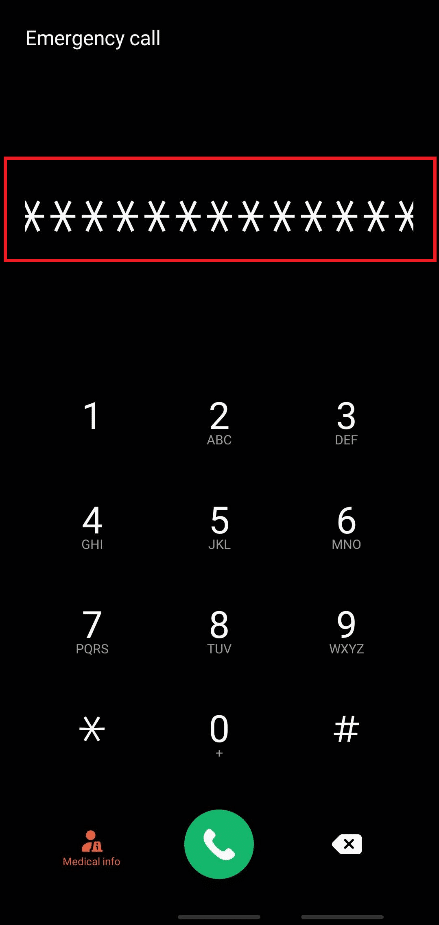
4. Acum, lipiți semnele copiate în mod repetat în același câmp de apelare pentru a crește cantitatea până când opțiunea de evidențiere și copiere de dublu-apăsare este dezactivată.
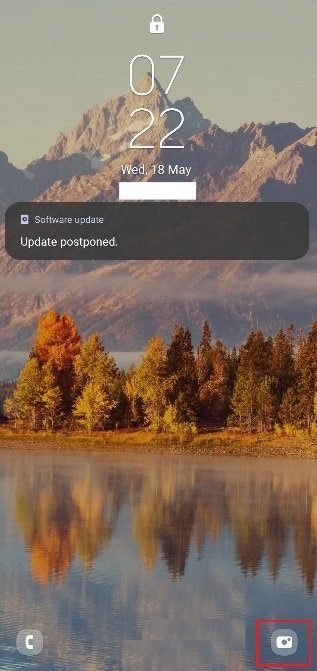
5. După aceasta, reveniți la ecranul de blocare. Atingeți și glisați pictograma Cameră în partea stângă din colțul din dreapta jos, așa cum se arată mai jos.
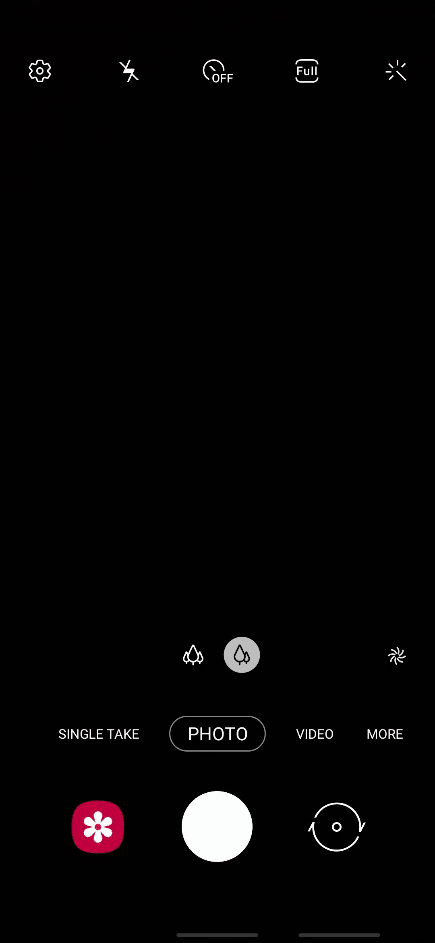
6. Acum, din interfața Cameră, trageți în jos panoul de notificare.
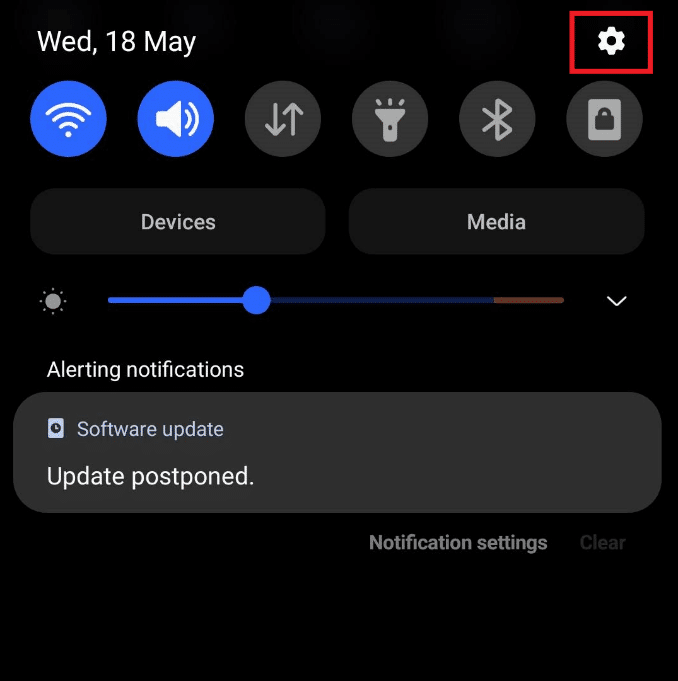
7. Atingeți pictograma roată Setări din colțul din dreapta sus.
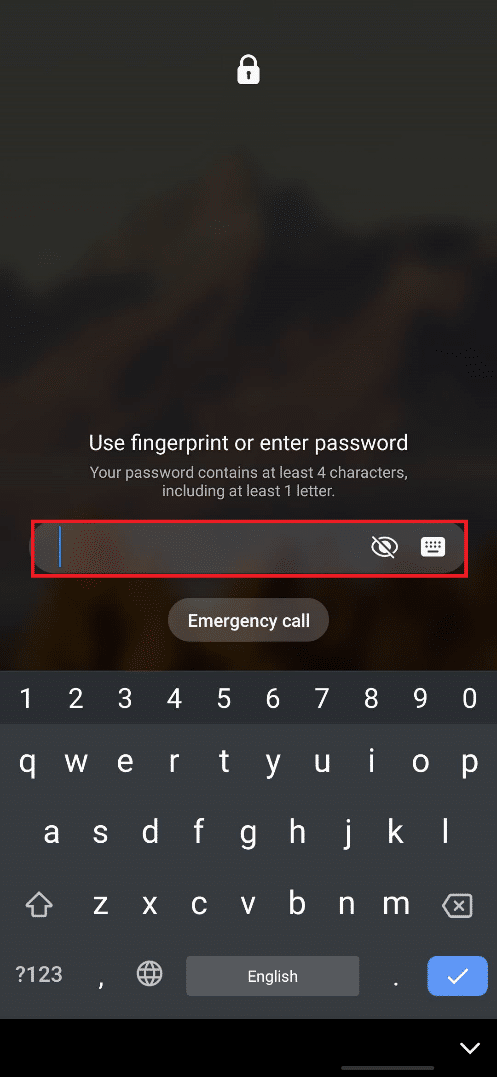
8. Acum, în câmpul Parolă, lipiți semnele asterisc copiate în mod continuu până când interfața de utilizare a ecranului de blocare se blochează.
9. În cele din urmă, ați reușit să deblocați telefonul Android fără parolă. Această metodă nu șterge niciuna dintre datele telefonului dvs.
Metoda 7: Utilizați Android Debug Bridge (ADB)
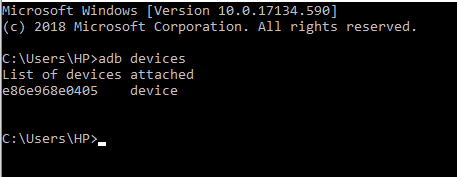
Puteți utiliza Android Debug Bridge (ADB) și comenzile ADB pentru a debloca telefonul Android fără parolă de pe computerul Windows. Înainte de a urma pașii următori, trebuie să aveți ADB instalat pe computerul dvs. Windows pentru a vă accesa telefonul Android de pe computer. Și pentru asta, trebuie să activați depanarea USB pe telefonul Android. Pentru a face acest lucru, urmați ghidul nostru despre Cum să instalați ADB (Android Debug Bridge) pe Windows 10.
După efectuarea metodelor menționate în articolul de mai sus, veți avea activat depanarea USB pe telefon și ați instalat ADB pe computer.
Acum, puteți utiliza ADB pentru a ști cum să deblocați telefonul Android pe un telefon înrădăcinat și nerădăcinat. Mai jos sunt pașii menționați pentru ambele tipuri de dispozitive.
Opțiunea I: pentru dispozitive nerădăcinate
Urmați pașii de mai jos pentru a debloca telefonul Android fără parolă folosind comenzile ADB:
1. Conectați telefonul Android la computer cu un cablu USB după ce ați activat depanarea USB pe telefon.
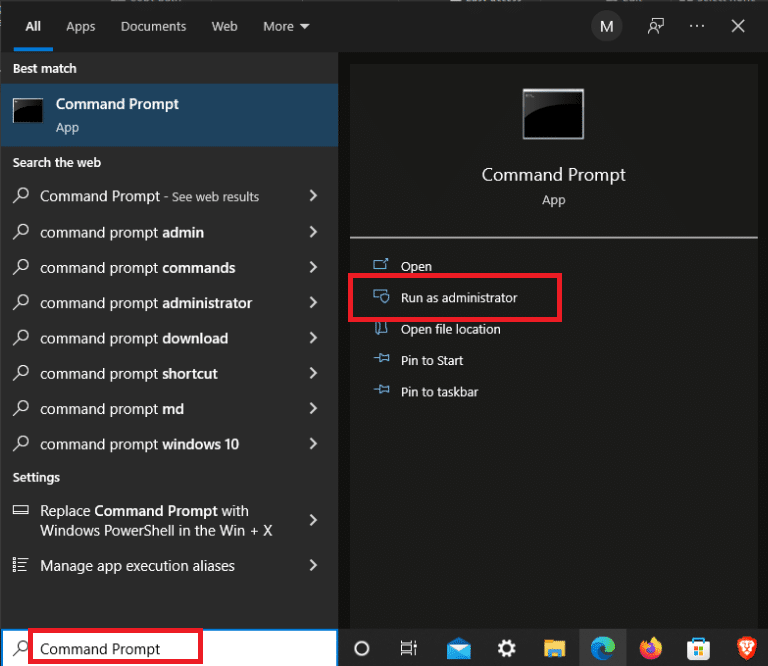
2. Apăsați tasta Windows, tastați Command Prompt și faceți clic pe Run as administrator.
adb shell cd/data/data.com.android.providers.settings/databases sqlite3 settings.db update system set value=0 where name="lock_pattern_autoblock"; update system set value=0 where name="lockscreen.lockedoutpermanently"; quit
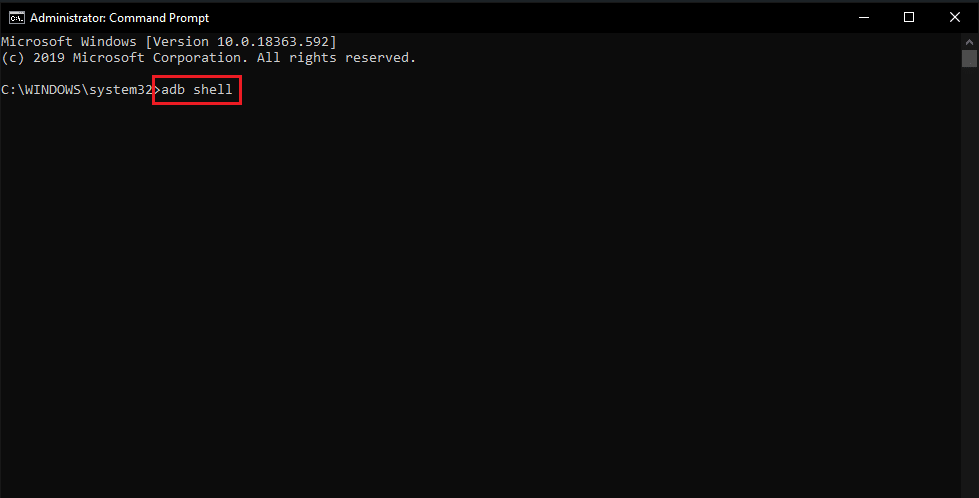
3. Executați următoarele comenzi una câte una: 4. După executarea comenzilor de mai sus, repornire
dispozitivul dvs. Android.
5A. Ecranul de blocare a telefonului Android va fi resetat.
abd shell rm/data/system/gesture.key

5B. Dacă ecranul de blocare a telefonului Android nu s-a resetat încă, tastați următoarea comandă și apăsați tasta Enter.
6. În cele din urmă, reporniți telefonul din nou pentru a debloca telefonul Android fără parolă.
Opțiunea II: Pentru dispozitive înrădăcinate
Pașii următori sunt enumerați pentru a remedia problema imposibilității de deblocare a smartphone-ului Android folosind comenzile ADB.
1. Conectați telefonul Android la computer cu un cablu USB după ce ați activat depanarea USB pe telefon.
2. Lansați linia de comandă ca administrator.
adb shell su rm/data/system/locksettings.db rm/data/system/locksettings.db-wal rm/data/system/locksettings.db-shm reboot

3. Tastați următoarele comenzi și apăsați tasta Enter după fiecare comandă.
Acum, veți putea să vă deblocați telefonul Android fără a introduce nicio parolă.
Metoda 8: Utilizați Android Device Manager (ADM)
Dacă utilizați Android Device Manager alias Google Find My Device, veți putea efectua o resetare din fabrică de la distanță pe telefonul dvs. Android. Asigurați-vă că vă conectați cu același cont Google pe smartphone-ul și pe computerul dvs. Android.
Notă: Această metodă va șterge parola existentă de blocare a telefonului, precum și toate datele telefonului. Dacă știți acest lucru și doriți totuși să continuați, urmați cu atenție pașii următori. După inițiere, acest proces este ireversibil și nu poate fi oprit deloc.
1. Deschideți pagina Găsește-mi dispozitivul din browser.
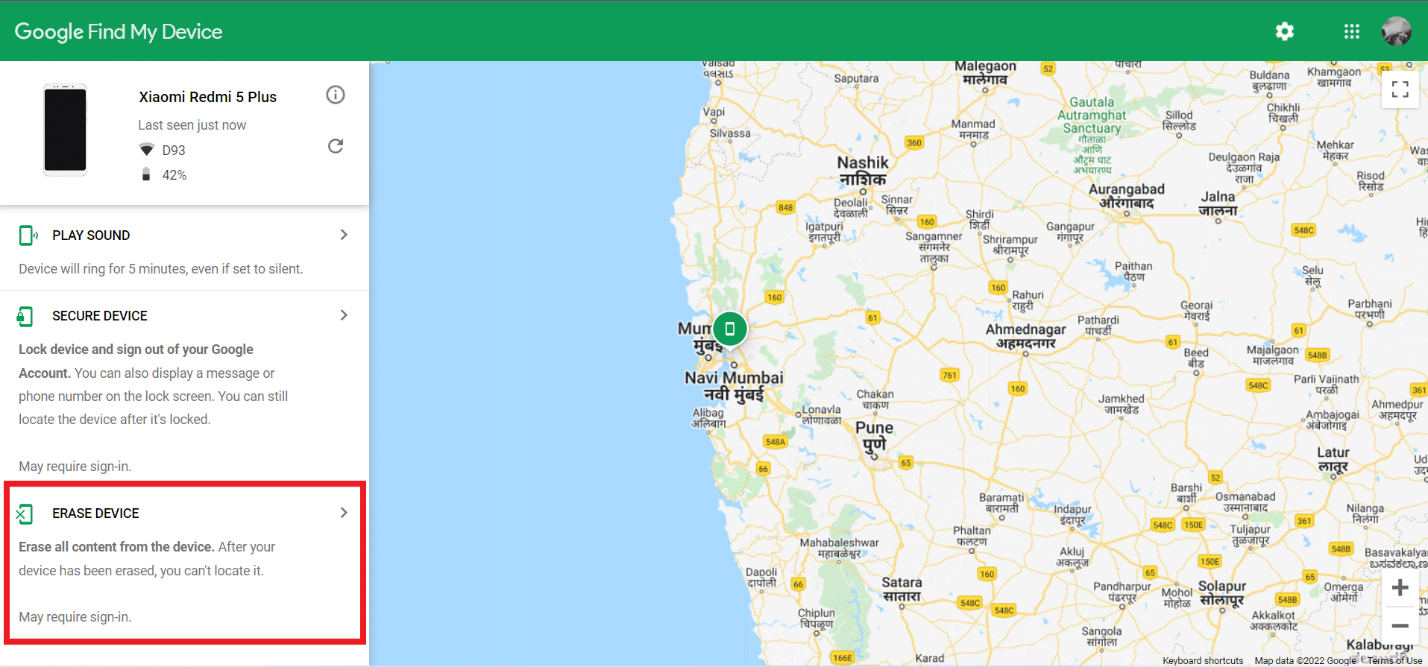
2. Faceți clic pe fila ȘTERGERE DISPOZITIV din panoul din stânga, așa cum se arată mai jos.
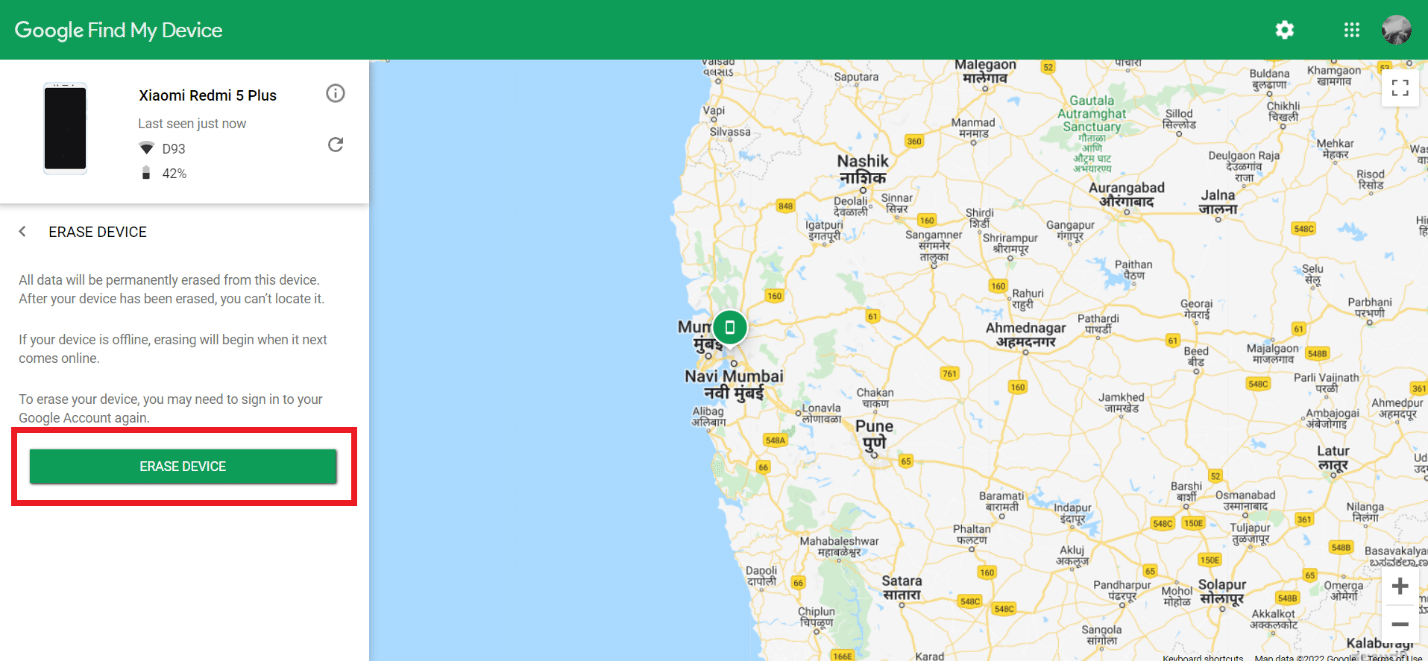
3. Faceți clic din nou pe opțiunea ȘTERGERE DISPOZITIV pentru a confirma procesul.
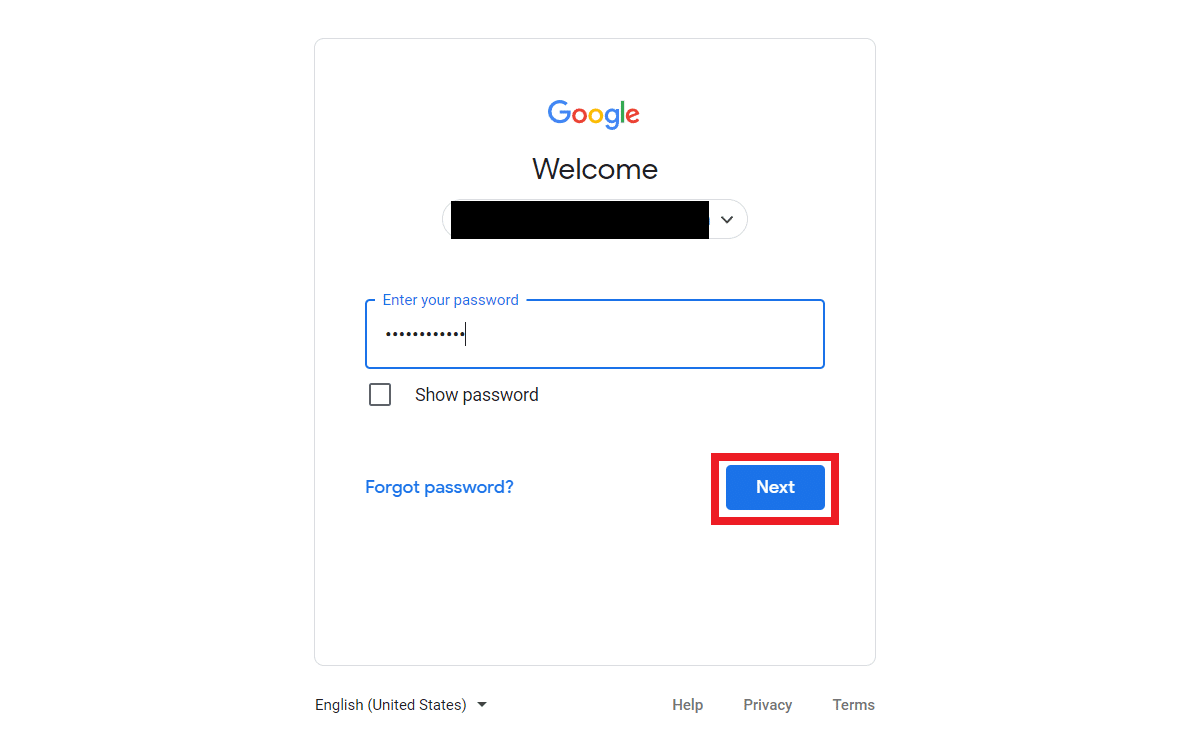
4. După aceasta, conectați-vă din nou cu e-mailul și parola contului dvs. Google și faceți clic pe Următorul pentru a iniția ștergerea datelor de pe telefon.
Metoda 9: Efectuați resetarea din fabrică
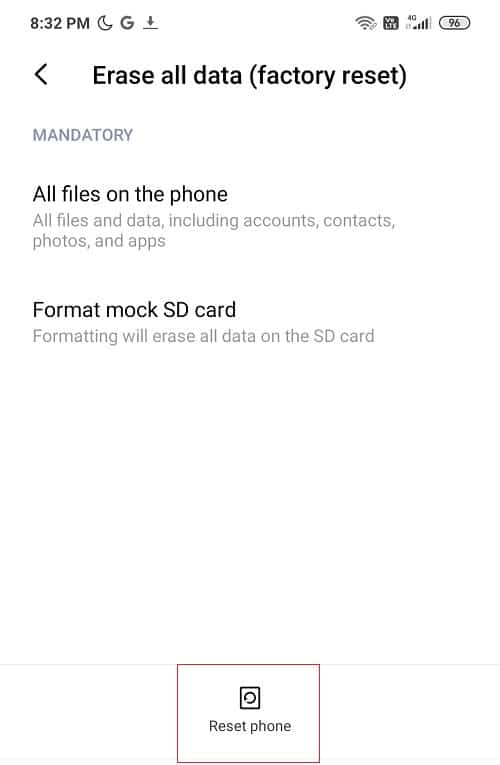
Dacă ați încercat toate metodele enumerate mai sus și tot nu puteți debloca telefonul Android fără parolă, puteți recurge definitiv la efectuarea unei resetari din fabrică pe dispozitivul dvs. Android. Această metodă va șterge fiecare bit de date de pe dispozitiv și îl va reseta la versiunea din fabrică. Așadar, dacă doriți ca datele să nu fie șterse în siguranță, vă recomandăm să faceți o copie de rezervă a datelor în prealabil. Puteți citi ghidul nostru despre 10 moduri de a face backup pentru datele telefonului dvs. Android. După ce ați făcut o copie de rezervă a datelor, puteți efectua în siguranță resetarea din fabrică pe dispozitivul Android.
***
Acestea au fost metodele pe care le-am compilat pentru a vă ajuta să deblocați telefonul Android fără parolă. Dacă aveți întrebări despre acest articol sau sugestii pentru orice alte subiecte, menționați-le în secțiunea de comentarii de mai jos pentru ca noi să le citim.