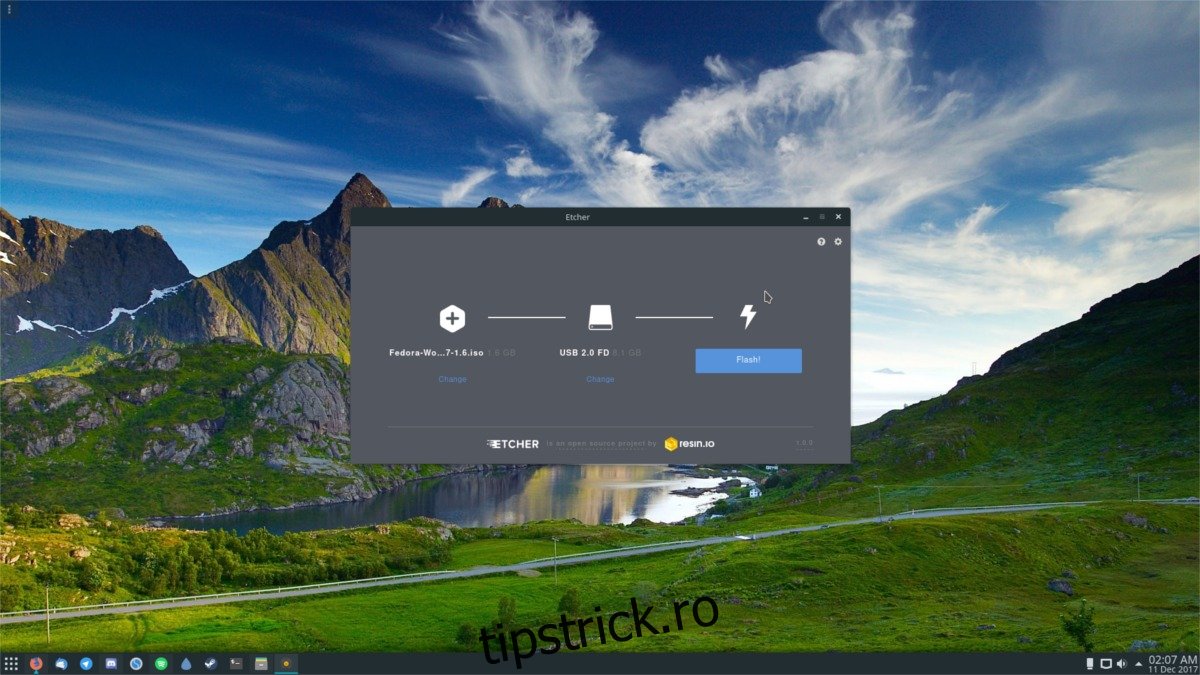Fișierele ISO sunt modul în care utilizatorii instalează de obicei un sistem de operare care nu vine sub formă de disc. Sunt un format care poate fi citit cu ușurință atât pe Windows, cât și pe Linux, deși majoritatea utilizatorilor știu cum să lucreze cu un fișier ISO doar dacă îl au deja. Majoritatea utilizatorilor habar n-au cum să creeze un ISO, să le inscripționeze, cum funcționează, etc. Din această cauză, vom săpă în profunzime și vom explica tot ce trebuie să știți despre imaginile ISO. Vom analiza cum să le facem, cum să le inscripționăm pe stick-uri USB, precum și pe CD-uri și DVD-uri. Vom analiza, de asemenea, cum să montați un fișier ISO în Linux pentru a accesa fișierele din interior.
Cuprins
Crearea unui fișier ISO pe Linux
Pentru a crea un fișier ISO pe Linux, deschideți un terminal și utilizați comanda mkdir pentru a crea un director. Acest director este important, deoarece va sta la baza fișierului ISO. Tot ceea ce doriți să adăugați la fișierul ISO merge în acest folder. În acest exemplu, vom crea folderul direct în directorul principal.
mkdir ~/iso-files
De aici, utilizați comanda MV pentru a pune fișiere și foldere individuale în directorul de fișiere iso.
mv ~/Documents/file.a ~/iso-files mv ~/Downloads/file.b ~/iso-files mv -R ~/Home/Pictures/* ~/iso-files
Cu toate fișierele și directoarele din interiorul folderului sursă, putem crea fișierul ISO. Acest lucru se face cu instrumentul mkisofs.
mkisofs -o testiso.iso ~/iso-files
Rularea mkisof-urilor poate dura ceva timp. Când s-a terminat, o imagine ISO care poate fi inscripționată (și poate fi interzisă) va fi pe computerul dvs. Linux.
Montarea unui fișier ISO pe Linux
Fișierele ISO sunt utilizate pe scară largă deoarece este o modalitate ușoară de a transfera o mulțime de date dintr-o imagine pe o unitate USB, CD sau DVD bootabilă. Problema este că, din cauza modului în care sunt făcute aceste fișiere, utilizatorii nu pot doar să facă dublu clic pe ele și să acceseze fișierele din interior. În schimb, dacă doriți să accesați date dintr-un ISO, va trebui să le „montați”, similar cu cum ați monta un hard disk sau un stick USB. Pentru a monta un fișier ISO, deschideți un terminal și urmați acești pași.
Pasul 1: creați un folder în care fișierul ISO să fie montat. Acest lucru este important, deoarece dacă ISO nu are încotro, conținutul fișierului va fi peste tot. De exemplu, dacă montați testiso.iso în /home/username/, conținutul fișierelor ar fi peste tot în folderul dvs. de acasă.
În schimb, utilizați comanda mkdir pentru a crea un folder nou în care să montați.
mkdir ~/iso-mount
Pasul 2: Cu folderul făcut, tot ce mai rămâne de făcut este să montați fișierul ca dispozitiv de buclă.
sudo mount -o loop testiso.iso ~/iso-mount
Vă rugăm să rețineți că, din cauza naturii modului în care funcționează fișierele ISO, unele pot refuza să monteze pe Linux ca „citire/scriere” și să intre în „modul doar citire”. Acest lucru se datorează faptului că anumite fișiere ISO nu permit utilizatorilor să modifice fișierele de pe el.
Pentru a demonta ISO din folder, faceți:
sudo umount ~/iso-mount
Arderea fișierelor ISO pe USB pe Linux
Utilizatorii Linux sunt expuși la o mulțime de fișiere imagine disc. Acest lucru se datorează faptului că aproape fiecare sistem de operare Linux își distribuie produsul ca fișier imagine ISO. Pentru a folosi această imagine, va trebui să o „arde”. Dacă doriți să îl încărcați de pe un stick USB, va trebui să îl „flash” pe un USB. Clipirea înseamnă că un program scanează conținutul imaginii și îl mută pe USB.
A realiza acest lucru pe Linux este ușor și există multe modalități de a face acest lucru. În acest ghid, vom acoperi două metode. Modul terminal și modul GUI.
Instrucțiuni terminale
Conectați un stick USB și deschideți un terminal. În interiorul terminalului, rulați comanda lsblk. Această comandă va lista toate dispozitivele de stocare instalate. Căutați /dev/sdX (înlocuiți X cu litera pe care o dă comanda). Apoi introduceți-o în această comandă pentru a flash-o imaginea ISO pe stick-ul dvs. USB:
dd if=isofile.iso of=/dev/sdx bs=4m
Veți ști că procesul de intermitere este încheiat când fereastra terminalului vă permite să tastați din nou.
Instrucțiuni GUI
Cel mai bun mod în prezent de a flash un fișier ISO este să utilizați Gravor. Este o aplicație bazată pe electroni. Descărcați și extrageți-l, apoi faceți clic dreapta pe fișierul AppImage pentru al rula. Va cere să facă o comandă rapidă. Faceți clic pe „da”.
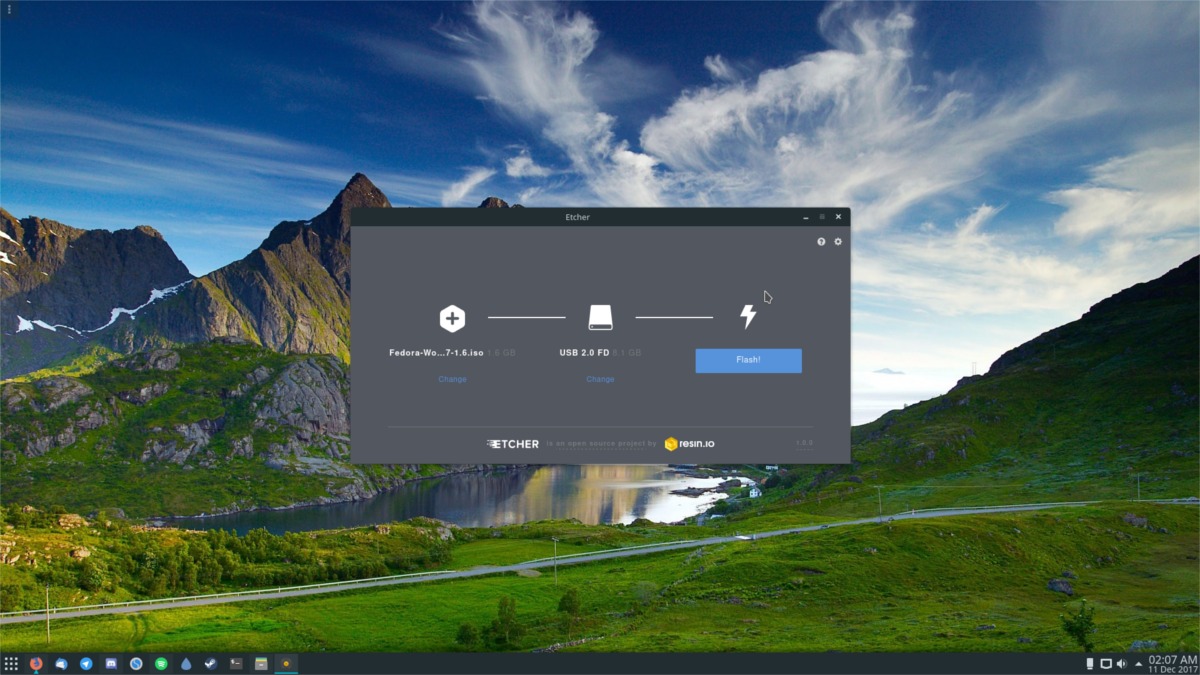
Când se deschide Etcher, introduceți stick-ul USB în computer. Apoi, treceți la pasul 2 și căutați fișierul ISO pe care doriți să îl flashați și faceți clic pe „Flash!” a începe.
Inscripționarea fișierelor ISO pe DVD și CD pe Linux
Cele mai multe medii desktop încă mai vin cu inscripționare DVD – dar nu toate. Dacă utilizați KDE Plasma, aveți K3B. Folosești Gnome? Brasero este instrumentul de utilizat. XFCE? Încercați XfBurn. Pe altceva? Este posibil să nu aveți un instrument de ardere. Dacă acesta este cazul, instalați fie Brasero, K3b sau Xfburn deoarece toate funcționează destul de bine.
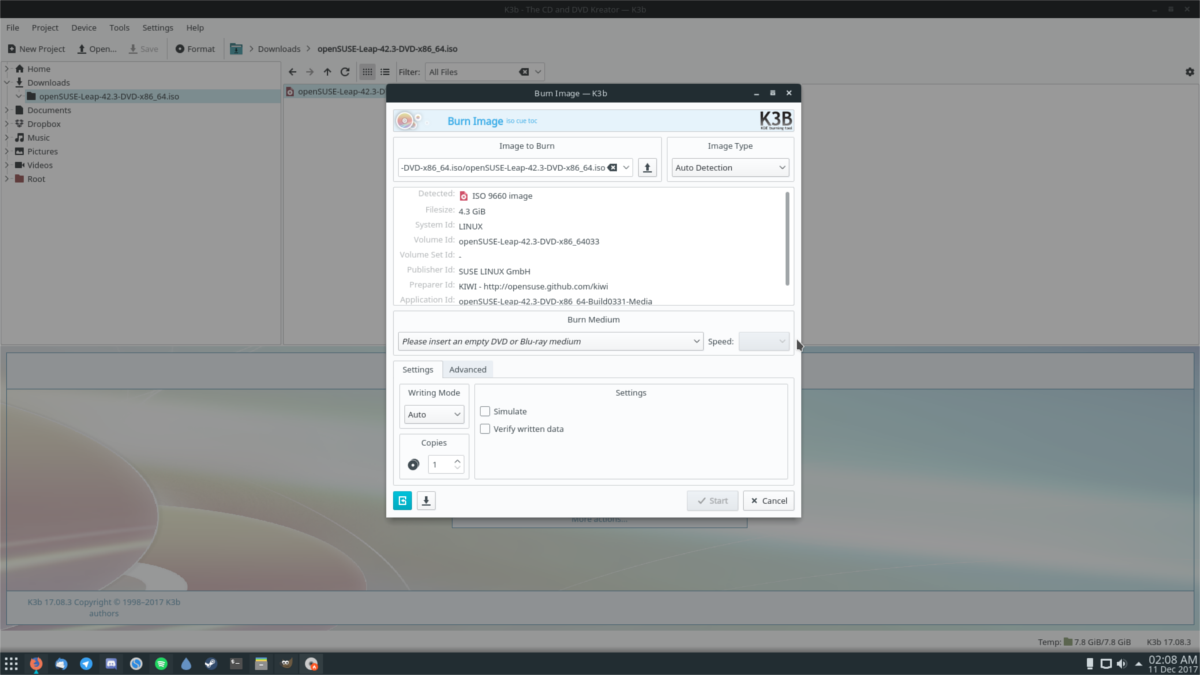
Pentru a inscripționa un CD sau un DVD pe Linux, urmați acești pași.
Pasul 1: Introduceți discul gol în unitatea de disc și închideți-l.
Pasul 2: Deschideți software-ul de ardere a discurilor.
Pasul 3: Folosiți instrumentul de ardere pentru a localiza fișierul ISO pe care doriți să îl inscripționați. Alternativ, găsiți ISO în managerul de fișiere, faceți clic dreapta pe el și selectați opțiunea de deschidere cu instrumentul de ardere.
Pasul 4: Faceți clic pe butonul „inscripționați” și așteptați ca programul să ardă datele pe disc.