Google Docs vă permite să vă personalizați documentele în diferite moduri. La fel ca și în cazul Microsoft Word, aveți opțiunea de a crea anteturi și subsoluri în documentul dvs. Google Docs. Dacă doriți să faceți un pas mai departe, puteți chiar să creați antete diferite pentru diferite pagini în textul dvs. Google Docs.
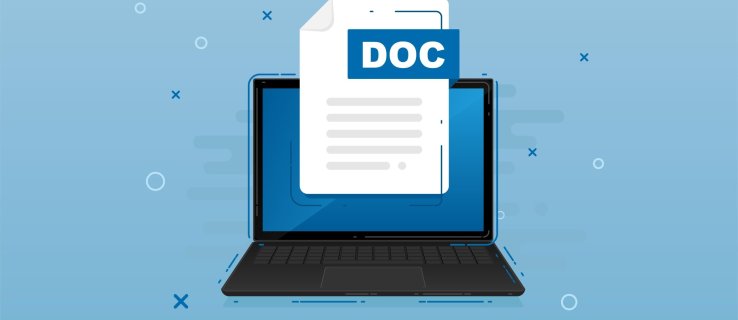
În acest articol, vă vom arăta cum să creați diferite antete pentru diferite pagini din Google Docs. Aceasta include crearea unui antet diferit pentru prima pagină a documentului, precum și antete diferite pentru paginile pare și impare.
Cuprins
Cum să creați diferite antete pentru diferite pagini în Google Docs
Adăugarea antetelor la textele dvs. vă permite să adăugați informații relevante pe care cititorul le poate verifica pe fiecare pagină. Anteturile sunt extrem de utile pentru scrisori de intenție, CV-uri, eseuri, lucrări și diverse alte tipuri de documente cu multe pagini. Puteți folosi anteturile pentru a adăuga titlul documentului, data, numele autorului sau informații suplimentare relevante.
Dacă utilizați Google Docs pentru a scrie documente, este posibil să fi observat deja că există o opțiune de a adăuga anteturi. Dar s-ar putea să vă întrebați dacă puteți personaliza anteturile și în ce măsură. Deși vă puteți ajusta antetele în multe moduri, nu există o opțiune de a crea un antet separat pentru fiecare pagină din documentul dvs. Google Docs.
Deși nu aveți opțiunea de a crea un antet unic pentru fiecare pagină din Google Docs, acest procesor de text online vă permite să alegeți între două opțiuni:
- Diferite antete de prima pagină
- Diferite antete de pagină pare și impare
Dacă doriți, puteți utiliza doar una dintre aceste opțiuni sau ambele în același document. Mai întâi, să vedem cum ați crea un antet în Google Docs, apoi vom trece la cum le puteți personaliza.

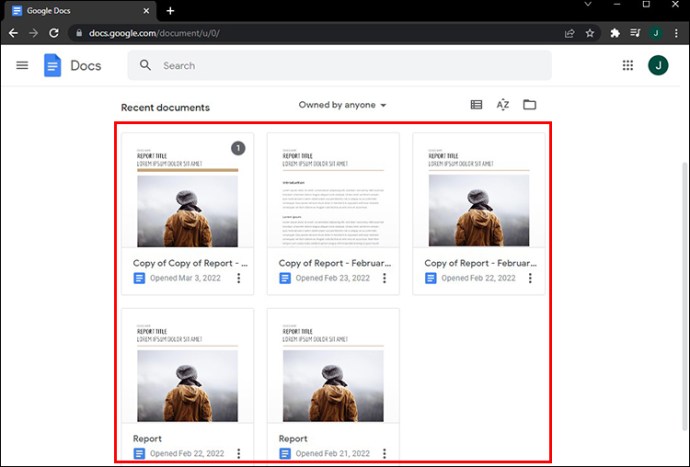
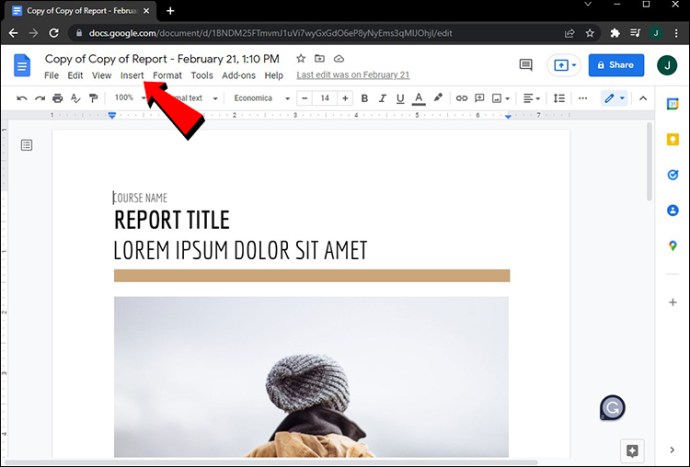
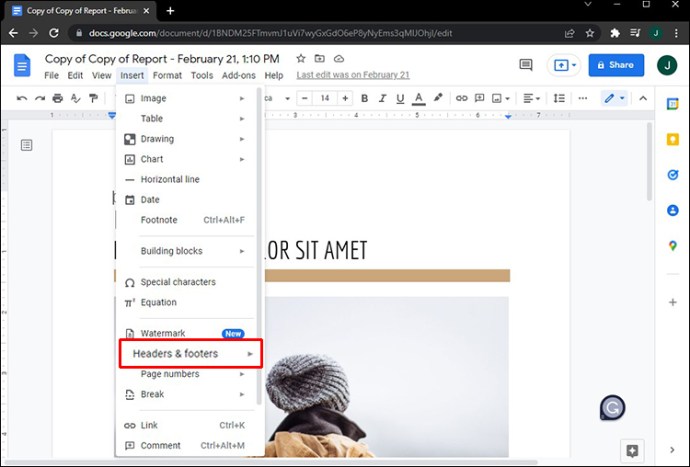
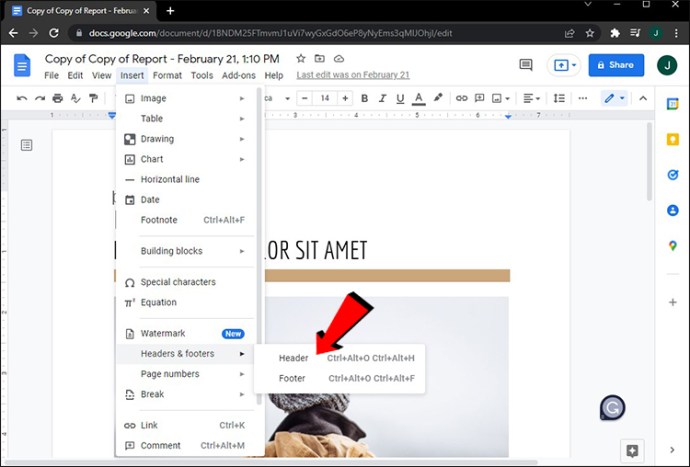
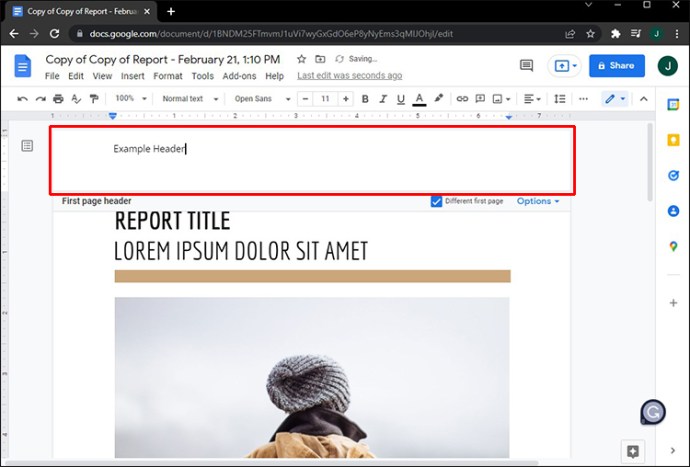
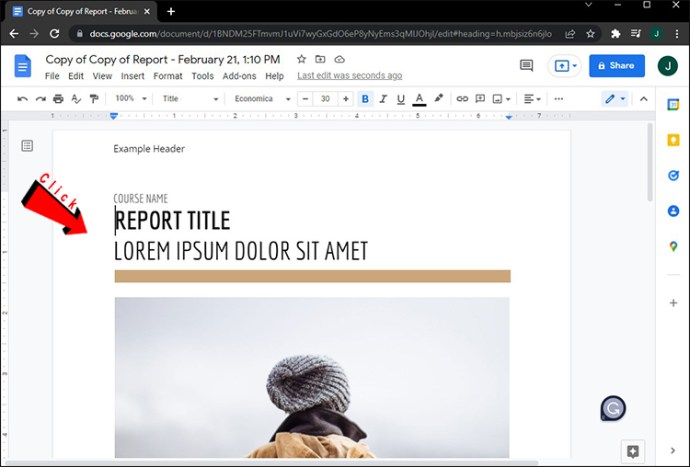
Una dintre cele mai convenabile caracteristici ale Google Docs este că toate modificările sunt salvate automat. Prin urmare, nu va trebui să faceți niciun pas suplimentar pentru a vă salva antetul.
O altă modalitate de a insera rapid un antet în Google Docs este să deschideți un fișier și să faceți dublu clic pe partea de sus a documentului. Nici măcar nu trebuie să dai dublu clic pe prima pagină – orice pagină este în regulă. Acest lucru este util pentru fișierele mari cu mai mult de 10 pagini, așa că nu va trebui să derulați până la capăt doar pentru a adăuga un antet.
Dacă deschideți un document vechi, veți observa antetul apărut în partea de sus a fiecărei pagini de fișier. Google Docs vă permite să personalizați anteturile aproape la fel de mult ca Microsoft Word. De exemplu, puteți schimba fontul, dimensiunea literelor, alinierea, culoarea și dacă antetul este îngroșat, cursiv sau subliniat. Puteți chiar seta marginile exacte atât pentru antet, cât și pentru subsol.
Pentru a șterge un antet din Google Docs, tot ce trebuie să faceți este să ștergeți tot ce este scris în acel câmp. Odată ce faceți clic oriunde în afara antetului, acesta va dispărea, iar partea de sus a paginii va fi goală. De asemenea, puteți să faceți clic pe fila „Opțiuni” din colțul din dreapta sus și să alegeți „Eliminați antetul”.
Prima pagină diferită
După cum am menționat anterior, nu aveți opțiunea de a seta un antet diferit pentru fiecare pagină din fișierul dvs. Google Docs. Cu toate acestea, antetul de prima pagină poate arăta complet diferit de toate celelalte antete. Asa se face:


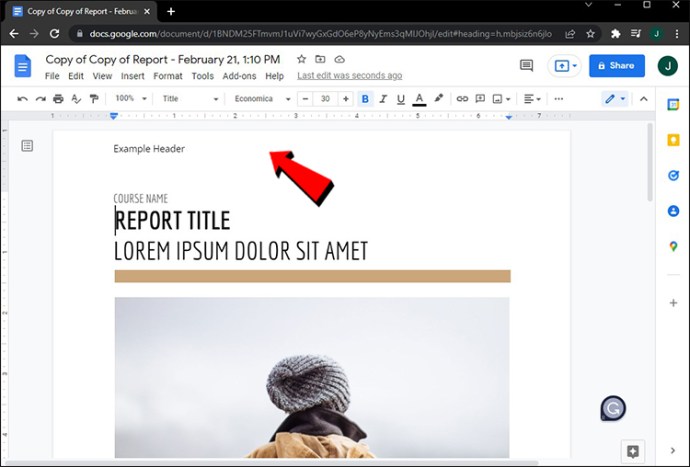
Notă: dacă doriți ca antetul să fie același pentru toate paginile, puteți da clic pe orice pagină. Cu toate acestea, pentru un antet diferit de prima pagină, trebuie să faceți acest lucru pe prima pagină a documentului respectiv.
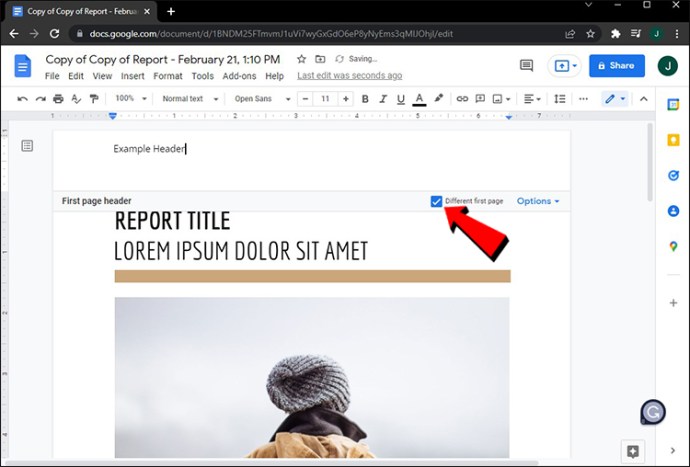
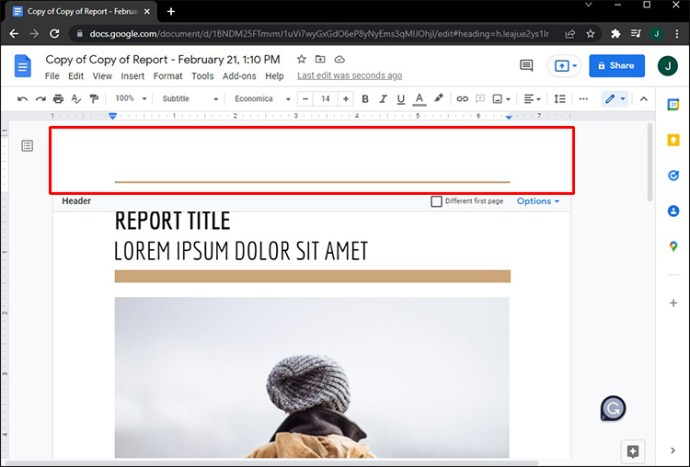
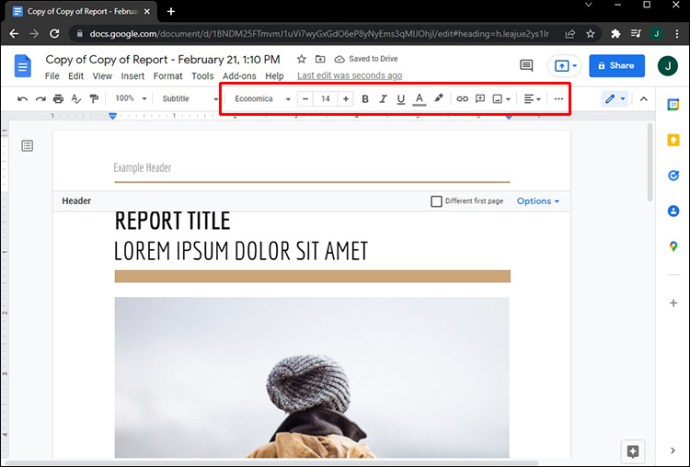
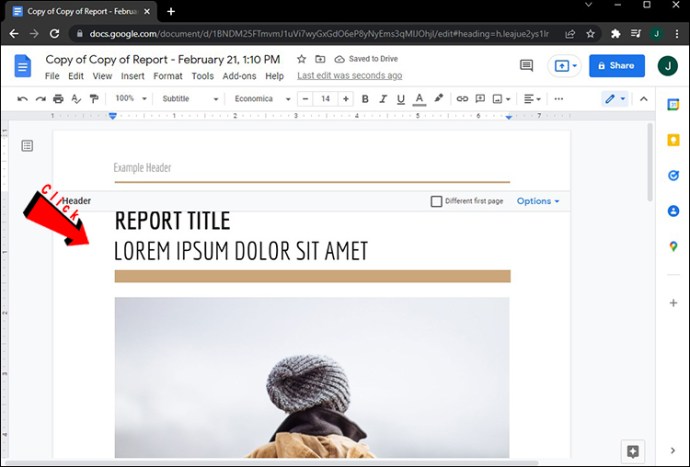
Modificările dvs. vor fi salvate automat. Amintiți-vă că trebuie să bifați caseta „Prima pagină diferită” înainte de a tasta antetul. Dacă faceți acest lucru invers și introduceți mai întâi antetul, acesta va dispărea din prima pagină când bifați caseta. Asigurați-vă că urmați acești pași în ordinea corectă.
Există o altă modalitate de a crea un antet diferit pentru prima pagină a documentului. Asa se face:



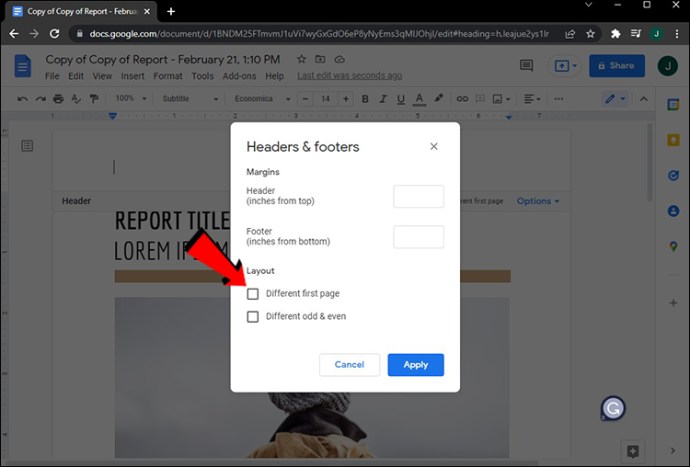
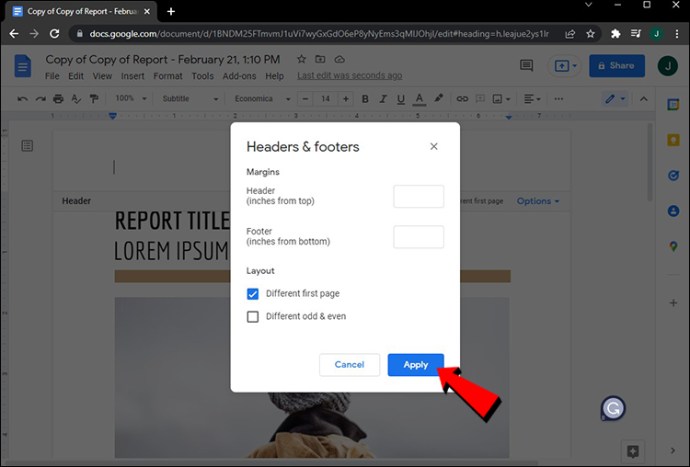
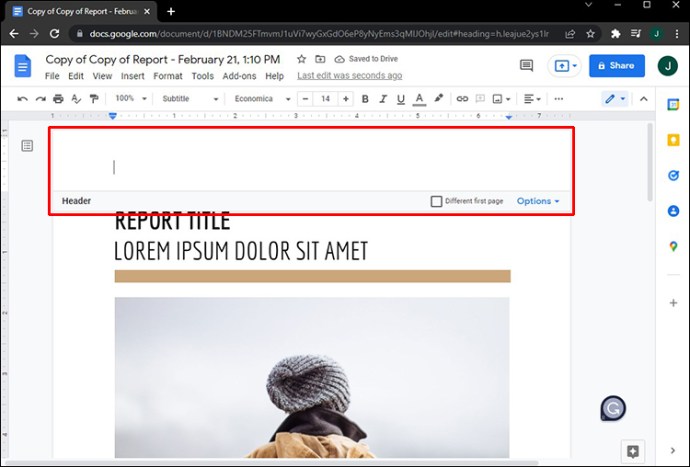
Diferite pagini pare și impare
Google Docs vă permite, de asemenea, să creați anteturi diferite pentru paginile pare și impare. Acest proces este similar cu modul în care ați seta un antet diferit de prima pagină într-un text Google Docs. Urmați pașii de mai jos pentru a afla cum se face:


Notă: Dacă doriți să utilizați un antet diferit pentru prima pagină, nu faceți clic dreapta pe prima pagină a documentului respectiv. Orice altă pagină va funcționa.



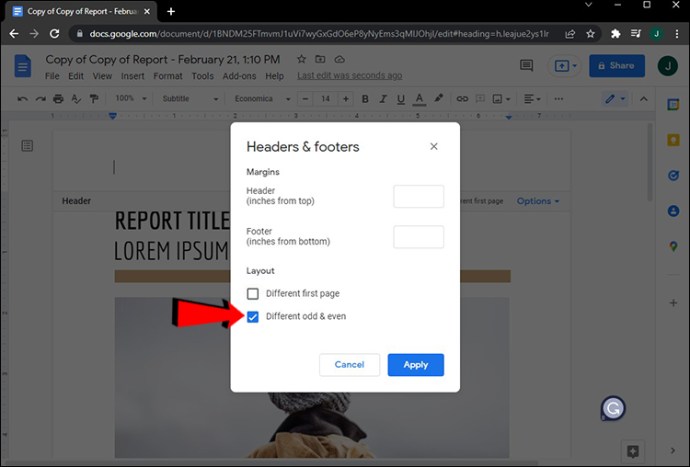
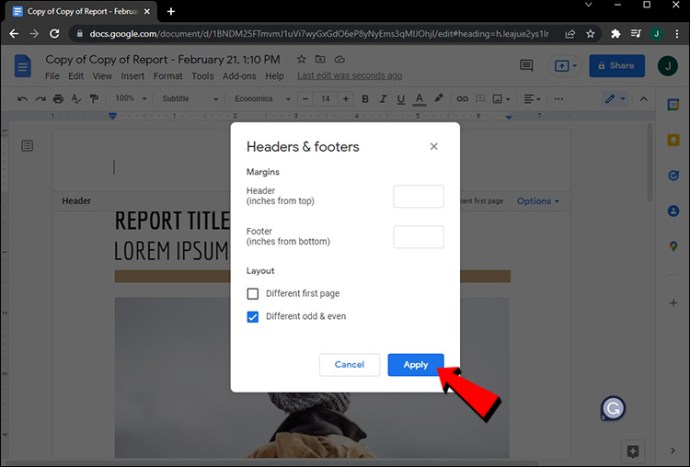
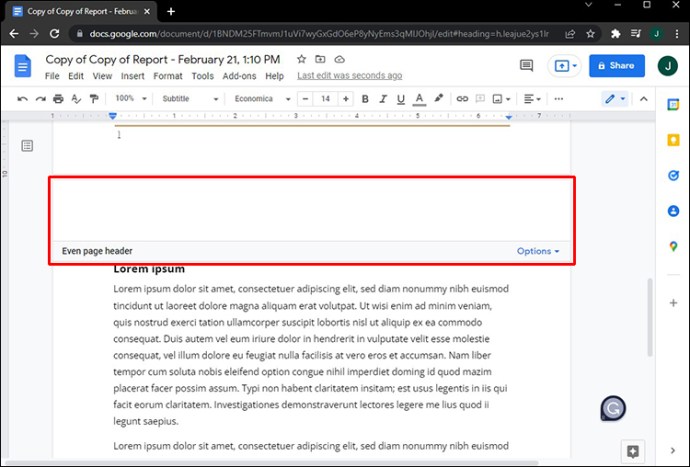
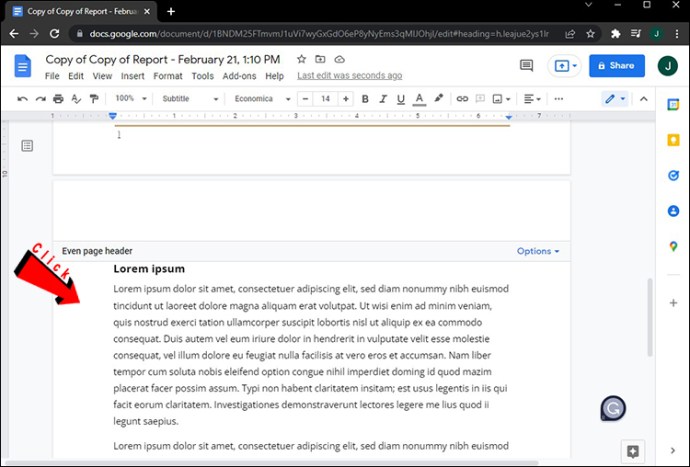
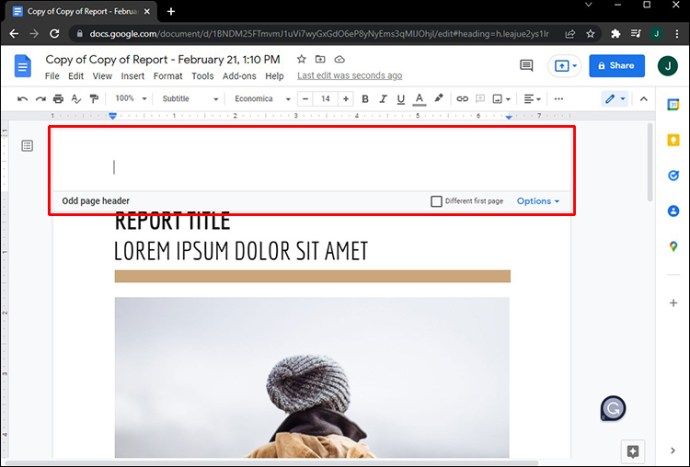
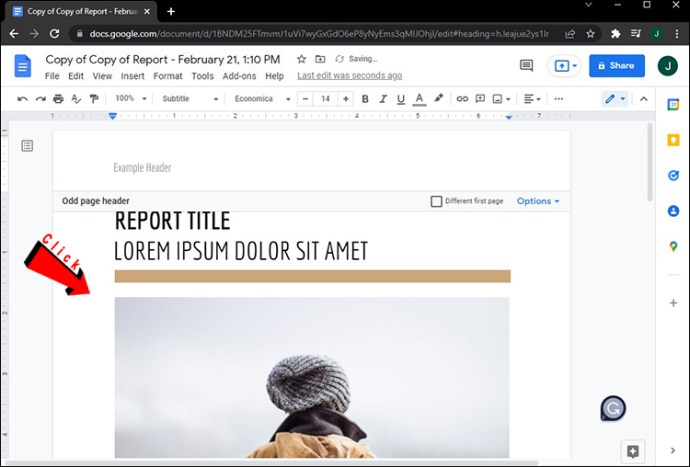
Cam despre asta e. Când derulați în jos documentul, veți observa anteturi diferite pentru paginile pare și impare. După cum am menționat mai devreme, aveți și opțiunea de a combina opțiunile de antet „Diferit par și impar” și „Prima pagină diferită”.
Rețineți că tot ce am vorbit despre antete până acum poate fi aplicat subsolurilor din Google Docs. De asemenea, aveți opțiunea de a crea un subsol separat pentru prima pagină a textului, precum și subsoluri diferite pentru paginile pare și impare.
Personalizați-vă anteturile în Google Docs
Inserarea antetelor în documentul dvs. îl face mai organizat și vă oferă șansa de a adăuga informații importante. Google Docs vă permite chiar să creați un antet diferit pentru prima pagină a documentului, precum și alte anteturi pentru paginile pare și impare. În plus, puteți face același lucru cu subsolurile, făcând textul dvs. Google Docs mai informativ și mai asamblat.
Ați creat vreodată antete diferite pentru diferite pagini în Documente Google? Ați folosit un antet diferit doar pentru prima pagină sau ați inserat antete diferite și pentru paginile pare și impare? Spune-ne în secțiunea de comentarii de mai jos.

