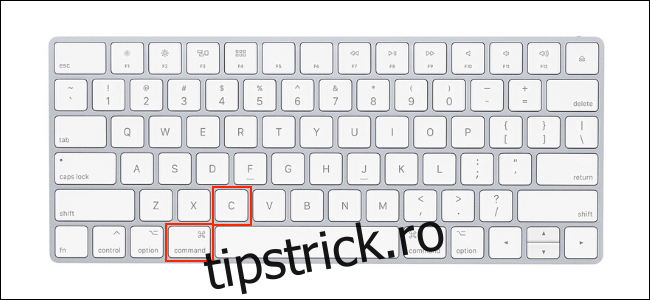Dacă tocmai ați început să utilizați un Mac pentru prima dată sau dacă treceți de la Windows, s-ar putea să vă întrebați cum să copiați și să lipiți text, media și fișiere pe noul computer. Nu vă faceți griji, este destul de simplu!
Cuprins
Cum să copiați și să lipiți pe Mac folosind comenzile rapide de la tastatură
Deși poate arăta diferit, multe dintre funcțiile macOS sunt similare cu Windows 10. La fel ca sistemul de operare Microsoft, există comenzi rapide de la tastatură pentru a copia și lipi text, media și fișiere pe Mac.
Mai întâi, selectați conținut precum text sau fișiere, apoi apăsați comanda rapidă de la tastatură Command+C pentru a copia conținutul.
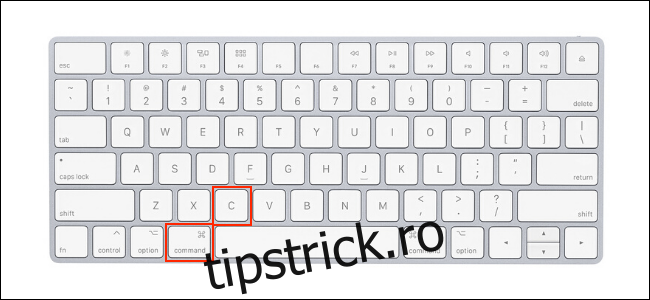
Acum, mergeți la destinația în care doriți să postați acest conținut și utilizați comanda rapidă Command+V pentru a le lipi.
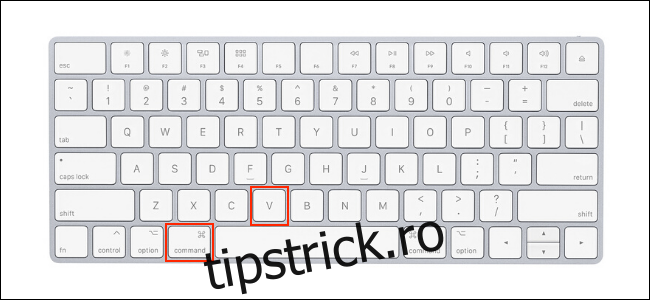
Dacă utilizați text și doriți să potriviți stilul destinației, utilizați comanda rapidă Command+Shift+V pentru a lipi conținutul în același stil ca și restul documentului.
Cum să copiați și să lipiți pe Mac folosind meniuri și mouse
Dacă nu doriți să utilizați comenzile rapide de la tastatură sau dacă nu aveți acces la o tastatură, puteți, de asemenea, să copiați și să lipiți pe Mac folosind meniurile contextuale.
În primul rând, utilizați mouse-ul pentru a selecta sau a evidenția conținutul. Acesta poate fi un paragraf text sau fișiere și foldere în aplicația Finder. Apoi, faceți clic dreapta pe mouse sau trackpad pentru a deschide meniul contextual. Aici, faceți clic pe opțiunea „Copiere” pentru a copia conținutul.
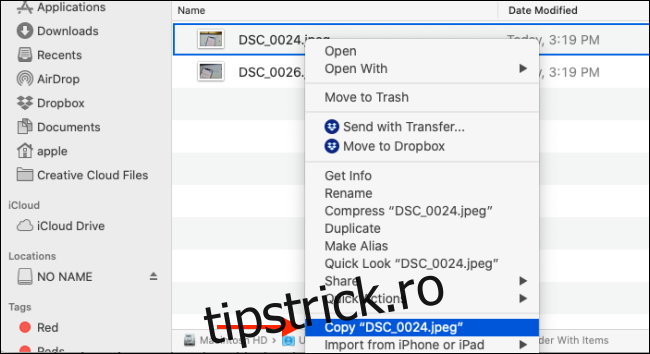
De asemenea, puteți accesa bara de instrumente din partea de sus a ecranului Mac și selectați opțiunea „Copiere” din meniul „Editare” (dacă este disponibilă).
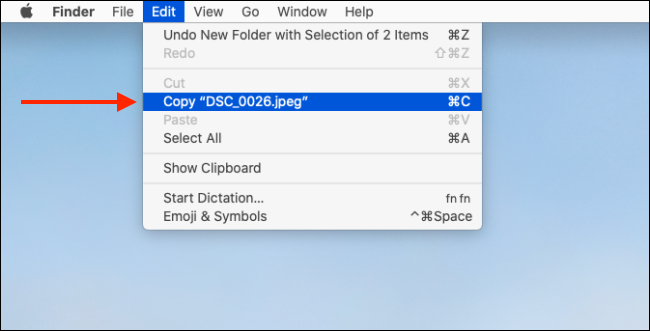
Acum, mergeți la locul în care doriți să lipiți conținutul și faceți clic dreapta pe mouse sau trackpad. Aici, selectați opțiunea „Lipire”.
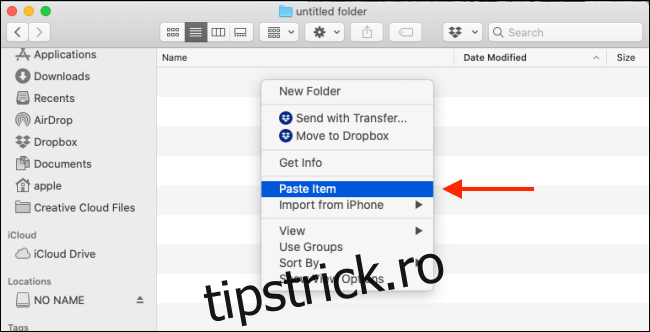
De asemenea, puteți merge la meniul „Editare” din bara de instrumente și să selectați opțiunea „Lipire” pentru a lipi conținutul.
Veți vedea că conținutul va apărea instantaneu la destinație.
Cum să copiați și să lipiți între iPhone, iPad și Mac
Acesta este un sfat avansat pentru utilizatorii Apple care folosesc împreună un iPhone, iPad și Mac. Dacă utilizați macOS Sierra și versiuni ulterioare pe Mac (și v-ați actualizat iPhone-ul sau iPad-ul la cea mai recentă versiune), puteți să copiați și să inserați cu ușurință text și date între toate dispozitivele Apple datorită funcției Universal Clipboard.
Acum, nu trebuie să faceți nimic pentru a configura funcția. Dacă toate dispozitivele dvs. acceptă Continuitate și au funcția Handoff activată (și sunt activate în mod implicit), Clipboard-ul universal ar trebui să funcționeze automat. Doar asigurați-vă că ambele dispozitive sunt aproape unul de celălalt și că se află în aceeași rețea Wi-Fi (cu Bluetooth activat).
De exemplu, să presupunem că copiați o fotografie de pe iPhone pe Mac. Apăsați lung pe fotografia de pe iPhone pentru a vedea meniul contextual. Aici, selectați opțiunea „Copiere”.
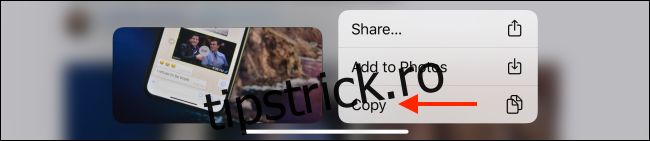
Acum, treceți pe Mac și accesați aplicația sau secțiunea în care doriți să lipiți această fotografie. Pur și simplu apăsați comanda rapidă de la tastatură Command+V. Veți vedea o fereastră mică care vă spune că transferul fotografiei este în curs.
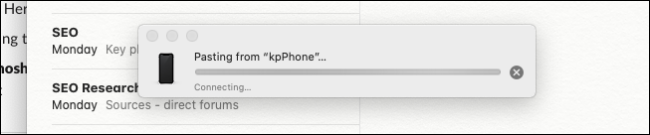
În câteva secunde, fotografia va fi disponibilă în document.
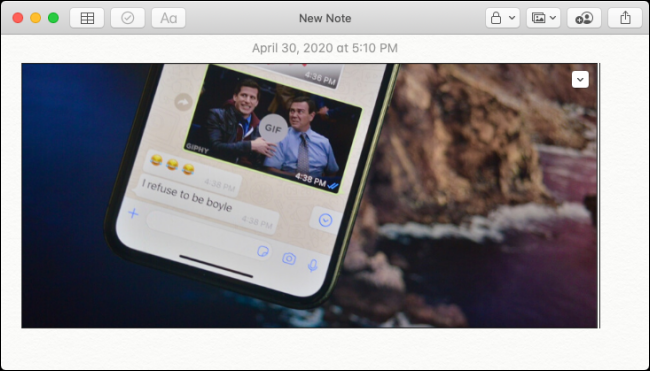
Acest lucru funcționează și pentru text, media și fișiere.
Tocmai ați trecut de la Windows la Mac? Avem sfaturile perfecte pentru a vă ușura tranziția.