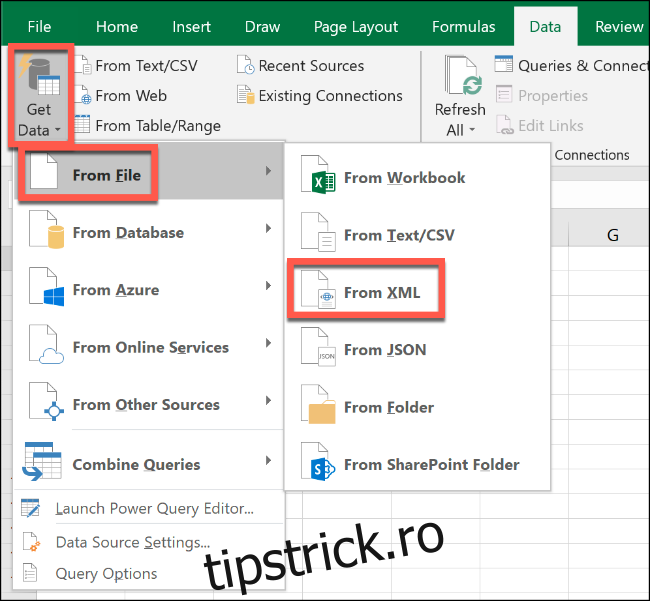Microsoft Excel nu include instrumente încorporate pentru a converti moneda. Cu toate acestea, puteți utiliza o sursă de date externă pentru a oferi tarife actualizate. O formulă de înmulțire de bază se va converti apoi dintr-o monedă în alta. Iată cum o faci!
Adăugarea unei surse de date externe la Excel
O sursă externă de date este cea mai bună modalitate de a obține cursuri de schimb valutare actualizate. Puteți utiliza aceste date pentru a converti dintr-o monedă în alta în Excel. Procesul este similar cu conversia monedei în Foi de calcul Google.
În primul rând, aveți nevoie de o sursă de date online adecvată (în format XML) pe care o puteți importa în foaia de calcul. Rate flotante are diverse fluxuri XML bazate pe diferite valute pe care le puteți utiliza.
După ce îl găsiți pe cel pe care doriți să îl utilizați, deschideți foaia de calcul Excel. În Excel 2019 sau Office 365, faceți clic pe Date > Obțineți date > Din fișier > Din XML. În versiunile mai vechi de Excel, faceți clic pe Date > Obțineți date externe > Din alte surse > Din importarea datelor XML.
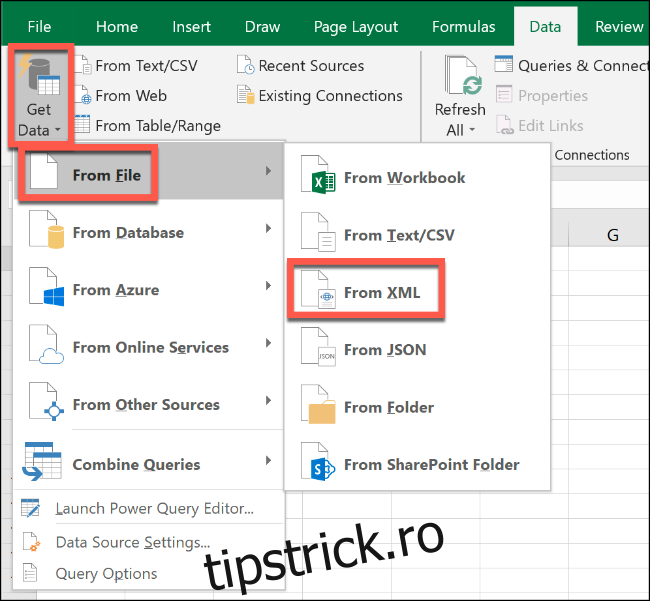
Pentru exemplul nostru, folosim Flux de date FloatRates USD, așa că importăm asta în Excel.
În fereastra „Importați date”, inserați adresa URL în fluxul de date XML în caseta „Nume fișier”, apoi faceți clic pe „Importați”.
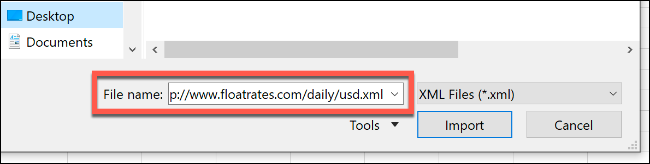
Dacă aveți Office 2019 sau 365, vedeți o previzualizare a modului în care vor fi importate datele. Dacă utilizați date FloatRates, trebuie să le convertiți în Excel Power Query Editor pentru a le utiliza.
Pentru a face acest lucru, faceți clic pe „Transformați datele”.
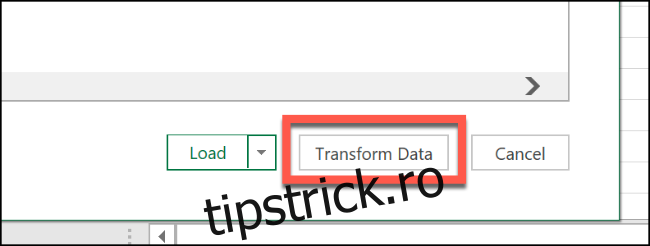
Apare Editorul Excel Power Query. Derulați la coloana „Articol”, apoi faceți dublu clic pe „Tabel” pentru a încărca ratele valutare actualizate.
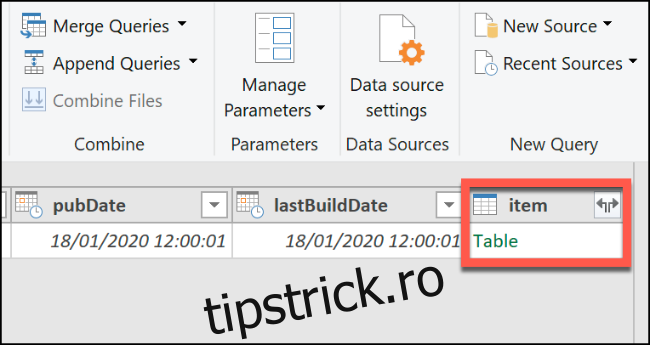
Previzualizarea Editorului Power Query se actualizează și afișează datele valutare FloatRates. Faceți clic pe „Închideți și încărcați” în colțul din stânga sus pentru a adăuga datele în foaia de calcul.
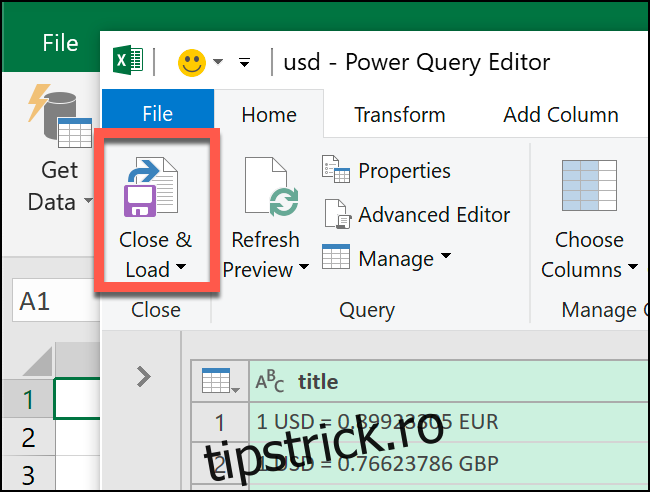
Datele pe care le importați apar într-o nouă foaie de lucru, la care vă puteți referi acum atunci când trebuie să convertiți moneda.
Majoritatea surselor de date externe se actualizează la fiecare oră, dar FloatRates se actualizează doar la fiecare 12 ore. Dacă doriți să vă actualizați datele manual, faceți clic pe Date > Actualizează tot.
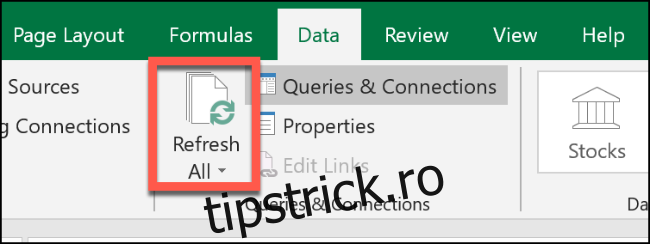
Conversia monedei în Microsoft Excel
Puteți folosi datele actualizate pe care le-ați importat pentru a converti cifrele valutare cu o formulă simplă de multiplicare.
Faceți clic pe foaia de lucru cu ratele valutare importate. Dacă utilizați date FloatRates, uitați-vă la cursurile de schimb din coloana „ExchangeRate”. Observați celula care conține cursul monedei în care doriți să faceți conversia.
Folosind datele noastre FloatRates în dolari SUA, vedem că pentru a converti din dolari SUA în lire sterline, trebuie să folosim cursul de schimb GBP din celula I3.
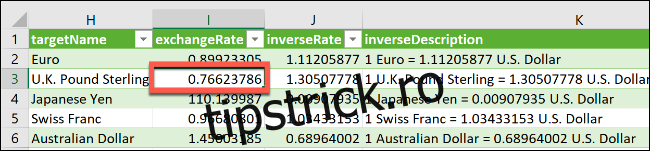
Reveniți la foaia de lucru existentă și introduceți prețul USD din care doriți să îl convertiți într-o celulă. Într-o a doua celulă, utilizați formula =A2*Sheet2!$I$3 și înlocuiți „A2” cu celula care conține prețul dvs. USD.
Înlocuiți a doua parte a formulei cu o referință absolută la celula din coloana „ExchangeRate” din foaia de lucru cu date importate care conține cursul de schimb la care doriți să faceți conversia.
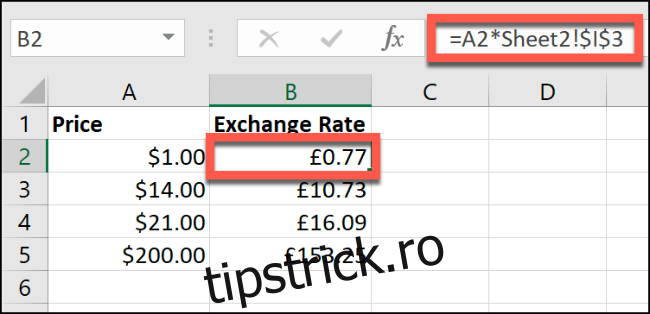
În exemplul de mai sus, coloana A listează dolari SUA. Coloana B afișează ratele valutare convertite din dolari SUA în lire sterline (1 USD în GBP este în celula B2).
Când modificați referința absolută a celulei și utilizați surse de date alternative (cum ar fi sursa de date FloatRates GBP pentru a converti din GBP în alte monede), puteți converti din orice monedă în alta.
De asemenea, puteți utiliza un curs manual în loc de o sursă de date externă pentru a converti ratele valutare. Doar setați manual cursul de schimb într-o celulă (în exemplul nostru, celula B2) și prețul într-o altă celulă (celula A3).
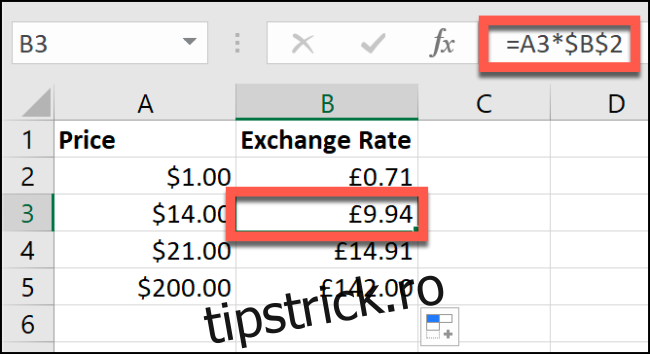
Aceeași formulă de multiplicare vă transformă moneda. Cu toate acestea, dacă nu utilizați o sursă de date externă, va trebui să actualizați manual tariful pentru a vedea prețul corect.