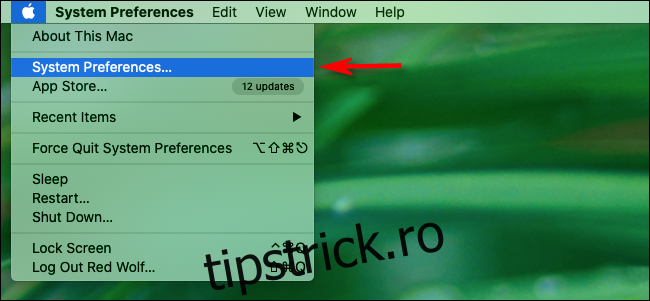Este adesea o idee bună să lăsați Mac-ul să dorm după o perioadă de timp în care nu îl utilizați, dar felul în care versiunile recente de macOS prezintă opțiunile pentru modul de repaus în Preferințe de sistem pare contra-intuitiv. Iată cum să o rezolvi.
Cuprins
În primul rând, o notă despre laptopurile Mac dormite
Laptopurile Mac dorm automat când închideți capacul pentru a economisi durata de viață a bateriei. Din păcate, nu există nicio setare în Preferințe de sistem pentru a schimba acest lucru. Dacă doriți ca MacBook-ul dvs. să rămână treaz când este închis, va trebui să conectați un ecran extern sau să utilizați un utilitar terță parte.
Pentru repaus automat pe un temporizator, accesați Economizor de energie
Dacă căutați o modalitate de a configura când Mac-ul dvs. inactivează după o anumită perioadă de timp, trebuie să vizitați panoul „Energy Saver” din „Preferințe de sistem”. Faceți clic pe sigla „Apple” din colțul din stânga sus al ecranului și selectați „Preferințe de sistem”.
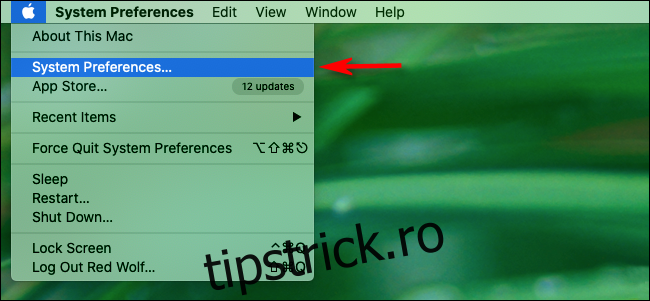
În Preferințe de sistem, faceți clic pe „Energy Saver”.
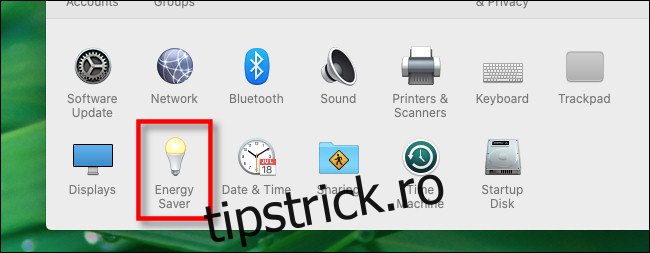
Când încercați să vă configurați Mac-ul să inactiveze automat, apare adesea confuzie, deoarece opțiunea nu este specificată în preferințele Economizor de energie. Versiunile anterioare de macOS au inclus două glisoare în acest panou de preferințe: unul pentru a seta când afișajul se oprește și unul pentru a seta când computerul intră în stare de repaus. La un moment dat, Apple a combinat aceste glisoare într-unul singur pentru a-i încuraja pe oameni să-și lase computerele să doarmă în mod implicit, contribuind astfel teoretic la conservarea energiei.
Din păcate, în versiunile mai recente de macOS (cum ar fi macOS 10.15 Catalina), nu mai este imediat evident cum să adormi Mac-ul după o anumită perioadă de timp.
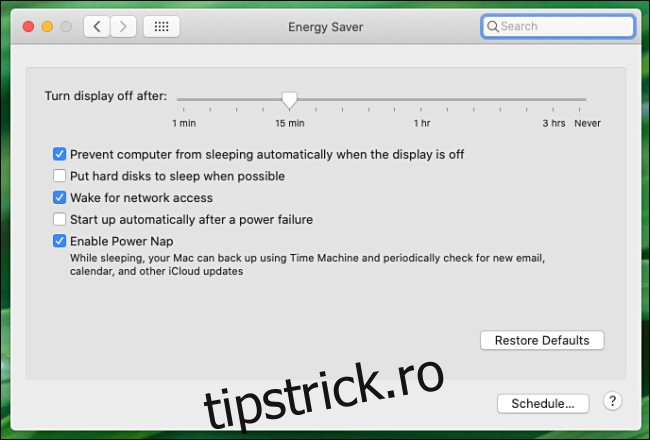
Dar nu vă temeți; o vom rezolva. Ceea ce faceți în continuare în preferințele Economizor de energie depinde dacă doriți ca computerul dvs. să intre în somn sau nu după o anumită perioadă de timp. Să acoperim opțiunile.
Setați Mac-ul să adormeze automat după o perioadă de timp
Dacă doriți ca Mac-ul dvs. să intre automat în stare de repaus după o anumită perioadă de timp, localizați glisorul etichetat „Opriți afișajul după” în preferințele Economizor de energie.
Trageți glisorul pentru a se potrivi cu timpul de somn dorit. De asemenea, asigurați-vă că nu este bifată opțiunea „Prevenirea automată a repausului computerului când afișajul este oprit”.
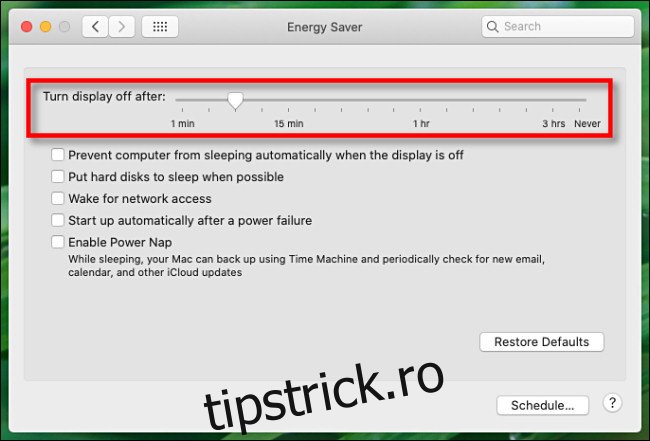
Apoi închideți Preferințe de sistem. După perioada de timp pe care ați selectat-o, afișajul se va întuneca, iar Mac-ul ar trebui să intre în modul de repaus la scurt timp după aceea, cu excepția cazului în care ceva împiedică procesul. În acest caz, consultați secțiunea de depanare de mai jos.
Cum să închideți automat afișajul Mac-ului dvs. fără a dormi
Dacă doriți ca afișajul Mac-ului dvs. să se oprească după o perioadă de timp, dar nu doriți ca computerul să intre în repaus, utilizați glisorul „Opriți afișajul după”.
Și iată partea cheie: asigurați-vă că opțiunea „Preveniți computerul să intre în mod automat atunci când afișajul este oprit” este activată, plasând o bifă lângă ea. Acesta este ceea ce împiedică computerul să nu doarmă când ecranul este oprit.
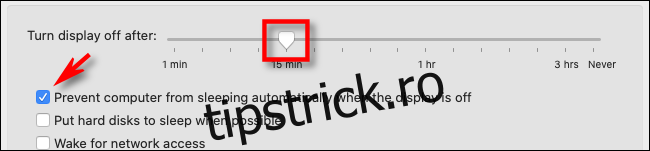
După ce alegeți setarea „Prevenire repaus”, macOS vă va avertiza că computerul „poate folosi mai multă energie” într-un dialog pop-up. Faceți clic pe „OK”.
Ca o a treia posibilitate, dacă nu doriți ca afișajul să se oprească niciodată – și nu doriți ca Mac-ul să inactiveze niciodată – setați glisorul „Opriți afișajul” la „Niciodată”.
Ce să faci dacă Mac-ul tău refuză să dorm automat
Dacă Mac-ul dvs. nu intră în stare de repaus după timpul specificat în preferințele Economizor de energie, atunci este posibil ca activitatea în rețea sau un proces activ (cum ar fi o aplicație sau o sarcină de fundal a sistemului) să îl țină treaz.
O modalitate de a verifica dacă există un proces activ care ar putea împiedica somnul este folosirea utilitarului încorporat Monitor de activitate al macOS. Deschideți „Monitor de activitate” și faceți clic pe fila „Energie”. Căutați coloana etichetată „Prevenirea somnului”.
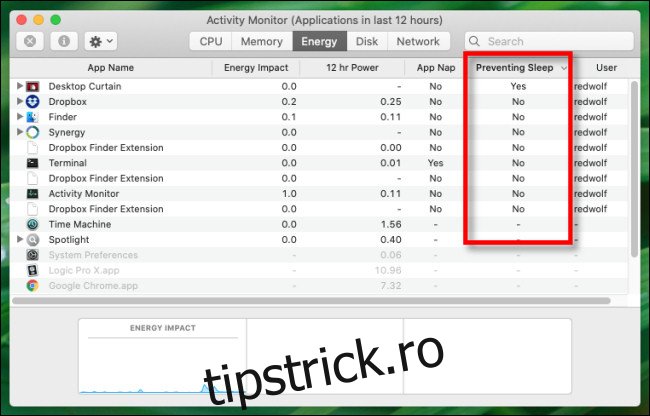
Dacă vreun element din listă spune „Da”, atunci Mac-ul tău nu va dormi automat în timp ce acest proces este în derulare. Puteți fie să așteptați ca sarcina să se finalizeze, să părăsiți procesul sau să opriți forțat procesul dacă acesta nu răspunde.
Există, de asemenea, o modalitate de a aprofunda ceea ce poate împiedica Mac-ul să adorme folosind aplicația Terminal și un program de linie de comandă numit pmset, dar necesită mai multe cunoștințe interne despre modul în care funcționează Mac-ul sub capotă decât metoda de monitorizare a activității enumerată mai sus. . Noroc!
După ce somn vine în standby
După ceva timp în modul Sleep, Mac-ul tău va intra în „standby”. Funcționează ca modul de hibernare pe computerele Windows. Mac-ul va salva conținutul memoriei sale pe disc pentru a economisi energie suplimentară, dar va dura mai mult pentru a relua din standby decât pentru a se trezi din somn.
Iată cum să personalizați când Mac-ul dvs. intră în standby.